Bạn có thể thêm hiệu ứng mờ cho video và thậm chí thay đổi chế độ ghi âm micrô trong bất kỳ ứng dụng nào trong iOS 15 – đây là cách thực hiện.
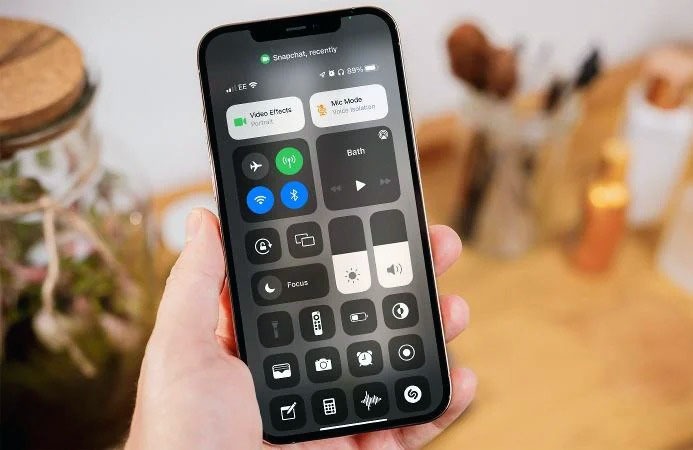
Khi Apple tiết lộ iOS 15 tại WWDC 2021 vào tháng 6, người ta đã tập trung rất nhiều vào việc nâng cấp trải nghiệm FaceTime. Ngoài việc có thể lên lịch cuộc gọi FaceTime mà người dùng Windows và Android cũng có thể tham gia , công ty đã phác thảo các công cụ Camera và micrô mới để cải thiện hơn nữa trải nghiệm hội nghị từ xa.
Nhưng trong khi thông báo tập trung vào FaceTime, iOS 15 cho phép bất kỳ ứng dụng nào sử dụng Camera và micrô tận dụng các tính năng mới, nghĩa là bạn có thể sử dụng chúng trong Instagram Stories, video Snapchat, Microsoft Teams, Google Meet, Zoom và thậm chí là TikTok và nó sẽ hoạt động với hầu hết các tính năng, nếu không phải tất cả, các ứng dụng trong iOS 15.
Giải thích các điều khiển Camera và micrô trên iOS 15
Hai tính năng chính ở đây là Chế độ chân dung, được tìm thấy trong menu Hiệu ứng video, cung cấp hiệu ứng nhòe kỹ thuật số giống như bokeh trong nền video và Chế độ micrô, cho phép khả năng thay đổi chế độ micrô.

Cái trước là tự giải thích; giống như với Zoom và các ứng dụng hội nghị truyền hình khác, bạn sẽ có thể làm mờ nền của mình một cách kỹ thuật số – hiệu ứng tương tự như Chế độ chân dung trong ứng dụng Camera, lý tưởng để che giấu phòng khách bừa bộn mà bạn chưa kịp dọn dẹp chỉ được nêu ra.
Chế độ Chân dung là hiệu ứng video duy nhất có sẵn khi phát hành nhưng Apple có thể thêm các hiệu ứng khác trong tương lai và nó sẽ hoạt động với bất kỳ ứng dụng nào sử dụng Camera.

Mặt khác, Chế độ Micrô cung cấp khả năng ghi âm Chuẩn, Cách ly môi trường ồn ảo để làm nổi bật giọng nói và Âm phổ rộng – đây là nơi hỗ trợ có thể khác nhau giữa các ứng dụng.
Voice Isolation cố gắng loại bỏ tiếng ồn từ môi trường và tập trung vào giọng nói trong khi Wide Spectrum làm điều hoàn toàn ngược lại, ghi lại nhiều môi trường hơn để có âm thanh tự nhiên hơn. Mặt khác, tiêu chuẩn là điểm trung gian giữa hai chế độ này – và có thể là chế độ bạn sẽ sử dụng hầu hết thời gian.
Cách làm mờ nền và lọc tạp âm video trên điện thoại iPhone chạy iOS 15
Dưới đây là cách sử dụng hiệu ứng micrô và video mới trong các ứng dụng của bên thứ ba trong iOS 15:
Mở ứng dụng bạn muốn sử dụng – đây có thể là Instagram, Snapchat hoặc bất kỳ ứng dụng nào khác sử dụng Camera hoặc micrô. Ở đây chúng tôi sử dụng Video Call trên Zalo.
Làm mờ nền khi gọi Video trên Zalo
Vuốt xuống từ trên cùng bên phải của màn hình để truy cập Trung tâm điều khiển iOS 15. Nếu bạn đang sử dụng iPhone cũ hơn có nút Trang chủ, bạn có thể truy cập nút này bằng cách vuốt lên từ cuối màn hình.

Bạn sẽ thấy hai điều khiển mới xuất hiện ở đầu menu thả xuống – Hiệu ứng video và Chế độ micrô. Nhấn vào Hiệu ứng video và nhấn vào Chế độ chân dung để bật chế độ làm mờ kỹ thuật số.

Vuốt lên để đóng Trung tâm điều khiển và quay lại ứng dụng bạn chọn để quay video bằng các hiệu ứng bạn vừa bật.
Để tắt các hiệu ứng, chỉ cần quay lại Trung tâm điều khiển và nhấn vào từng hiệu ứng.
Lọc tạp âm trên Video
Nhấn vào Chế độ micrô Tiêu chuẩn ở bên phải

Chọn ‘Tách lời nói’ để làm nổi bật giọng nói và loại bỏ tập âm môi trường xung quanh như tiếng xe máy chạy qua lại …

Đây là tất cả những gì bạn cần biết về cách sử dụng hiệu ứng video và micrô mới trong bất kỳ ứng dụng nào trong iOS 15.
















