Âm lượng quá nhỏ trên máy tính laptop Windows 10? Có thể bạn đã tăng âm lượng lên mà vẫn không thể nghe thấy gì? Đây là một vấn đề phổ biến và gây phẫn nộ với Windows 10 và một số nguyên nhân có thể gây ra nó.
Nếu bạn đang gặp sự cố này, đây là 12 cách sửa lỗi đã biết có thể hữu ích. Các cách sửa lỗi này được liệt kê theo thứ tự, vì vậy hãy bắt đầu với số một và thực hiện theo cách qua danh sách cho đến khi một bản sửa thành công.
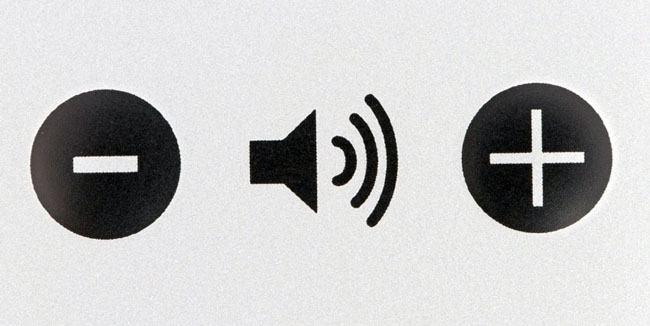
Xem nhanh
1. Kiểm tra Volume Mixer
Windows 10 đặt âm lượng khác nhau cho từng chương trình hoặc ứng dụng. Đôi khi nó sẽ đặt âm lượng cho một chương trình cụ thể thấp hơn.
- Mở Khay biểu tượng .
- Nhấp chuột phải vào biểu tượng âm lượng và chọn Open Volume Mixer.

- Sử dụng các thanh trượt để tăng từng ứng dụng đến cài đặt âm lượng tối đa.

Đây là cách sửa chữa rõ ràng nhất. Nếu nó không hiệu quả với bạn, hãy chuyển sang một số vấn đề có thể xảy ra khác.
2. Kiểm tra Loa, Giắc cắm và Kết nối
Tùy thuộc vào độ tuổi và chất lượng của loa và PC, chúng có thể bị lỗi. Lỗi có thể nằm ở một số nơi. Bạn nên kiểm tra cáp, loa (hoặc tai nghe), giắc cắm và bất kỳ kết nối phụ trợ nào khác. Điều tương tự cũng xảy ra đối với vấn đề âm lượng micrô .
Trước tiên, nếu có thể, hãy thử sử dụng thiết bị phát lại thứ hai để xác định xem có phải do lỗi của loa hay không. Bất kỳ loa thứ cấp nào cũng vậy. Nếu đầu ra âm thanh bình thường qua thiết bị thứ hai, thì đó là do loa. Nếu không, nó có thể là giắc cắm hoặc kết nối.
Nếu PC của bạn có Bluetooth , hãy kết nối với loa Bluetooth và xem đầu ra âm thanh có ổn không. Trong trường hợp này, có thể là do giắc cắm hoặc kết nối bị lỗi. PC có thể có nhiều hơn một giắc cắm âm thanh (mặt trước và mặt sau). Nếu vậy, hãy thử kết nối loa với giắc cắm khác và xem liệu cách đó có khắc phục được sự cố hay không. Nếu loa sử dụng cổng USB thay thế, hãy thử một cổng khác.

Bạn cũng có thể thử loa bị lỗi trên PC hoặc thiết bị khác. Nếu chúng hoạt động với thiết bị đó, đó là PC bị lỗi.
Nếu đó là lỗi của loa, chúng có thể cần được bảo dưỡng một chút. Kiểm tra xem có bụi hoặc mảnh vụn đáng kể khác đang chặn loa không. Trong khi bạn đang tìm kiếm, hãy kiểm tra bất kỳ thiệt hại nào đáng kể hơn có thể là gốc rễ của vấn đề. Sử dụng máy hút và vải để làm sạch loa nhẹ nhàng, cẩn thận để không làm hỏng bất kỳ bộ phận dễ vỡ nào.
Nếu không có vấn đề nào trong số này, thì có thể lỗi do phần mềm hoặc liên quan đến driver.
3. Chạy Windows Audio Troubleshooter
Trình sữa lỗi âm thanh của Windows cung cấp một số giải pháp sữa lỗi âm thanh phổ biến. Nếu bạn may mắn, việc chạy trình sữa lỗi sẽ giải quyết được vấn đề âm lượng ngay lập tức.
- Mở Khay biểu tượng .
- Nhấp chuột phải vào biểu tượng âm lượng và chọn Troubleshoot sound problems .

- Chọn thiết bị âm thanh từ danh sách, sau đó làm theo hướng dẫn từng bước để thực hiện một số cách sửa lỗi có thể có.

Hãy nhớ rằng trình sữa lỗi có thể không phát hiện ra bất kỳ vấn đề nào. Nếu đúng như vậy, hãy chuyển sang các cách sửa lỗi sau.
4. Kiểm tra Playback Device
Windows 10 có thể đang chạy phát lại âm thanh qua thiết bị không đúng.
- Trong Khay biểu tượng , nhấp chuột phải vào biểu tượng Âm lượng và chọn Âm thanh .

- Trong tab Playback, hãy tìm thiết bị âm thanh (thường là Loa, Tai nghe hoặc card âm thanh).
- Nhấp chuột phải vào thiết bị âm thanh và chọn Đặt làm Thiết bị Mặc định > OK .

Kiểm tra xem âm thanh có hoạt động như mong muốn không. Nếu hệ thống liệt kê nhiều thiết bị âm thanh, bạn có thể đặt từng thiết bị thành thiết bị mặc định và kiểm tra xem có thiết bị nào hoạt động hay không.
5. Khởi động lại thiết bị âm thanh
Đôi khi, thiết bị âm thanh có thể khởi động không chính xác, gây ra lỗi âm lượng. Khởi động lại thiết bị âm thanh nhanh hơn cài đặt lại driver, vì vậy chúng tôi khuyên bạn nên thử phương pháp này trước.
- Trong thanh tìm kiếm trên Taskbar, gõ Device Manager , và chọn nó.

- Nhấn vào mũi tên thả xuống bên cạnh Sound, video and game controllers.
- Nhấp chuột phải vào thẻ âm thanh hoặc thiết bị âm thanh và chọn Disable device.

- Chọn Có trong cửa sổ bật lên.

- Chờ một vài phút, sau đó nhấp chuột phải vào thiết bị âm thanh và chọn Bật thiết bị .
- Khởi động lại PC.
6. Cập nhật Windows
Driver bị lỗi là nguyên nhân chính gây ra sự cố âm thanh trong Windows 10. Cập nhật Windows nói chung sẽ cập nhật hoặc sửa lỗi cài đặt driver.
- Nhấn các phím Windows + I rồi chọn Cập nhật & Bảo mật .

- Chọn Windows Update từ menu bên trái.
- Nhấp vào Kiểm tra các bản cập nhật .

- Nếu có sẵn các bản cập nhật, hãy chọn Download & Install updates.
Kiểm tra xem âm thanh có hoạt động không. Nếu không, bạn có thể cần thử cập nhật driver âm thanh của mình theo cách thủ công.
7. Cập nhật driver thiết bị âm thanh theo cách thủ công
Đôi khi, driver âm thanh sẽ không tương thích với các bản cập nhật Windows hoặc các chương trình cụ thể. May mắn thay, việc cập nhật driver âm thanh theo cách thủ công rất nhanh chóng và dễ dàng.
- Mở Start Menu , gõ Device Manager , và chọn nó.
- Nhấn vào mũi tên thả xuống bên cạnh Sound, video and game controllers.
- Nhấp chuột phải vào thẻ âm thanh hoặc thiết bị âm thanh và chọn Cập nhật driver .

- Chọn Tự động tìm kiếm phần mềm driver được cập nhật và để trình hướng dẫn cài đặt các driver mới nhất nếu có.

- Khởi động lại PC.
Windows có thể không phát hiện driver mới. Tuy nhiên, có thể có các driver được cập nhật trên trang web của nhà sản xuất. Điều này chủ yếu xảy ra với các card âm thanh của bên thứ ba. Để kiểm tra và cài đặt driver mới, hãy làm như sau:
- Mở Start Menu , gõ Device Manager , và chọn nó.
- Nhấn vào mũi tên thả xuống bên cạnh Bộ điều khiển âm thanh, video và game .
- Nhấp chuột phải vào thẻ âm thanh hoặc thiết bị âm thanh và chọn Properties .

- Ghi lại phiên bản driver trong tab Driver .

- Trong tab Chung , bạn sẽ thấy nhà sản xuất thiết bị và có thể là một trang web.

- Truy cập trang web của nhà sản xuất và tìm kiếm driver phù hợp với card âm thanh hoặc thiết bị âm thanh.
- Nếu có phiên bản mới hơn driver hiện tại, hãy chọn nút Tải xuống (đảm bảo rằng nó tương thích với 32 hoặc 64-bit tùy thuộc vào hệ thống ).
- Quay lại Sound, video and game controllers , nhấp chuột phải vào thẻ âm thanh hoặc thiết bị âm thanh và chọn Cập nhật driver .

- Chọn Duyệt máy tính của tôi để tìm driver .

- Trong menu thả xuống, chọn thư mục Tải xuống của bạn (thường là C: \ Users \ xxxx \ Downloads ).

- Nhấp vào Tiếp theo và làm theo trình hướng dẫn thiết lập để hoàn tất.
- Khởi động lại Windows, sau đó kiểm tra âm thanh.
Nếu không có driver âm thanh mới, bạn có thể cài đặt lại phiên bản hiện tại để xem có khắc phục được sự cố hay không.
- Mở Bắt đầu , gõ Device Manager , và chọn nó.
- Nhấn vào mũi tên thả xuống bên cạnh Sound, video and game controllers
- Nhấp chuột phải vào thẻ âm thanh hoặc thiết bị âm thanh và chọn Gỡ cài đặt thiết bị > Xóa phần mềm driver cho thiết bị này > Gỡ cài đặt .

- Khởi động lại PC.
- Khi khởi động lại, PC sẽ tự động cài đặt lại driver âm thanh mới nhất.
Ngược lại, nếu sự cố âm lượng nhỏ xảy ra sau khi bạn cập nhật, bạn có thể thử quay lại driver âm thanh trước đó và kiểm tra xem điều đó có khắc phục được sự cố hay không.
- Mở Bắt đầu , gõ Device Manager , và chọn nó.
- Nhấn vào mũi tên thả xuống bên cạnh Sound, video and game controllers
- Nhấp chuột phải vào thẻ âm thanh hoặc thiết bị âm thanh và chọn Properties .

- Chọn tab Driver , sau đó nhấp vào Quay lại Driver .

- Chọn Có sau khi bạn đã đọc hướng dẫn.
Lưu ý : Tùy chọn này có thể không xuất hiện, trong trường hợp đó bạn sẽ phải tải xuống phiên bản cuối cùng như trên theo cách thủ công.
8. Thay đổi cài đặt Communications
Một số người dùng báo cáo đã sữa lỗi âm lượng của họ bằng cách tắt cài đặt âm thanh lạ trong Windows 10.
- Trong Khay biểu tượng , nhấp chuột phải vào biểu tượng Âm lượng và chọn Âm thanh .

- Trong tab Communications , bên dưới Khi Windows phát hiện hoạt động giao tiếp , hãy chọn Không làm gì .

9. Thay đổi Cài đặt Equalizer
Một số người dùng lưu ý rằng việc bật Cân bằng độ ồn sẽ giải quyết được vấn đề âm lượng của họ.
- Trong Khay biểu tượng , nhấp chuột phải vào biểu tượng Âm lượng và chọn Âm thanh .

- Trong tab Phát lại , nhấp chuột phải vào tùy chọn cho biết Thiết bị Mặc định và chọn Properties .

- Trong tab Enhancement , chọn hộp bên cạnh Loudness Equalization.
- Nhấp vào OK và kiểm tra xem âm thanh có hoạt động hay không.

Nếu cách này không hiệu quả, hãy thử tắt hoàn toàn các tính năng nâng cao.
- Trong Khay biểu tượng , nhấp chuột phải vào biểu tượng Âm lượng và chọn Âm thanh .
- Nhấp chuột phải vào tùy chọn cho biết Thiết bị mặc định và chọn Properties .
- Trong tab Nâng cao , chọn hộp bên cạnh Tắt tất cả các tính năng nâng cao hoặc Tắt tất cả hiệu ứng âm thanh .

- Làm điều này cho từng thiết bị mặc định.
10. Khởi động lại dịch vụ âm thanh
Các dịch vụ âm thanh của Windows có thể là nguồn gốc của nhiều vấn đề về âm thanh. Khởi động lại dịch vụ có thể sữa lỗi âm lượng thấp trên Windows 10.
- Trong hộp tìm kiếm trên Taskbar, hãy nhập dịch vụ và chọn nó.
- Tìm Windows Audio , nhấp chuột phải vào nó và chọn Khởi động lại .

- Thực hiện tương tự đối với Windows Audio Endpoint Builder và Remote Procedure Call (RPC).
11. Thay đổi tốc độ lấy mẫu và độ sâu bit
Chọn đầu ra chất lượng cao hơn cho loa cũng có thể sữa lỗi âm lượng này.
- Trong Khay biểu tượng , nhấp chuột phải vào biểu tượng Âm lượng và chọn Âm thanh .

- Trong tab Phát lại , bấm chuột phải vào thiết bị cho biết Thiết bị Mặc định và chọn Properties .

- Chọn tab Nâng cao .
- Trong Format mặc định, hãy chọn menu thả xuống và chọn chất lượng âm thanh cao nhất từ danh sách (chất lượng âm thanh ở xa nhất).

12. Dùng thử Chương trình bộ chỉnh âm của bên thứ ba
Nếu không có gì khác hoạt động, đã đến lúc thử một chương trình của bên thứ ba. Có rất nhiều ứng dụng cân bằng tuyệt vời cho Windows 10 . Các ứng dụng này cung cấp các điều khiển âm lượng, bộ tăng âm trầm và âm bổng cũng như các cài đặt khác có thể giúp khắc phục âm thanh thấp trong Windows 10.
Hy vọng rằng bây giờ bạn có thể nghe âm thanh trên máy tính của mình ở mức độ mong muốn. Nếu bất kỳ giải pháp nào trong số này đã khắc phục được âm thanh hoặc nếu bạn biết về một cách sửa lỗi khác, vui lòng cho chúng tôi biết trong phần bình luận bên dưới!
















