Bạn có máy tính để bàn hoặc máy Mac cũ, bạn có thể chuyển đổi thiết bị thành một camera an ninh tạm thời. Tất cả những gì bạn cần là một ứng dụng cho phép bạn xem webcam của mình từ xa từ điện thoại di động hoặc máy tính bảng.
Hướng dẫn này nêu bật các ứng dụng cho phép bạn xem camera tích hợp của máy tính hoặc webcam bên ngoài trên smartphone. Với những công cụ này, bạn có thể giám sát từ xa con cái, cha mẹ già, nhân viên giúp việc nhà hoặc các vật dụng có giá trị từ bất kỳ đâu trên thế giới.
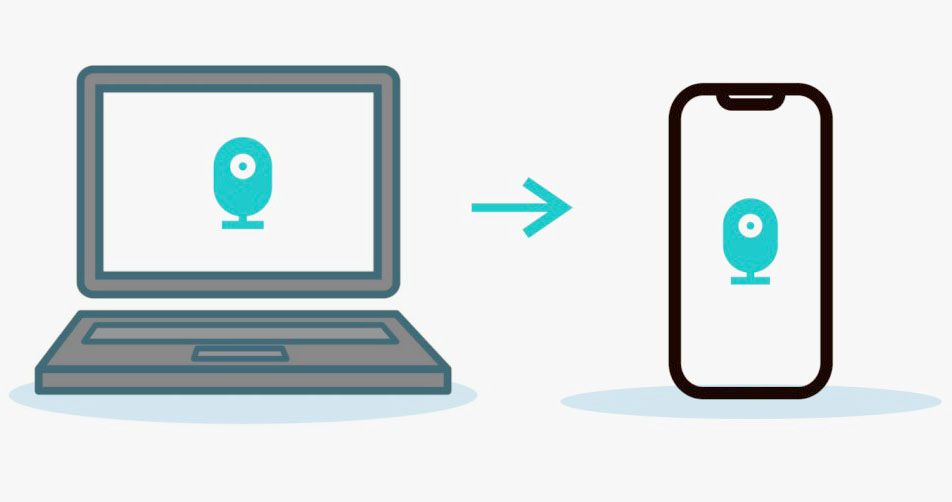
Các ứng dụng này là một lợi ích cho những cá nhân không muốn đầu tư vào các tiện ích bảo mật mới. Chúng dễ thiết lập và không yêu cầu cấu hình cổng kỹ thuật trên router. Tất cả những gì cần thiết là một kết nối internet đang hoạt động.
Xem nhanh
Trước khi tiến hành: Những điều quan trọng cần lưu ý
Chúng tôi khuyên bạn nên cắm máy tính của mình vào nguồn điện nếu bạn sử dụng các ứng dụng này làm hệ thống giám sát tại nhà tiện dụng. Ngoài ra, hãy cấu hình màn hình máy tính để không bao giờ chuyển sang chế độ ngủ.
Trên Windows, khởi chạy Control Panel và đi tới Hardware and Sound > Power Options > Change plan settings và đặt tùy chọn “Put the computer to sleep” thành Never —cho “On battery” và “Plugged in.”. Sau đó, chọn Save changes để tiếp tục.

Đối với máy tính để bàn và laptop Mac, đi tới System Preferences > Battery > Battery và đặt thanh trượt “Turn display off after” thành Never.

Có thể bạn không cần các ứng dụng này nếu bạn đang sử dụng webcam USB bên ngoài với phần mềm chuyên dụng hỗ trợ phát trực tiếp. Các ứng dụng webcam gốc có khả năng phát online từ xa chắc chắn sẽ hoạt động tốt hơn. Vì vậy, hãy kiểm tra hướng dẫn sử dụng webcam hoặc trang web của nhà sản xuất để biết hướng dẫn sử dụng thiết bị để xem webcam trên thiết bị Android và iOS từ xa.
AtHome Video Streamer (Android, iOS, Windows và macOS)
Chúng tôi đã thử nghiệm nhiều ứng dụng giám sát trong khi biên dịch phần này để xem xét webcam từ xa và “AtHome Video Streamer” đã thành công vì nhiều lý do. Đầu tiên, việc thiết lập ứng dụng trên thiết bị rất dễ dàng. Nó cũng tự hào có nhiều tính năng nghiêng tập trung vào bảo mật mà bạn muốn có trong một ứng dụng giám sát như ảnh chụp nhanh video, ảnh chụp màn hình, giao tiếp hai chiều, tầm nhìn ban đêm, quay video,…Những tính năng này có sẵn miễn phí, nhưng bạn sẽ cần trả tiền cho ghi âm đám mây, phát online HD và các tính năng nâng cao khác.
Trên ứng dụng dành cho máy tính để bàn, có tùy chọn “Power Saving Mode” gửi ứng dụng xuống nền, khóa máy tính và tắt màn hình của nó mà không chấm dứt luồng webcam. Tính năng này giúp tiết kiệm pin (trên laptop) và cho phép bạn xem nguồn cấp dữ liệu webcam một cách bí mật.
Truy cập trang web của nhà phát triển , tải xuống “AtHome Video Streamer” trên máy tính và cài đặt ứng dụng “AtHome Camera” trên thiết bị Android hoặc iOS. Khởi chạy ứng dụng di động, tạo tài khoản, nhấn vào biểu tượng dấu cộng (+) ở góc trên cùng bên phải và chọn Add Camera by QR Code.

Khởi chạy AtHome Video Streamer trên máy tính, chọn Generate QR code và quét mã QR xuất hiện trên màn hình.

Chọn webcam trên máy tính trong phần “Camera” và ứng dụng sẽ phát một luồng trực tiếp từ webcam. Nó cũng sẽ hiển thị dấu thời gian và phần trăm pin máy tính.

Sử dụng các nút điều khiển ở cuối màn hình để thay đổi chất lượng video, ghi lại cảnh từ nguồn cấp dữ liệu webcam, bật chế độ nhìn ban đêm và điều chỉnh các cài đặt khác.

Alfred Home Security Camera (Android và iOS)
Ứng dụng này có mô hình freemium cho phép người dùng truy cập miễn phí các tính năng như giao tiếp hai chiều, phát hiện chuyển động và bộ lọc ánh sáng yếu (hoặc tầm nhìn ban đêm). Ứng dụng Android đi kèm với các tính năng bổ sung như nhắc nhở phát hiện chuyển động, tích hợp trợ lý Google, khóa mật khẩu,…
Cài đặt ứng dụng Alfred Home Security Camera trên thiết bị Android hoặc iOS và tạo tài khoản bằng địa chỉ email. Bạn cũng có thể đăng ký bằng tài khoản Google hoặc ID Apple của mình. Đảm bảo xác minh địa chỉ email để đăng nhập vào ứng dụng khách. Bước tiếp theo là liên kết điện thoại với ứng dụng khách Alfred Camera “WebCamera”.
Truy cập trang web AlfredCamera trên trình duyệt web và đăng nhập vào tài khoản. Cấp cho ứng dụng web quyền truy cập vào máy ảnh và micrô của máy Mac hoặc PC khi được nhắc. Sau đó, bật các tùy chọn máy ảnh và máy dò chuyển động.

Mở ứng dụng Alfred Home Security Camera trên smartphone hoặc máy tính bảng, đi tới phần “Camera” và chọn webcam có trình giữ chỗ “Live” trên hình thu nhỏ. Điều đó sẽ ngay lập tức phản chiếu nguồn cấp dữ liệu webcam của PC.

Nếu có một máy ảnh bên ngoài được kết nối với PC, hãy chọn biểu tượng bánh răng ở góc dưới cùng bên phải của nguồn cấp dữ liệu video, chọn webcam bên ngoài trong menu Camera thả xuống và chọn Done.

Ở gói miễn phí, Alfred Camera tự động ghi lại một đoạn clip dài 30 giây (được gọi là “Event”) trong “Event Book” khi máy dò chuyển động cảm nhận được chuyển động. Sau đó, các sự kiện này được nhóm lại thành “Event Book”, một bộ sưu tập các clip dài 30 giây từ nguồn cấp dữ liệu webcam. Bạn có thể xuất những clip này dưới dạng “Moments”, lưu chúng cục bộ trên thiết bị hoặc chia sẻ chúng với bạn bè.
Lưu ý rằng các sự kiện chưa được lưu sẽ bị xóa khỏi máy chủ của Alfred Camera sau bảy ngày.

Bạn sẽ cần phải trả phí đăng ký cho các tính năng cao cấp như phát online HD, quay video mở rộng (lên đến 120 giây), phát hiện chuyển động chỉ có người, ghi đồng thời trên nhiều thiết bị, lưu trữ đám mây mở rộng,…
Lựa chọn thay thế: Remote Management Apps (ứng dụng quản lý từ xa)
Mặc dù các công cụ quản lý từ xa thiếu các tính năng bảo mật nâng cao, nhưng chúng có thể đủ là công cụ giám sát tạm thời cho phép bạn xem nguồn cấp dữ liệu webcam từ xa từ iPhone hoặc thiết bị Android của mình.
Splashtop (Android và iOS)

Mặc dù bạn cần đăng ký để xem webcam của mình từ xa với Splashtop, các nhà phát triển cung cấp thời gian dùng thử miễn phí 7 ngày. Cài đặt ứng dụng Splashtop Business trên máy Mac hoặc PC chạy Windows và smartphone. Bạn cũng cần cài đặt phần mềm trợ giúp của ứng dụng ( tức là Splashtop Streamer ) trên máy tính của mình. Splashtop Streamer chạy trong nền và cho phép bạn phát online từ xa nguồn cấp dữ liệu webcam của mình mà không cần khởi chạy ứng dụng Splashtop Business.
Cài đặt và thiết lập các ứng dụng khách Splashtop trên thiết bị, tạo tài khoản Splashtop và đăng nhập vào ứng dụng dành cho máy tính để bàn và thiết bị di động bằng thông tin đăng nhập tài khoản.
Lưu ý rằng bạn phải xác thực các thiết bị của mình trước khi sử dụng các ứng dụng xem webcam từ xa. Kiểm tra hộp thư đến email, mở email xác thực từ Splashtop và xác minh thiết bị.

Sau đó, kết nối thiết bị với Internet, khởi chạy ứng dụng Splashtop Business trên điện thoại và chọn PC trong danh sách các thiết bị khả dụng. Chờ ứng dụng thiết lập kết nối với máy tính và khởi chạy ứng dụng camera hay webcam. Bạn sẽ thấy nguồn cấp dữ liệu webcam trên điện thoại của mình. Nhấn vào biểu tượng menu để thay đổi hướng video, tốc độ khung hình và điều chỉnh các cài đặt quan trọng khác.

Splashtop cũng có ứng dụng Chromebook client and a Chrome extension. Vì vậy, nếu bạn có Chromebook cũ, hãy cài đặt ứng dụng Splashtop trên thiết bị và chuyển đổi nó thành công cụ giám sát trực tiếp.
TeamViewer (Android, iOS, Windows và macOS)
TeamViewer là một trong những ứng dụng tốt nhất cho phép bạn truy cập từ xa vào PC hoặc Mac từ điện thoại thông minh. Ứng dụng miễn phí cho mục đích cá nhân, sử dụng các công nghệ dựa trên đám mây để cung cấp các giải pháp chia sẻ màn hình , cộng tác online và quản lý từ xa.
Cài đặt phiên bản cá nhân hay miễn phí trên PC hoặc Mac chạy Windows. Bạn cũng có thể chạy TeamViewer mà không cần cài đặt trên thiết bị của mình. Chọn tùy chọn cài đặt này nếu máy tính sắp hết dung lượng lưu trữ hoặc nếu bạn chỉ có ý định sử dụng ứng dụng một lần.

Đi tới phần “Remote Control” của ứng dụng và lưu ý ID kết nối (hoặc “ID”) và mật khẩu.

Sau đó, tải xuống ứng dụng TeamViewer trên thiết bị iOS hoặc Android, đi tới phần “Connect”, nhập ID kết nối vào hộp thoại “Partner ID”, nhấn Remote Control và cung cấp mật khẩu trên trang tiếp theo.

Đảm bảo rằng cả hai thiết bị đều được kết nối với internet, tốt nhất là trên cùng một mạng. Ứng dụng TeamViewer sẽ bắt đầu kết nối và chiếu màn hình máy tính lên smartphone. Chọn PC trên bảng điều khiển của ứng dụng Teamviewer và nhập mật khẩu đối tác. Nếu mọi thứ đã kiểm tra, bạn sẽ thấy nguồn cấp dữ liệu webcam trên màn hình điện thoại hoặc máy tính bảng của mình.
Xem Webcam từ xa: Hạn chế
Cố gắng thiết lập hệ thống giám sát an ninh trên một màn hình lớn hơn. Vì smartphone có kích thước màn hình nhỏ, chất lượng hình ảnh hay video của ứng dụng (đặc biệt là các phiên bản miễn phí) bị mờ và bị pixel. Các ứng dụng cung cấp phát online HD (ví dụ: ứng dụng Alfred Home Security) thường yêu cầu đăng ký.
Các ứng dụng quản lý từ xa, như đã đề cập trước đó, thiếu các tính năng bảo mật như phát hiện chuyển động, nhìn ban đêm,…Ngoài ra, bạn không thể quay clip cũng như nâng cao chất lượng video khi phát online webcam của mình qua ứng dụng quản lý từ xa. Tuy nhiên, chúng là những lựa chọn thay thế sáng tạo cho các ứng dụng webcam độc lập.
Dù bạn quyết định sử dụng ứng dụng nào, hãy đảm bảo bạn cấp cho ứng dụng đó các quyền cần thiết để đạt được hiệu suất tối ưu. Bạn cũng nên truy cập trang web của nhà sản xuất để hiểu các chính sách và hướng dẫn sử dụng của hãng.
















