Nếu bạn muốn hiển thị dữ liệu phân cấp một cách trực quan cho bài thuyết trình, bạn có thể sử dụng biểu đồ dạng cây. Trong Microsoft Excel, bạn có thể tạo và tùy chỉnh một biểu đồ chỉ trong vài phút. Chúng tôi sẽ chỉ cho bạn cách làm.
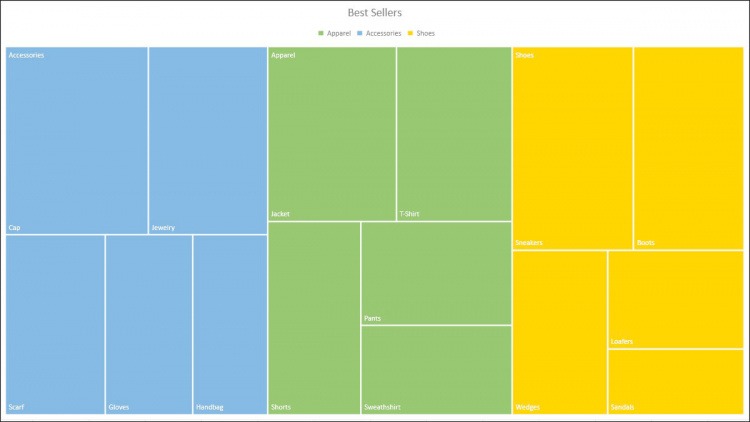
Giới thiệu về Biểu đồ Treemap
Như đã đề cập, biểu đồ dạng cây nhằm làm việc với dữ liệu phân cấp và dữ liệu này có mối quan hệ một-nhiều. Biểu đồ dạng cây là một công cụ tốt để hiển thị những thứ như sản phẩm bán chạy nhất, dân số vị trí, doanh số bán hàng theo khu vực và dữ liệu có cấu trúc tương tự như mẹ-con.
Biểu đồ dạng cây sử dụng các hình chữ nhật có màu, lồng nhau mà bạn có thể coi là các nhánh. Mỗi mục trong tập dữ liệu được biểu thị bằng một hình chữ nhật và kích thước của mỗi mục tương quan với dữ liệu số.

Các lợi ích của biểu đồ dạng cây bao gồm một cách dễ dàng để phát hiện các mẫu, điểm tương đồng và điểm bất thường cũng như một phương pháp có cấu trúc để hiển thị các phần của tổng thể. Sự nhỏ gọn của một biểu đồ dạng cây cũng làm cho nó trở thành một hình ảnh trực quan không phô trương trong bảng tính của bạn.
Cách tạo Sơ đồ dạng cây trong Excel
Cách tốt nhất để tổ chức dữ liệu cho biểu đồ dạng cây của bạn là bắt đầu với danh mục chính hoặc danh mục gốc trong cột đầu tiên. Sau đó, thêm các danh mục con, các mục tiếp theo và dữ liệu số vào các cột bên phải.
Ví dụ, chúng tôi sẽ sử dụng một tập dữ liệu ba cột đơn giản. Chúng tôi có các sản phẩm bán chạy nhất được phân loại theo loại trong cột đầu tiên. Các sản phẩm trong mỗi danh mục nằm trong cột thứ hai. Và cuối cùng, các đơn vị đã bán của chúng tôi nằm ở cột thứ ba.

Chọn dữ liệu cho biểu đồ và chuyển đến tab Chèn. Nhấp vào mũi tên thả xuống “Cấu trúc phân cấp” và chọn “Trêmap”.

Biểu đồ sẽ ngay lập tức hiển thị trong bảng tính của bạn. Và bạn có thể thấy cách các hình chữ nhật được nhóm trong các danh mục của chúng cùng với cách xác định kích thước.
Trong ảnh chụp màn hình bên dưới, bạn có thể thấy sản phẩm lớn nhất đã bán, Accessories> Cap và sản phẩm nhỏ nhất, Shoes> Sandals.

Tiếp theo, bạn có thể thực hiện một số thay đổi đối với giao diện, di chuyển hoặc thay đổi kích thước biểu đồ và đặt tiêu đề cho biểu đồ.
Cách tùy chỉnh Sơ đồ dạng cây trong Excel
Nơi tốt nhất để bắt đầu tùy chỉnh bản đồ dạng cây của bạn là đặt tiêu đề cho nó. Theo mặc định, tên là Tiêu đề Biểu đồ. Chỉ cần nhấp vào hộp văn bản đó và nhập tên mới.

Tiếp theo, bạn có thể chọn kiểu, bảng màu hoặc bố cục khác nhau cho dạng cây. Chọn biểu đồ và chuyển đến tab Thiết kế biểu đồ hiển thị. Sử dụng nhiều công cụ khác nhau trong ruy-băng để tùy chỉnh biểu đồ dạng cây của bạn.

Đối với kiểu tô và đường kẻ và màu sắc, các hiệu ứng như đổ bóng và 3-D, hoặc kích thước và tỷ lệ chính xác, bạn có thể sử dụng thanh bên Format Khu vực Biểu đồ. Nhấp chuột phải vào biểu đồ và chọn “Format khu vực biểu đồ” hoặc nhấp đúp vào biểu đồ để mở thanh bên.

Trên Windows, bạn sẽ thấy hai nút tiện dụng ở bên phải biểu đồ khi bạn chọn nó. Với những thứ này, bạn có thể thêm, xóa và định vị lại các Thành phần Biểu đồ. Và bạn có thể chọn một kiểu hoặc bảng phối màu bằng nút Biểu đồ Kiểu.

Để di chuyển biểu đồ của bạn đến một vị trí mới trên trang tính của bạn, chỉ cần chọn nó, sau đó kéo và thả biểu đồ vào nơi bạn muốn. Để thay đổi kích thước biểu đồ, bạn có thể kéo vào trong hoặc ra ngoài từ một góc hoặc cạnh.

Biểu đồ là những hình ảnh siêu đẹp có thể giúp hiển thị dữ liệu của bạn theo những cách dễ đọc cho khán giả của bạn. Vì vậy, bạn cũng có thể cân nhắc tạo biểu đồ thác nước hoặc biểu đồ Pareto trong Microsoft Excel.
















