Hướng dẫn này bao gồm cách làm cho một file PDF nhỏ hơn và giảm kích thước của nó theo cách thủ công bằng các chương trình và công cụ đơn giản.
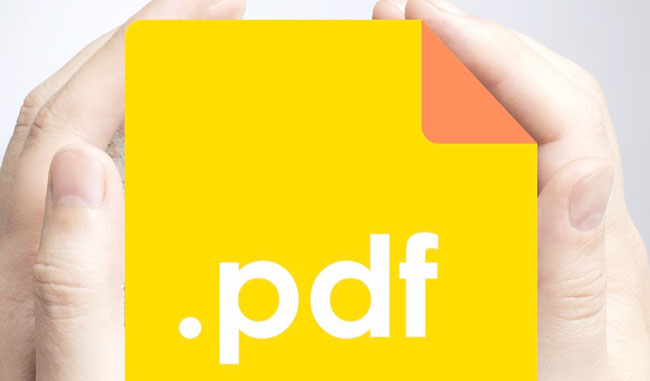
Các file PDF nhanh chóng đạt đến tỷ lệ khổng lồ. May mắn thay, nhiều công cụ có thể cắt một file PDF quá khổ thành một thứ dễ chia sẻ online hơn.
Chúng tôi đã biên soạn các công cụ tốt nhất để nén file PDF và làm cho nó nhỏ hơn thành bốn danh mục chung.
Xem nhanh
1. Adobe Acrobat Pro

Nếu bạn đã cài đặt Adobe Acrobat trên máy tính của mình, có một công cụ trong ứng dụng được gọi là “PDF Optimizer”. Đây là một trong những cách tốt nhất và dễ nhất để thu nhỏ tài liệu PDF.
Để thực hiện điều này, hãy mở file PDF của bạn trong Acrobat, nhấp vào Tools > Optimize PDF . Một thanh công cụ với một số tùy chọn sẽ xuất hiện ngay phía trên PDF.
Nếu bạn nhấp vào Reduce File Size , bạn có thể chọn giảm một hoặc nhiều file. Tiếp theo, bạn sẽ chọn vị trí và tên file. Khi bạn nhấp vào Save, Acrobat sẽ áp dụng cài đặt mặc định cho file của bạn để cố gắng giảm kích thước của file.
Nếu bạn nhấp vào Advanced Optimization , bạn sẽ có nhiều tùy chọn hơn để đảm bảo duy trì chất lượng bạn cần. Để trợ giúp việc này, trong cửa sổ Tối ưu hóa Nâng cao, hãy nhấp vào Audit Space Usage và bạn sẽ có thể xem mỗi loại phần tử đang chiếm bao nhiêu dung lượng trong file.
Sử dụng cài đặt mặc định, file mẫu của chúng tôi đã giảm từ 11.775KB xuống chỉ còn 212KB, làm cho Adobe Acrobat Pro trở thành một trong những trình nén PDF hiệu quả nhất trong danh sách này. Dù gì thì đó cũng là một công cụ trả phí, nhưng có một công cụ miễn phí hoạt động tốt hơn với các cài đặt mặc định. Adobe Acrobat Pro DC sẽ trả lại cho bạn 14,99 đô la mỗi tháng, nhưng bạn có thể dùng thử miễn phí 7 ngày.
2. Công cụ PDF của trình duyệt
NeeviaPDF

Nếu bạn muốn kiểm soát nhiều hơn chất lượng file PDF đã nén của mình, hãy thử dùng NeeviaPDF của DocuPub (dành cho các file có kích thước nhỏ hơn 24 MB).
Để đơn giản hóa mọi thứ, bạn có thể chọn một trong các cài đặt trước, từ mức nén thấp (cho chất lượng hình ảnh cao hơn) đến mức nén tối đa (cho chất lượng hình ảnh thấp hơn). Bạn cũng được cung cấp tùy chọn để loại bỏ một số phần tử nhất định khỏi file PDF của mình. Điều này bao gồm những thứ như biểu mẫu, chú thích và nhãn trang, có thể làm tăng kích thước của file một cách không cần thiết.
PDF mẫu của chúng tôi đã mất 98% kích thước, chỉ đạt 203KB, giảm từ 11.775KB. Đây là mức nhỏ nhất mà chúng tôi đạt được trong các thử nghiệm của mình và kết quả trông rất ổn. Bao nhiêu file PDF gốc bạn muốn loại bỏ phụ thuộc vào dung lượng bạn thực sự cần tiết kiệm.
3. Công cụ Windows PDF
Windows 10 cuối cùng cũng có tùy chọn in thành PDF. Tuy nhiên, các tính năng nâng cao, như điều chỉnh chất lượng và kích thước của tài liệu, không phải là một phần của tính năng này. Trong khi đó, nhiều máy in PDF cho phép bạn chọn cài đặt chất lượng và nén, điều này có thể ảnh hưởng lớn đến kích thước file PDF của bạn.
Lưu ý rằng các công cụ được đánh dấu bên dưới yêu cầu GhostScript để xem và xử lý các file PDF.
FreePDF
FreePDF là một máy in PDF cổ điển và chúng tôi đánh dấu nó ở đây vì nó cho phép bạn tạo các cấu hình nén của riêng mình. Sau khi cài đặt (hãy nhớ rằng bạn cần GhostScript), bạn sẽ thấy nó được liệt kê như một phần của máy in Windows của bạn.
Để giảm kích thước của tài liệu PDF với FreePDF, hãy mở nó, nhấn Ctrl + P để khởi chạy hộp thoại in, chọn FreePDF làm máy in của bạn, nhấp OK và đợi hộp thoại FreePDF bật lên. Tại đây, bạn có thể chọn từ ba cấu hình PDF đặt trước, bao gồm sách điện tử, Chất lượng cao và Chất lượng trung bình.

Để tạo hồ sơ PDF tùy chỉnh, hãy nhấp vào Edit Configuration ở trên cùng bên phải, chọn Hồ sơ , nhấp vào Mới và tùy chỉnh các tùy chọn có sẵn trong cửa sổ Profile editor . Bạn có thể thay đổi chất lượng chung của file PDF, điều chỉnh độ phân giải mặc định cho ảnh bên trong file PDF hoặc thêm hình mờ vào file PDF của bạn.

Cấu hình chất lượng trung bình mặc định đã nén tài liệu PDF được quét có dung lượng 10 MB thành file PDF 1,7 MB với chất lượng giảm có thể chấp nhận được.
4Dots Free PDF Compress

Ứng dụng phần mềm miễn phí này cho phép bạn nén một hoặc nhiều file PDF trong một lần nén. Bạn cũng có thể nén toàn bộ thư mục PDF chỉ với một vài cú nhấp chuột, ngay cả khi các file PDF được bảo vệ bằng mật khẩu.
Khi bạn đã chọn file nào bạn muốn nén (kéo và thả được hỗ trợ), hãy chọn vị trí bạn muốn lưu các file nhỏ hơn. Bạn có thể ghi đè lên file cũ hoặc lưu một bản sao. Nhấn Compress và công cụ sẽ thực hiện tất cả công việc cho bạn. Năm file PDF mẫu của chúng tôi mất vài phút để nén và xuất hiện nhỏ hơn 11,5MB hoặc 29,5%.
Free PDF Compressor

Phần mềm hoàn toàn miễn phí này cũng cực kỳ đơn giản để sử dụng. Chọn file bạn muốn thu nhỏ, nhấn Nén , sau đó lưu file nhỏ hơn.
Ngoài ra, bạn có thể chọn từ năm cấp độ nén, tùy thuộc vào cách bạn muốn sử dụng file:
- Độ phân giải thấp (72 dpi), lý tưởng chỉ để xem trên màn hình
- Độ phân giải trung bình (150 dpi), lý tưởng cho một ebook
- Độ phân giải cao (300 dpi), lý tưởng để in
- Prepress (300 dpi), lý tưởng cho chế bản, bao gồm cả bảo quản màu
- Mặc định, lý tưởng cho nhiều mục đích sử dụng
File mẫu duy nhất của chúng tôi được thực hiện trong vòng chưa đầy một phút và do chọn mức nén tối đa, chỉ có 276KB, giảm từ 11,775KB. Chất lượng hình ảnh cuối cùng hoàn toàn tốt.
IrfanView
IrfanView là một trình xem hình ảnh nhẹ và giàu tính năng dành cho Windows. Nó đi kèm với một loạt các plugin biến nó thành một công cụ chỉnh sửa hình ảnh đa năng , chẳng hạn như để chuyển đổi hình ảnh sang các loại file khác nhau, thêm hình mờ vào ảnh của bạn và xử lý hàng loạt hình ảnh. Nó cũng có chất lượng in PDF, mặc dù không phải theo nghĩa cổ điển.
Trước khi có thể xem các file PDF bằng IrfanView, bạn cần cài đặt GhostScript. Sau đó, khi bạn cố gắng Lưu file PDF quá khổ của mình dưới dạng file PDF mới và nhỏ hơn, bạn sẽ thấy cửa sổ PDF Settings bên cạnh hộp thoại Save PDF As … Trong mục Chung , bạn có thể phải đặt Preview of PDF during save operation thành not needed , vì vậy bạn có thể chọn cài đặt ngay lập tức. Sau đó, bạn có thể điều chỉnh cài đặt nén như được thấy bên dưới.

Trong thử nghiệm của mình, tôi đã chọn chất lượng trung bình cho tất cả các loại hình ảnh và có thể giảm kích thước của tài liệu PDF được quét 10 MB xuống dưới 1 MB. Kết quả là rõ ràng bị mờ, nhưng hoàn toàn dễ đọc.
4. Công cụ PDF trên Mac
Bộ lọc PDF

Nếu bạn thường xuyên cập nhật hệ điều hành của máy Mac, bạn sẽ có thể thu nhỏ file PDF của mình mà không cần cài đặt bất kỳ ứng dụng mới nào. Đây là một tính năng thú vị trong OS X mà nhiều người chưa biết đến.
Trước tiên, hãy mở file PDF của bạn ở dạng xem trước. Thông thường, bạn có thể chỉ cần nhấp đúp vào file, nhưng nếu bạn đã cài đặt trình đọc PDF như Adobe Reader, bạn sẽ muốn nhấp chuột phải vào> Open With > Preview ). Sau đó nhấp vào File> Xuất và trong hộp thả xuống Bộ lọc Thạch anh, hãy chọn Reduce File Size
Điều này chỉ hoạt động với các file PDF lớn. Hãy thử làm điều này với một file PDF rất nhỏ (dưới vài MB) và những file này thực sự có thể tăng kích thước.
PDF Squeezer

Ngoài quy trình đơn giản ở trên, thực sự không có nhiều sự lựa chọn cho các công cụ nén PDF miễn phí, uy tín cho người dùng Mac. Nếu bạn muốn kiểm soát chất lượng đầu ra, v.v. của các file PDF đã nén của mình, cách tốt nhất là tải xuống một ứng dụng chẳng hạn như PDF Squeezer ($ 5,99).
Đây là một ứng dụng có chi phí tương đối thấp cho phép bạn chọn từ các cài đặt nén được xác định trước khác nhau hoặc chọn của riêng bạn. Bạn cũng có thể xử lý hàng loạt nhiều file cùng một lúc (bao gồm cả các file được mã hóa).
Làm thế nào để bạn tạo một file PDF nhỏ hơn?
Đây chỉ là bước khởi đầu của những gì bạn có thể làm với các file PDF của mình. Từ việc đọc văn bản trong hình ảnh và quét file để tìm phần mềm độc hại đến chuyển đổi file PDF sang các format khác và mở khóa file PDF được bảo vệ bằng mật khẩu, bạn có thể tìm thấy công cụ PDF hoàn hảo để trợ giúp bạn.
Cho dù bạn đang xử lý các tệp PDF tương tác hay sách điện tử lớn, các file PDF cuối cùng có thể lớn một cách đáng ngạc nhiên. Mỗi công cụ ở trên sẽ giúp thu nhỏ các file đó thành kích thước dễ quản lý hơn nhiều.
















