CPU đóng một vai trò quan trọng trong máy tính và nó là một trong những bộ phận chính mà rất nhiều thành phần khác phụ thuộc vào. Có vấn đề với CPU hoặc trục trặc có thể gây ra nhiều rắc rối cho người dùng cuối. Có những lúc nhiệt độ CPU tăng lên và người dùng cuối không biết tại sao. Có rất nhiều công cụ có sẵn trên thị trường để theo dõi hiệu suất CPU và giải quyết các vấn đề liên quan. Bài viết này sẽ nói chi tiết về 10 công cụ theo dõi nhiệt độ CPU tốt nhất cho Windows 10 và Windows 11.
Tại sao nên đo nhiệt độ CPU?
Trước khi đi sâu vào các công cụ giám sát CPU khác nhau và cách sử dụng chúng, điều quan trọng là phải hiểu tại sao chúng ta cần chúng ngay từ đầu.
Theo mặc định, trên PC chạy Windows, trong Task manager -> Hiệu suất -> CPU , chúng ta có thể thấy thông tin cơ bản về hiệu suất CPU và các chi tiết khác. Tuy nhiên, thông tin này không đủ để tìm và khắc phục bất kỳ sự cố nào khi chúng xảy ra.
Trong trường hợp như vậy, chúng tôi có các công cụ giám sát CPU từ cơ bản đến nâng cao khác nhau để quét hiệu suất của CPU và cung cấp thông tin thời gian thực về nó.
Các tình huống như tắc nghẽn CPU, đóng băng hệ thống, phần mềm độc hại tấn công , các vấn đề về hiệu suất chậm với máy tính có thể được chẩn đoán và giải quyết.
Nhiệt độ CPU tiêu chuẩn phải nằm trong khoảng 40-65 o C, nhiệt độ CPU trung bình nằm trong khoảng 65-70 o C và mức tối đa trong những trường hợp khắc nghiệt vượt quá 80-90 o C.
Lý do để theo dõi hiệu suất CPU:
Theo mặc định, CPU được thiết kế để nó điều chỉnh hiệu suất CPU dựa trên nhiệt độ. Nó làm giảm hiệu suất của CPU khi nhiệt độ CPU tăng lên và có thể gây ra tắc nghẽn.
Ngoài ra, trong trường hợp sử dụng CPU nhiều, có nhiều khả năng nhiệt độ CPU dao động và trong một số trường hợp, nó có thể làm hỏng các thành phần khác của PC.
Do đó, giữ một tab về hiệu suất CPU sẽ giúp người dùng cuối bảo trì CPU thường xuyên, trong đó yêu cầu vệ sinh các bộ phận khác nhau và thay thế nhiệt CPU.
Đặc biệt quan trong khi mua mới mua laptop PC mới hoặc laptop PC cũ. Nhiệt độ CPU lên quá cao có thể do khi lắp PC thì bộ tản nhiệt không tốt, phần mềm Windows lỗi hoặc Mainboard có vấn đề.
Các tính năng tiêu chuẩn có sẵn trong công cụ Giám sát CPU là:
- Nó cung cấp một mức độ tùy chỉnh tuyệt vời của cài đặt CPU
- Việc sử dụng CPU và băng thông có thể được kiểm tra và điều chỉnh
- Nó cung cấp thông tin chuyên sâu về các phần cứng khác nhau
- Người dùng có thể thấy nhiệt độ thời gian thực của CPU và hiệu suất thông minh của lõi
Danh sách các công cụ theo dõi nhiệt độ CPU tốt nhất cho Windows
Trong danh sách này, chúng tôi đã tập hợp tất cả các công cụ giám sát nhiệt độ CPU hàng đầu và tốt nhất được sắp xếp theo mức độ dễ sử dụng và thông tin mà nó có thể cung cấp cho người dùng cuối.
Dựa trên cách sử dụng, người dùng có thể chọn loại phù hợp với yêu cầu của mình.
1) CPU-Z

CPU-Z là một trong những công cụ theo dõi nhiệt độ CPU dễ sử dụng và thân thiện với người mới bắt đầu. Nó cung cấp thông tin chi tiết về CPU, mainboard, bộ nhớ, GPU và tùy chọn điểm chuẩn cho CPU đơn và đa luồng.
Tab CPU cung cấp thông tin chi tiết về CPU hiện được cài đặt, Nhiệt độ hiện tại của các lõi CPU khác nhau, TDP tối đa của nó, công nghệ chip mà nó được xây dựng, tốc độ đồng hồ và thông tin bộ nhớ cache.
Các bo mạch chủ , bộ nhớ, và tab GPU cung cấp cho người dùng cuối một ý chính của tất cả các thành phần hiện nay cắm vào PC. Những chi tiết này rất hữu ích trong việc sữa lỗi thiết bị và giải quyết các sự cố có thể xảy ra do thiết bị được kết nối với bo mạch.
CPU-Z tương thích với Windows 10/11 và có thể tải xuống từ liên kết sản phẩm chính thức tại đây .
2) Core Temp

Core Temp là công cụ theo dõi CPU Temp phổ biến và dễ sử dụng thứ hai sau CPU-Z. Giao diện người dùng và các tùy chọn của Core Temp bị hạn chế nhưng bao gồm tất cả các chi tiết cần thiết để theo dõi hiệu suất của CPU.
Nó cung cấp thông tin chi tiết về CPU trên màn hình khởi chạy, cùng với nền tảng mà nó được xây dựng, tần suất hoạt động, TDP tối đa và chi tiết nhiệt độ lõi có sẵn.
Thông tin chi tiết về nhiệt độ lõi cung cấp nhiệt độ tối thiểu và tối đa của từng lõi cụ thể và tải hiện tại. Chi tiết này rất hữu ích trong trường hợp xảy ra sự cố nghẽn cổ chai của CPU.
Core Temp cũng cung cấp các widget cho hệ điều hành Windows và Android. Sẽ rất hữu ích khi xếp chồng widget trên màn hình chính khi người dùng cần quan sát hiệu suất CPU hơn là khởi chạy ứng dụng và tìm kiếm các chi tiết cấp cao.
Core-Temp tương thích với Windows 10/11 và hỗ trợ chip Intel / AMD. Bản dựng chính thức có thể được tải xuống từ đây .
3) Open Hardware Monitor

Open Hardware Monitor là một công cụ vô nghĩa. Nó cung cấp giao diện người dùng cơ bản chỉ hiển thị thông tin CPU như tốc độ đồng hồ, nhiệt độ, tải bộ nhớ và hiệu suất đĩa cứng.
Một số tính năng ẩn có thể được truy cập thông qua menu tùy chọn, như vẽ biểu đồ hiệu suất CPU dưới dạng biểu đồ, thông tin cảm biến nhật ký. Format CSV, giám sát máy chủ web từ xa, v.v.
Open Hardware Monitor là phần mềm miễn phí và có sẵn để tải xuống cho Windows 10/11 tại đây .
4) SpeedFan:

SpeedFan là một ứng dụng giám sát phần cứng cấp trung gian có thể sửa đổi tốc độ quạt để đáp ứng với nhiệt độ hệ thống. Khi khởi chạy, nó quét hệ thống để tìm tất cả các thiết bị ngoại vi được kết nối và đưa tất cả thông tin quan trọng lên màn hình chính
SpeedFan có thể đọc các chỉ số và nhiệt độ SMART từ đĩa cứng và sửa đổi tốc độ FSB. Nó cũng cho phép người dùng cuối ép xung xung nhịp CPU từ chính ứng dụng. Tab kỳ lạ cung cấp thông tin tải, thời gian và tần suất CPU tự động làm mới theo thời gian thực.
SpeedFan có kích thước nhỏ gọn nhưng cung cấp nhiều tính năng thú vị và nó có thể được sử dụng bởi những người tìm kiếm nhiều tính năng hơn CPU-Z hoặc Core Temp.
SpeedFan có thể được tải xuống từ đây .
5) Real Temp
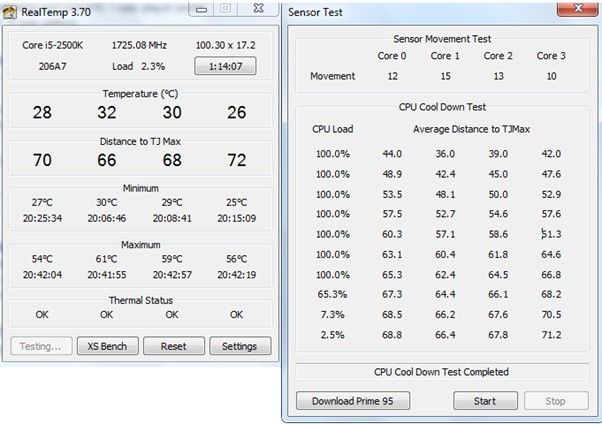
Real Temp là một phần mềm theo dõi nhiệt độ được phát triển chỉ dành cho các bộ vi xử lý dựa trên Intel . Đây là một trong những phần mềm theo dõi nhiệt độ PC tốt nhất vì nó cho phép bạn kiểm soát nhiệt độ của từng lõi CPU riêng lẻ.
Giao diện dễ sử dụng và bố cục không vô nghĩa cung cấp thông tin trực tiếp nhưng mang tính hệ quả, hữu ích cho người dùng đang tìm kiếm thông tin hệ thống hạn chế.
Ngoài nhiệt độ CPU, Real Temp còn đo nhiệt độ GPU và hiệu suất của nó.
Real Temp tương thích với Windows 10/11 và có thể tải xuống từ đây .
6) RainMeter

RainMeter là một trong những công cụ có sẵn để giúp bạn tùy chỉnh PC Windows của mình. Nó có một bộ sưu tập các chức năng mạnh mẽ và có khả năng thích ứng, và chúng tôi không ngừng ngạc nhiên bởi những cách thức mới và khác nhau mà các tính năng đó được sử dụng.
RainMeter là một công cụ hoàn toàn khác khi so sánh với tất cả các công cụ giám sát nhiệt độ CPU khác. Sau khi cài đặt và trong lần khởi chạy đầu tiên, nó sẽ hiển thị thông tin như loại da có thể được sử dụng để tùy chỉnh ứng dụng RainMeter.
Ứng dụng hiển thị thông tin hệ thống dưới dạng một widget ở bên phải màn hình, có thể được tùy chỉnh thêm dựa trên sở thích của người dùng cuối.
Thông tin cơ bản liên quan đến màn hình tạm thời CPU; sử dụng đĩa có sẵn mà không cần thêm bất kỳ nỗ lực nào. Ứng dụng được thử nghiệm cho tất cả các phiên bản Windows hiện có trên thị trường và Windows 11 và có thể tải xuống từ trang chính thức .
7) NZXT Cam:

NZXT Cam là một trong những công cụ thân thiện và dễ sử dụng nhất hiện có trên thị trường. Công cụ này được xây dựng bởi hãng NZXT và được sử dụng để theo dõi hiệu suất máy tính.
Công cụ này hiển thị thông tin về tải CPU, nhiệt độ, đồng hồ và quạt trên màn hình khởi chạy. Các thông tin khác như tải GPU, nhiệt độ, tốc độ xung nhịp, chi tiết quạt cũng có sẵn.
Thông tin có sẵn trên màn hình chính là đủ cho người dùng mới bắt đầu; tuy nhiên, những người có chuyên môn hơn có thể xem xét các tùy chọn khác như chi tiết thời gian chơi game, tùy chọn cài đặt ánh sáng, ép xung, làm mát và nhiều hơn nữa.
NZXT Cam có sẵn để tải xuống miễn phí tại đây và tương thích với Windows 10/11.
8) Speccy

Speccy tiếp theo trong danh sách của chúng tôi và công cụ này cung cấp nhiều tính năng nâng cao khác mà Core Temp và CPU-ID thiếu.
Màn hình đích hiển thị tóm tắt hệ thống và người dùng có thể nhấp vào các tab khác nhau để nhận thông tin chi tiết về hệ điều hành, CPU, RAM, mainboard, GPU, bộ nhớ và nhiều hơn nữa.
Phần tốt nhất của Speccy là nó cho phép người dùng lưu các báo cáo hệ thống chi tiết đó dưới dạng ảnh chụp nhanh hoặc xuất dưới dạng XML và cung cấp không chỉ chi tiết cấp phần cứng mà còn cung cấp thông tin hệ điều hành.
Speccy là một loại ứng dụng tải xuống và khởi chạy và tương thích với HĐH Windows 10/11. Liên kết tải xuống chính thức nằm ở đây .
9) HWiNFO:

HWiNFO là công cụ theo dõi nhiệt độ CPU tiếp theo trong danh sách của chúng tôi. Đây là một công cụ cấp độ nâng cao hơn cung cấp thông tin cấp độ cơ bản và nâng cao cho người dùng cuối.
Người dùng có thể chọn thông tin họ đang tìm kiếm trên màn hình khởi chạy, và công cụ sẽ hiển thị thông tin liên quan.
Cài đặt mức tóm tắt chỉ hiển thị thông tin quan trọng cần thiết để theo dõi hiệu suất CPU. Mặt khác, tùy chọn chỉ dành cho cảm biến hiển thị chi tiết thông tin từng lõi CPU, nhiệt độ lõi, từ tải hiện tại và tải cao nhất.
Các tính năng đáng chú ý khác trong HWiNFO là bộ nhớ ảo và vật lý, xung nhịp lõi, nhiệt độ và chi tiết sử dụng.
Thông tin về tất cả các phần cứng được kết nối như đặt lại giá trị tối thiểu / tối đa / trung bình và bộ đếm thời gian, ghi nhật ký hiệu suất, loại đĩa cứng , hoạt động đọc-ghi, thông tin mạng và nhiều thông tin khác.
Tính năng tốt nhất và hấp dẫn nhất của công cụ này là kết nối mạng được quản lý để giám sát từ xa, cho phép kết nối nhiều máy tính từ xa và quản lý chúng từ một công cụ HWiNFO duy nhất.
HWiNFO được thử nghiệm cho Windows 10/11 và phiên bản chính thức có thể được tải xuống từ đây .
10) AIDA64:

AIDA64 là một công cụ giám sát PC tiên tiến cung cấp thông tin trên toàn hệ thống. Các tính năng của AIDA64 bị hạn chế đối với hiệu suất của CPU, nhưng người dùng có thể biết thông tin chi tiết về các thành phần khác của PC như hệ điều hành, hiển thị, lưu trữ, tùy chọn Direct X , Cơ sở dữ liệu và Điểm chuẩn.
Trang chi tiết CPU trong menu phụ của mainboard cung cấp tất cả các loại thông tin có sẵn cho CPU.
Khác với thông tin cơ bản của CPU như loại, bộ nhớ cache và lõi, nó cung cấp các tính năng khác như tập lệnh được hỗ trợ, thuộc tính CPUID, bảo mật, ảo hóa và các tính năng quản lý năng lượng.
Tùy chọn điểm chuẩn cho phép người dùng cuối đánh giá CPU của họ so với tất cả các CPU khác hiện có trên thị trường và kết quả có thể được nhìn thấy trong chính công cụ. Tính năng này cũng có sẵn để kiểm tra hiệu suất bộ nhớ và rất hữu ích trong việc sữa lỗi liên quan đến bộ nhớ hoặc CPU.
AIDA64 là một chương trình trả phí vì nó cung cấp nhiều tính năng nâng cao mà người dùng gia đình không chủ yếu sử dụng. Tuy nhiên, phiên bản dùng thử của AIDA64 có thể được sử dụng cho mục đích đánh giá.
Người dùng có thể có ý tưởng về tất cả các tính năng của nó sau khi sử dụng và sau đó nâng cấp lên phiên bản đầy đủ.
AIDA64 có sẵn cho nhiều loại hệ điều hành và hiện đã có sẵn cho Windows 11 và bạn có thể tải xuống từ đây .
Phần kết luận:
Task Manager trên PC chạy Windows cung cấp đủ thông tin cho người dùng mới bắt đầu. Trong trường hợp có bất kỳ vấn đề nào liên quan đến hệ thống, người ta có thể xem xét các công cụ giám sát hệ thống khác nhau được liệt kê ở trên và chọn một công cụ dựa trên yêu cầu của chúng và theo dõi hành vi của hệ thống.
Các công cụ này cung cấp thêm thông tin và cảnh báo cho người dùng cuối trước khi sự cố trên toàn hệ thống xảy ra.
Vui lòng cho chúng tôi biết công cụ theo dõi nhiệt độ CPU tốt nhất mà bạn thích và lý do tại sao trong phần bình luận bên dưới.
















