Hầu hết các bức ảnh bạn nhìn thấy online đều đã trải qua một số cấp độ hậu kỳ. Cho dù đó là một việc nhỏ như cắt bỏ những phần không mong muốn hay áp dụng các bộ lọc (thường thấy trên app Camera của iPhone) để thêm một chút lấp lánh, chỉnh sửa ảnh của bạn là điều mà tất cả chúng ta đều làm. Nếu bạn là người dùng Windows tự hỏi làm thế nào để chỉnh sửa ảnh trên Windows 10 hoặc 11, bạn sẽ không phải tìm đâu xa vì Microsoft cung cấp một số ứng dụng chỉnh sửa hình ảnh tốt được cài đặt sẵn. Trong bài đăng này, chúng ta sẽ tìm hiểu cách chỉnh sửa ảnh bằng Microsoft Photos và Paint 3D. Vậy hãy bắt đầu.
Xem nhanh
Chỉnh sửa ảnh trên Windows 10/11 với Microsoft Photos
Microsoft gần đây đã công bố phiên bản cải tiến của ứng dụng Microsoft Photos ngay sau khi phát hành Windows 11. Và đây là một bổ sung đáng hoan nghênh vì ứng dụng phù hợp với giao diện người dùng Windows 11 hoàn toàn mới với các góc tròn và menu nổi.
Để tải phiên bản mới hơn của ứng dụng Ảnh trên Windows 11, hãy kiểm tra các bản cập nhật trong Microsoft Store . Điều đó nói rằng, nếu bạn đang sử dụng phiên bản cũ của ứng dụng Ảnh trên Windows 10, trải nghiệm chỉnh sửa cũng tương tự.

Sau khi bạn đã có ứng dụng Microsoft Photos mới, đây là cách bạn có thể sử dụng nó để chỉnh sửa ảnh.
Bắt đầu
Khi bạn đã mở ảnh của mình trong ứng dụng Microsoft Photos, hãy nhấp vào tùy chọn Edit image từ thanh công cụ. Ngoài ra, bạn có thể sử dụng phím tắt Ctrl + E để bắt đầu chỉnh sửa.

Cắt và xoay
Bên trong phần mềm chỉnh sửa, bạn có thể điều chỉnh khung bao quanh hình ảnh để cắt ảnh của mình. Ngoài ra, bạn cũng có thể thay đổi tỷ lệ khung hình bằng cách sử dụng menu thả xuống ở thanh bên phải.

Nếu bạn muốn xoay ảnh của mình, bạn có thể nhấp vào nút Rotate hoặc sử dụng phím tắt Ctrl + R để xoay ảnh đã chọn sang phải 90 độ. Nếu quá nhiều và bạn chỉ muốn điều chỉnh ảnh của mình bằng cách nghiêng ảnh một chút, hãy sử dụng thanh trượt bên dưới Straightening .

Thêm bộ lọc
Cũng giống như các ứng dụng chỉnh sửa hình ảnh khác, ứng dụng Ảnh cũng có nhiều bộ lọc khác nhau mà bạn có thể sử dụng để làm sống động hình ảnh của mình. Để làm điều đó, hãy nhấp vào tùy chọn Filter ở trên cùng. Chọn bộ lọc mà bạn muốn sử dụng từ thanh bên bên phải. Sau khi áp dụng, bạn có thể điều chỉnh cường độ của bộ lọc thông qua thanh trượt trong Filter intensity.
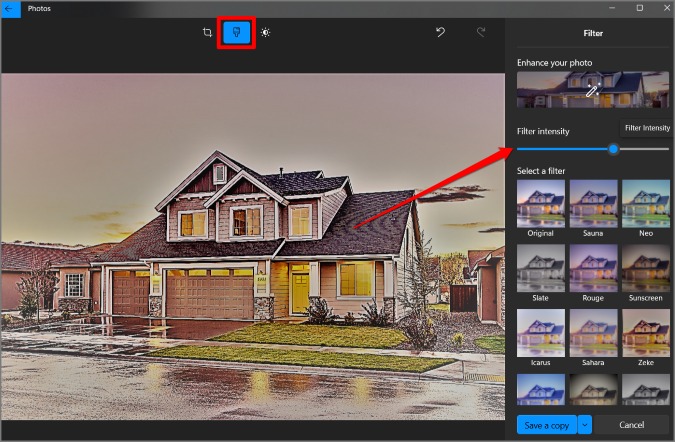
Thực hiện điều chỉnh
Nếu bạn chỉ muốn thực hiện các chỉnh sửa nhỏ cho ảnh của mình như ánh sáng, độ tương phản, bóng, v.v., hãy truy cập tab Adjustment ở trên cùng. Tại đây, bạn có thể thay đổi lượng Light và Color trong ảnh bằng cách di chuyển thanh trượt bên dưới chúng.

Tương tự, thanh trượt Clarity giúp phác thảo các cạnh cụ thể (khi di chuyển sang bên phải) hoặc trộn chúng vào nền (khi di chuyển sang trái). Thanh Vignette trượt sẽ thêm một hiệu ứng họa tiết màu trắng hoặc màu đen để các góc của bức ảnh.

Cuối cùng, công cụ Red Eye cho phép bạn loại bỏ bất kỳ ánh sáng chói màu đỏ nào do đèn flash máy ảnh gây ra từ mắt của một người. Và nút Spot fix cho phép bạn sửa các chi tiết nhỏ bị che khuất bằng cách loại bỏ vị trí được nhắm mục tiêu và lấp đầy nó dựa trên khu vực xung quanh.

Vẽ trên ảnh
Ngoài những điều trên, ứng dụng Ảnh cũng cho phép bạn vẽ hoặc vẽ nguệch ngoạc trên ảnh của mình. Để làm điều đó, hãy nhấp vào tùy chọn Draw từ thanh công cụ nổi ở trên cùng. Tiếp theo, chọn cây bút ưa thích của bạn từ các tùy chọn có sẵn và sửa đổi Kích thước và Màu sắc của nó từ một loạt các bảng màu.

Lưu chỉnh sửa của bạn
Khi bạn đã chỉnh sửa xong ảnh của mình, hãy nhấp vào tùy chọn Lưu bản sao hoặc ghi đè lên bản gốc bằng cách nhấp vào mũi tên xuống bên cạnh ảnh và nhấp vào Lưu .

Cách chỉnh sửa ảnh trên Windows 10/11 bằng Paint 3D
Mặc dù ứng dụng Microsoft Photos đáp ứng các yêu cầu chỉnh sửa cơ bản của bạn, nhưng vẫn còn lâu mới có trải nghiệm chỉnh sửa hoàn chỉnh. Vì vậy, nếu bạn muốn có các tùy chọn như khả năng thêm văn bản, hình dán, hình dạng, v.v., bạn sẽ cần chỉnh sửa hình ảnh của mình trong Paint 3D. Đọc để tìm hiểu làm thế nào.
Bắt đầu
Nhấp chuột phải vào hình ảnh bạn muốn chỉnh sửa, đi tới Mở bằng và chọn Paint 3D .

Bây giờ ảnh của bạn sẽ mở trong Paint 3D và bạn đã sẵn sàng chỉnh sửa ảnh từ đây.
Công cụ lựa chọn
Công cụ Selection Tool trong Paint 3D giúp bạn chọn và loại bỏ một phần nhất định của hình ảnh và chỉnh sửa phần đó. Đây là cách sử dụng nó.
1. Nhấp vào nút Chọn từ thanh công cụ ở trên và cắt phần hình ảnh để chỉnh sửa.

2. Sau khi được chọn, bạn có thể cắt, xén, sao chép, xoay và lật phần đã chọn bằng cách sử dụng menu bên ở bên phải của bạn. Ngoài ra, bạn cũng có thể chuyển đổi nó thành hình dán bằng cách sử dụng tùy chọn Sticker

Magic Select Tool
Trong khi bạn có thể sử dụng công cụ Selection ở trên cho các nhu cầu cơ bản, Paint 3D cũng có một công cụ chọn nâng cao hơn một chút gọi là Magic Select có thể tự động phát hiện và chọn các đối tượng trên ảnh của bạn. Đây là cách nó hoạt động.
1. Nhấp vào tùy chọn Magic select từ thanh công cụ phía trên. Bây giờ điều chỉnh các đường viền xuất hiện xung quanh hình ảnh để tập trung vào đối tượng mà bạn muốn chọn. Sau khi hoàn tất, hãy nhấp vào Tiếp theo ở thanh bên phải.

2. Tiếp theo, bạn có thể sử dụng công cụ Thêm và Xóa để thực hiện các điều chỉnh nhỏ cho hình cắt của mình. Khi bạn đã hài lòng với lựa chọn, hãy nhấp vào Hoàn tất .

Magic Tool có thể hữu ích khi bạn muốn xóa một đối tượng nhất định khỏi ảnh của mình hoặc xóa nền khỏi ảnh.
Chèn văn bản
Paint 3D cũng cho phép bạn thêm văn bản 2D và 3D vào hình ảnh. Để làm điều đó, hãy nhấp vào tùy chọn Text ở trên cùng. Bây giờ hãy nhấp vào hình ảnh và một hộp văn bản sẽ xuất hiện. Bạn có thể di chuyển, thay đổi kích thước và xoay hộp văn bản theo nhu cầu của mình. Ngoài ra, bạn cũng có thể sửa đổi loại phông chữ, kích thước, format, v.v.

Thêm Hình dán và Hình dạng
Paint 3D cũng có thư viện hình dán mà bạn có thể sử dụng để làm sống động hình ảnh của mình. Bạn có thể sử dụng tùy chọn Sticker ở trên cùng để thêm một số hình dán . Ngoài ra, bạn cũng có thể thêm và sử dụng hình dán của riêng mình hoặc tạo một hình dán bằng Magic Tool.

Tương tự như hình dán, Paint 3D cũng có một số hình dạng 2D và 3D mà bạn có thể thêm vào hình ảnh của mình bằng cách sử dụng các nút hình dạng 2D và hình dạng 3D ở trên cùng. Bạn có thể xem các hình có sẵn hoặc tìm những hình mới từ thư viện của nó.

Sau khi được thêm, bạn có thể thay đổi màu sắc, kích thước, xoay và hơn thế nữa của hình dạng bằng cách sử dụng menu thanh bên ở bên phải của bạn.
Lưu hình ảnh
Sau khi chỉnh sửa xong hình ảnh, bạn có thể dễ dàng lưu hình ảnh ở format bạn chọn bằng cách mở Trình đơn > Lưu dưới dạng . Ngoài ra, bạn cũng có thể nhấn Ctrl + S để lưu hình ảnh dưới dạng sơn 3D.

Câu hỏi thường gặp
Windows 10 có phần mềm chỉnh sửa ảnh không?
Có, bạn có thể sử dụng cả ứng dụng Ảnh của Microsoft và Paint 3D để chỉnh sửa ảnh. Hơn nữa, ứng dụng Photos của Microsoft cũng có khả năng chỉnh sửa video với trình chỉnh sửa video giàu tính năng của nó.
Làm thế nào để thay đổi kích thước hình ảnh trong Paint 3D?
Để thay đổi kích thước hình ảnh của bạn trong Paint 3D, hãy nhấp vào tùy chọn Canvas ở trên cùng và sử dụng menu thanh bên ở bên phải của bạn để xác định chiều rộng và chiều cao mới cho hình ảnh theo Pixels hoặc Percentage.

Kết thúc: Chỉnh sửa ảnh trên Windows 10/11
Nhìn chung, với hai ứng dụng này, bạn không cần phải tìm kiếm ứng dụng của bên thứ ba để chỉnh sửa ảnh trên Windows 10/11. Để chỉnh sửa cơ bản, bạn có thể sử dụng ứng dụng Ảnh của Microsoft. Và đối với các nhu cầu nâng cao hơn một chút, bạn có thể tin tưởng vào Paint 3D để thực hiện công việc.
















