Nếu Taskbar Windows 11 của bạn không ẩn, không phản hồi, bị đơ treo, hãy làm theo các giải pháp sau để khắc phục.
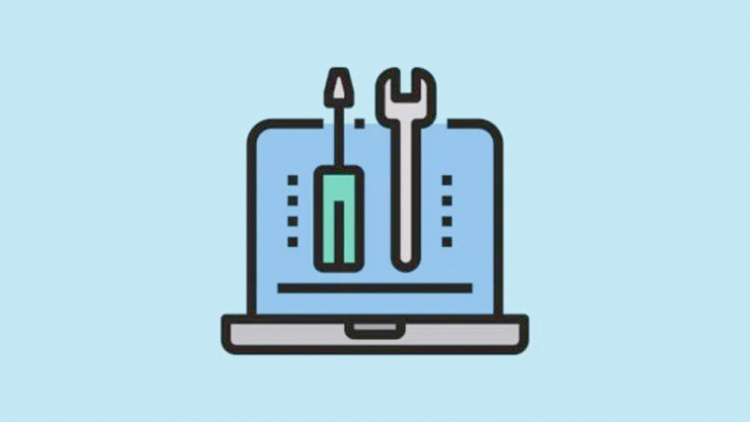
Taskbar là thanh ứng dụng nhỏ bên dưới, bao gồm nút Start / Windows và khay truy cập nhanh trên PC của bạn. Đó là một tính năng rất hữu ích, là một phần của giao diện Windows mãi mãi. Bạn có thể truy cập ngay vào các ứng dụng khác nhau và thêm / xóa các ứng dụng bạn chọn vào / khỏi Taskbar.
Taskbar được cho là ẩn khi bạn di chuyển con trỏ ra khỏi nó (nếu bạn đã bật tính năng tự động ẩn). Tuy nhiên, không phải lúc nào nó cũng rất nghe lời. Đôi khi nó có thể từ chối tuân theo chương trình này và giữ nguyên ngay cả khi bạn mở các trang web hoặc duyệt qua các ứng dụng khác nhau. Nó có thể khá khó chịu – và nếu bạn đang đối mặt với sự kích ứng này, chúng tôi mang đến cho bạn một số cách sửa lỗi để giúp giải quyết tình hình.
Tuy nhiên, trước tiên, hãy nói về cách ẩn thanh Taskbar trong Windows 11.
Tự động ẩn Taskbar hoạt động như thế nào?
‘Tự động ẩn Taskbar’ là cài đặt hành vi của Taskbar trong Windows 11 cho phép bạn ẩn Taskbar của mình – một cách tự động. Tất cả những gì bạn cần làm là di chuyển con trỏ ra khỏi Taskbar và nó sẽ bị ẩn. Ẩn Taskbar làm cho màn hình của bạn trông gọn gàng hơn và tạo ra nhiều không gian hơn.
Nếu bạn muốn tự động ẩn Taskbar của mình, bạn phải bật nó trong cài đặt Taskbar trên PC của mình. Đây là cách bạn làm điều đó.
Cách tự động ẩn Taskbar trong Windows 11
Để ẩn Taskbar trong Windows 11, bạn cần bật tùy chọn ‘Tự động ẩn Taskbar’ trong Cài đặt Windows > Taskbar > Cài đặt hành vi của Taskbar trên PC của bạn.
Đầu tiên, hãy mở ứng dụng Cài đặt Windows bằng cách tìm kiếm ứng dụng này trong Start Menu.

Chọn ‘Cá nhân hóa’ từ ngăn bên trái trên trang Cài đặt, sau đó cuộn xuống một chút và chọn ‘Taskbar’ từ các tùy chọn có sẵn.

Ngoài ra, bạn cũng có thể nhanh chóng truy cập cài đặt Taskbar bằng cách nhấp chuột phải vào bất kỳ khoảng trống nào trên chính Taskbar và chọn tùy chọn ‘Cài đặt Taskbar’.

Trên màn hình cài đặt Taskbar, cuộn xuống dưới cùng và chọn tùy chọn ‘Taskbar behavior’.

Từ các tùy chọn đã mở rộng, hãy chọn tùy chọn ‘Tự động ẩn Taskbar’ bằng cách đánh dấu vào hộp kiểm bên cạnh nó.

Thanh Taskbar trên PC của bạn giờ đây sẽ tự động ẩn ngay sau khi bạn di chuyển con trỏ ra khỏi khu vực Taskbar. Và bạn luôn có thể đưa nó trở lại bằng cách di con trỏ vào bất kỳ đâu ở cuối màn hình.
Lưu ý : Đôi khi, các cài đặt này có thể hoàn nguyên sau khi cập nhật Windows. Vì vậy, điều quan trọng là đảm bảo tùy chọn ‘Tự động ẩn Taskbar’ luôn được chọn.
Cách sữa lỗi Taskbar không ẩn
Nếu Taskbar trên PC của bạn không tự động ẩn ngay cả sau khi bật tính năng này trong cài đặt Taskbar, thì có thể là sự cố với Windows Explorer hoặc sự can thiệp từ cài đặt Thông báo trên hệ thống của bạn. Hãy xem cách chúng tôi có thể khắc phục cả hai vấn đề và cho phép Windows ẩn Taskbar như dự định. Các giải pháp sau đây không chỉ có thể giải quyết Taskbar not hiding issue mà còn có thể giải quyết các vấn đề về Taskbar khác như bị đóng băng, Taskbar không phản hồi hoặc bị treo.
1. Khởi động lại Windows Explorer để khắc phục Taskbar behaviors
Nếu Taskbar vẫn chưa được ẩn ngay cả sau khi bật tính năng tự động ẩn, khởi động lại Windows Explorer có thể thực hiện thủ thuật. Bạn có thể khởi động lại Windows Explorer một cách dễ dàng bằng Task manager trên PC của mình.
Để mở Task manager, trước tiên, hãy nhấp vào biểu tượng ‘Tìm kiếm’ trên Taskbar để khởi chạy giao diện Windows Search.

Nhập ‘Task Manager’ vào thanh tìm kiếm và chọn kết quả tìm kiếm có liên quan để mở ứng dụng. Ngoài ra, bạn cũng có thể sử dụng phím tắt Ctrl+ Shift+ Esc để khởi chạy Task manager.

Trên cửa sổ Task Manager, nhấp vào tùy chọn ‘More details’ ở góc dưới cùng bên trái để khởi chạy giao diện đầy đủ của ứng dụng.

Tiếp theo, chọn tab ‘Processes’. Sau đó, nhấp chuột phải vào Windows Explorer và chọn ‘Khởi động lại’ từ các tùy chọn đã mở rộng. Thao tác này sẽ khởi động lại Windows Explorer.

Lý tưởng nhất là Taskbar nên ẩn sau khi khởi động lại Windows Explorer. Nếu không, hãy chuyển sang cách sửa lỗi tiếp theo bên dưới.
Nếu việc khởi động lại Windows Explorer không khắc phục được, hãy thử khởi động lại PC của bạn và xem cách đó có khắc phục được không.
2. Chú ý đến thông báo ứng dụng
Một lý do khiến Taskbar có thể không tự động ẩn là một (hoặc nhiều) ứng dụng trên Taskbar có (các) thông báo chưa tham gia. Khi bạn nhấp vào (các) ứng dụng và xem (các) thông báo của nó, Taskbar có thể ẩn.
Kiểm tra các thông báo ứng dụng ẩn trong khay truy cập nhanh ở bên trái Taskbar.

3. Tắt thông báo cho ứng dụng khiến Taskbar không ẩn
Huy hiệu là bộ đếm tin nhắn xuất hiện trên biểu tượng của ứng dụng bất cứ khi nào có thông báo từ ứng dụng. Các ứng dụng ở góc Taskbar và Taskbar có thể hiển thị các huy hiệu thông báo. Ví dụ: Google chat hiển thị huy hiệu thông báo bất cứ khi nào có tin nhắn mới. Bạn có thể tắt các huy hiệu này để ngăn ứng dụng tương tác với Taskbar khi có thông báo mới.
Vì vậy, bạn có thể tắt thông báo cho bất kỳ ứng dụng nào đang dừng Taskbar để ẩn. Để làm điều đó, bạn sẽ phải tắt huy hiệu (bộ đếm tin nhắn chưa đọc) trên các ứng dụng trên Taskbar.
Nhấp chuột phải vào nút Bắt đầu và chọn ‘Cài đặt’ để khởi chạy Cài đặt Windows hoặc bạn cũng có thể nhấn phím tắt Win + i để khởi chạy ứng dụng Cài đặt.

Trong cửa sổ Cài đặt, nhấp vào tùy chọn ‘Cá nhân hóa’ từ khung bên trái và sau đó nhấp vào chọn ‘Taskbar behavior’ ở phía bên phải của màn hình.

Trong tùy chọn hành vi của Taskbar, hãy tắt tùy chọn ‘Hiển thị huy hiệu (bộ đếm tin nhắn chưa đọc) trên ứng dụng trên Taskbar’ bằng cách bỏ chọn hộp kiểm ở bên trái của tùy chọn.

4. Quét máy tính bằng Trình kiểm tra file hệ thống (SFC)
Quét máy tính của bạn bằng Trình kiểm tra file hệ thống (SFC) có thể khắc phục nhiều sự cố trong máy tính của bạn. System File Checker là một tiện ích dòng lệnh được tích hợp trong Windows sẽ kiểm tra tất cả các file Windows quan trọng và thay thế các file không chính xác, bị lỗi hoặc bị hỏng bằng một bản sao được lưu trong bộ nhớ cache. Nếu sự cố Taskbar là do một số file xấu hoặc bị hỏng trong file hệ thống, SFC sẽ sữa lỗi đó. Làm theo các bước sau để thực hiện quét SFC:
Mở tìm kiếm Windows, nhập ‘cmd’ và nhấp vào ‘Chạy với tư cách administrator’ để mở nó. Nhấp vào ‘Có’ trên Kiểm soát tài khoản người dùng khi được nhắc.

Khi command mở ra, hãy nhập lệnh sfc /scannow và nhấn Enter.

Sẽ mất một lúc để hoàn thành và đợi cho đến khi quá trình xác minh hoàn tất 100%. Sau đó, hãy xem sự cố đã được khắc phục chưa. Nếu không, hãy thử phương pháp kiểm tra file tiếp theo.
5. Sửa chữa các tập tin hệ thống bằng lệnh DISM
Một tiện ích dòng lệnh khác có thể khắc phục ‘Taskbar không ẩn sự cố’ là khôi phục tình trạng DISM. DISM là viết tắt của Deployment Image Servicing and Management là một công cụ dòng lệnh có thể quét và khôi phục các vấn đề tiềm ẩn trong windows image.
Khởi chạy Command prompt với tư cách administrator như bạn đã làm trước đây. Sau đó, gõ lệnh dưới đây:
DISM /Online /Cleanup-Image /ScanHealth
Quá trình quét này có thể mất 5-10 phút. Khi quá trình quét hoàn tất, nó sẽ báo cáo các vấn đề nếu có.
Sau đó, chạy lệnh dưới đây để thực hiện sửa chữa tự động:
Dism /Online /Cleanup-Image /RestoreHealth
Quá trình này có thể mất thêm 5-10 phút hoặc hơn tùy thuộc vào mức độ tham nhũng. Sau đó, khởi động lại hệ thống của bạn và xem sự cố đã được khắc phục chưa.
6. Cập nhật hoặc cài đặt lại driver đồ họa
Một nguyên nhân phổ biến khác khiến Taskbar bị đóng băng hoặc không hoạt động trên Windows 11 là driver video hoặc đồ họa không tương thích. Cài đặt lại hoặc cập nhật driver đồ họa có thể giải quyết một số vấn đề này. Bạn có thể gỡ cài đặt, cài đặt lại và cập nhật driver trong ứng dụng bảng điều khiển Device Manager.
Cập nhật driver đồ họa
Trước tiên, hãy thử cập nhật driver đồ họa trước khi gỡ cài đặt. Để thực hiện việc này, trước tiên, hãy tìm kiếm ‘”Device Manager” trong hộp tìm kiếm của Windows và mở nó. Bạn cũng có thể mở Device Manager bằng cách khởi chạy hộp thoại Chạy ( Win+ R) và nhập “devmgmt.msc” vào hộp và nhấn Enter.

Trong danh sách thiết bị, hãy mở rộng menu ‘Adapter hiển thị’ bằng cách nhấp đúp vào nó. Trong Adapter hiển thị, bạn sẽ thấy (các) Adapter card đồ họa của mình. Một số máy tính chỉ có card đồ họa tích hợp hoặc card đồ họa chuyên dụng khác hoặc cả hai. Hầu hết đồ họa có sẵn là Intel HD Graphics hoặc AMD.

Để cập nhật driver, hãy nhấp chuột phải vào driver đồ họa bạn muốn cập nhật và chọn tùy chọn ‘Cập nhật driver’.

Trong cửa sổ tiếp theo, chọn tùy chọn ‘Tự động tìm kiếm driver’ hoặc ‘Trình duyệt máy tính của tôi để tìm driver’ (nếu bạn đã tải xuống file cập nhật từ trang web của nhà sản xuất và lưu nó trên máy tính của mình).

Nó sẽ tự động cài đặt các bản cập nhật cho driver của bạn. Bạn cũng có thể truy cập trang web của nhà sản xuất máy tính của mình và tải xuống và cài đặt các bản cập nhật từ đó.

Nếu bạn có một card đồ họa chuyên dụng (như NVIDIA), bạn có thể cài đặt các bản cập nhật driver từ ứng dụng đồng hành với card đồ họa. Nếu bạn đang sử dụng card màn hình AMD, bạn sẽ có ứng dụng ‘Catalyst Control Center’ hoặc ‘Radeon settings’ và nếu bạn đang sử dụng card NVIDIA, bạn sẽ có ứng dụng ‘Geforce Experience’.
Bạn có thể tìm thấy đồng hành đồ họa đang chạy trong vùng thông báo của Windows. Nếu bạn đang sử dụng thẻ NVIDIA, hãy nhấp chuột phải vào biểu tượng ứng dụng từ khu vực Thông báo và chọn tùy chọn ‘Trải nghiệm NVIDIA GeForce’.

Trong ứng dụng GeForce Experience, hãy chuyển đến tab ‘Driver’ và nhấp vào tùy chọn ‘KIỂM TRA CẬP NHẬT’. Sau đó, tải xuống và cài đặt các bản cập nhật nếu có.

Gỡ cài đặt và cài đặt lại driver đồ họa
Nếu cập nhật đồ họa của bạn không khắc phục được sự cố, hãy thử gỡ cài đặt và cài đặt lại driver đồ họa của bạn. Nếu bạn có cả card đồ họa dựng sẵn (AMD) và chuyên dụng (NVIDIA), trước tiên hãy thử cài đặt lại driver có sẵn. Nếu nó không hoạt động, hãy cài đặt lại cả driver card đồ họa chuyên dụng.
Để gỡ cài đặt driver đồ họa của bạn, hãy chuyển đến ‘Phần mềm quản lý Thiết bị’, bên phải driver đồ họa và chọn tùy chọn ‘Gỡ cài đặt thiết bị’.

Nhưng trước khi gỡ cài đặt driver, hãy ghi lại tên mô hình driver đồ họa của bạn, vì vậy bạn có thể sử dụng nó để tìm kiếm driver online.
Trong hộp Gỡ cài đặt Thiết bị, nhấp vào nút ‘Gỡ cài đặt’. Sau khi driver được gỡ cài đặt, hãy khởi động lại hệ thống của bạn. Khi bạn khởi động lại hệ thống của mình, Windows sẽ tự động cài đặt lại driver từ bản cập nhật Windows. Nếu không, bạn cần tải xuống driver theo cách thủ công sau đó cài đặt lại.

Bạn có thể tìm thấy driver đồ họa của mình trên trang web của nhà sản xuất máy tính hoặc trang web của nhà sản xuất card đồ họa. Truy cập trang web của nhà sản xuất và tìm driver đồ họa hoặc driver video hoặc driver hiển thị cho kiểu PC của bạn và tải xuống.
Để tải xuống driver chính xác cho máy tính của bạn, bạn cần biết kiểu máy tính của mình (hoặc kiểu card đồ họa) và phiên bản hệ điều hành. Bạn cũng có thể nhập kiểu máy PC và phiên bản hệ điều hành vào công cụ tìm kiếm (Google) để tìm đúng trang web mà bạn có thể tải xuống.

7. Cài đặt / Gỡ cài đặt các bản cập nhật Windows mới nhất
Nếu bạn chưa cập nhật hệ thống Windows 11 của mình trong một thời gian và cài đặt một số bản cập nhật Windows quá hạn có thể sữa lỗi Taskbar không ẩn trong Windows 11. Tuy nhiên, bạn chỉ bắt đầu gặp sự cố này sau các bản cập nhật tính năng hoặc bảo mật gần đây, sau đó bạn cần gỡ cài đặt các bản cập nhật đó để sữa lỗi.
Để cài đặt bản cập nhật Windows mới nhất , hãy nhấp vào nút Bắt đầu và chọn tùy chọn ‘Cài đặt’ hoặc nhấn Win+ I.

Trên ứng dụng Cài đặt, nhấp vào tùy chọn ‘Cập nhật Windows’ ở cuối ngăn bên trái. Sau đó, trên ngăn bên phải và nhấp vào nút ‘Kiểm tra các bản cập nhật’. Và đảm bảo rằng bạn đã kết nối với Internet trước khi kiểm tra các bản cập nhật.

Windows sẽ kiểm tra các bản cập nhật online và tự động tải xuống nếu tìm thấy bất kỳ bản cập nhật nào. Sau khi bản cập nhật được tải xuống và cài đặt, hãy khởi động lại PC của bạn và kiểm tra xem sự cố Taskbar đã được giải quyết chưa.
Để gỡ cài đặt các bản cập nhật mới nhất , hãy mở ứng dụng cài đặt Windows và nhấp vào ‘Windows Update’. Truy cập trang cài đặt Windows Update và chọn tùy chọn ‘Lịch sử cập nhật’.

Trên trang tiếp theo, cuộn xuống cuối trang và chọn ‘Gỡ cài đặt bản cập nhật’ trong phần Cài đặt liên quan.

Thao tác này sẽ mở ra applet bảng điều khiển Bản cập nhật đã Cài đặt. Tại đây, bạn sẽ thấy danh sách các bản cập nhật mà bạn có thể gỡ cài đặt. Kiểm tra ngày mà các bản cập nhật được cài đặt trong phần ‘Đã cài đặt trên’. Nếu bạn tìm thấy bản cập nhật có ngày bạn bắt đầu gặp sự cố Taskbar, hãy chọn bản cập nhật đó và nhấp vào tùy chọn ‘Gỡ cài đặt’ ở trên hoặc nhấp chuột phải vào bản cập nhật và chọn ‘Gỡ cài đặt’.

8. Xóa key Registry để sửa Taskbar Windows 11
Đôi khi Windows có các Windows Registry bị hỏng khiến Taskbar bị đóng băng, không phản hồi hoặc bị treo. Để khắc phục điều này, bạn cần xóa các file đăng ký bị hỏng này. Đây là cách bạn làm điều này:
Trước tiên, bạn cần mở Phần mềm quản lý tác vụ bằng cách nhấp chuột phải vào nút Bắt đầu và chọn ‘Phần mềm quản lý tác vụ’ hoặc nhấn CTRL+ ALT+ DEL.

Chuyển đến menu ‘File’ và chọn ‘Chạy tác vụ mới’.

Sau đó, nhập “cmd” vào trường ‘Mở’ và nhấp vào ‘OK’ hoặc nhấn Enter.

Sau đó, sao chép và dán lệnh sau vào command và nhấn Enter:
reg delete HKCU\SOFTWARE\Microsoft\Windows\CurrentVersion\IrisService /f && shutdown -r -t 0
PC của bạn sẽ xóa các khóa đăng ký và tự động khởi động lại. Sau khi khởi động lại, mọi sự cố đóng băng hoặc treo Taskbar sẽ được khắc phục.
9. Đăng ký lại Gói Taskbar trên Windows 11
Một giải pháp khả thi khác là cài đặt lại / đăng ký lại các ứng dụng và dịch vụ được tạo sẵn của Windows 11 và điều này bao gồm cả Taskbar. Làm theo các bước sau để làm điều đó:
Mở tìm kiếm Windows và nhập ‘Powershell’. Sau đó, chọn ‘Chạy với tư cách Administrator’ cho Kết quả phù hợp nhất.

Khi Powershell mở ra, hãy sao chép và dán lệnh sau vào cửa sổ và nhấn Enter:
Get-AppXPackage -AllUsers | Foreach {Add-AppxPackage -DisableDevelopmentMode -Register"$($_.InstallLocation)AppXManifest.xml"}
10. Tắt ứng dụng tùy chỉnh giao diện người dùng (UI)
Windows 11 cho phép người dùng tùy chỉnh và tinh chỉnh màn hình nền và giao diện người dùng (UI) của Windows bằng các công cụ tùy biến (như Winaero Tweaker, Rainmeter). Các công cụ này có thể điều chỉnh các khía cạnh trực quan của HĐH bao gồm chủ đề, giao diện, nút, phông chữ, biểu tượng và nhiều thứ khác. Những phần mềm này đôi khi có thể xung đột với Windows Taskbar.
Thử tắt hoặc gỡ cài đặt các ứng dụng sửa đổi giao diện người dùng và xem Taskbar có tự động ẩn hay không. Nếu đúng như vậy, thì công cụ tùy chỉnh giao diện người dùng chính là vấn đề. Tắt hoặc xóa các ứng dụng đó để sữa lỗi trên Taskbar.
11. Khởi động lại hoặc cài đặt lại ứng dụng để sửa Taskbar
Nếu Taskbar không ẩn chỉ đối với một số ứng dụng nhất định như Trình phát video, trình duyệt, v.v., điều đó có nghĩa là ứng dụng đang có vấn đề, không phải Taskbar. Ví dụ: khi bạn cố gắng xem video YouTube trên trình duyệt Chrome hoặc xem phim trên trình phát phương tiện VLC, ứng dụng có thể gặp sự cố khi chuyển sang toàn màn hình.
Trong trường hợp đó, bạn có thể thử khởi động lại, cập nhật hoặc cài đặt lại ứng dụng để giải quyết. Bạn cũng có thể nhấn / chạm vào F11phím để chuyển sang chế độ toàn màn hình.
12. Gỡ cài đặt Thanh công cụ của bên thứ ba
Có nhiều công cụ tùy chỉnh Taskbar của bên thứ ba (chẳng hạn như 7+ Taskbar Tweaker, RocketDock) cho phép bạn kiểm soát và tùy chỉnh Taskbar của mình. Nhưng đôi khi, những phần mềm này rất có thể trở thành vấn đề.
Để khắc phục điều này, hãy vô hiệu hóa Taskbar hoặc công cụ tùy chỉnh thanh công cụ và khởi động lại Windows Explorer (như chúng tôi đã chỉ cho bạn trong giải pháp đầu tiên).
















