Bạn muốn lưu một phần của màn hình Mac dưới dạng hình ảnh? Nói cách khác, bạn muốn chụp ảnh màn hình máy Mac của mình cho một số dự án hay chỉ muốn lưu một số dữ liệu mà bạn có thể xem lại sau đó?
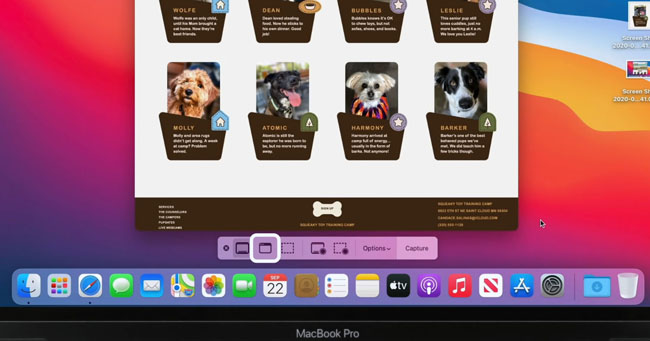
Rất dễ dàng để chụp ảnh màn hình trên iMac, MacBook Air hoặc MacBook Pro của bạn. Hãy tham khảo một số cách bên dưới.
Xem nhanh
Những điều cần biết
Chụp ảnh màn hình máy Mac của bạn khá đơn giản. Có các phím tắt mà bạn có thể sử dụng trên máy Mac mới của mình hoặc bạn có thể sử dụng các công cụ miễn phí của bên thứ ba để cho phép nhiều tính năng hơn. Các tính năng này sẽ giúp bạn tạo ảnh màn hình máy Mac theo nhiều cách hơn là chỉ chụp tiêu chuẩn.
Bất cứ khi nào bạn chụp ảnh màn hình trên hệ thống macOS của mình, nó sẽ được lưu ở format.png và file ảnh chụp màn hình sẽ được lưu trong thư mục mặc định nhưng bạn luôn có thể thay đổi vị trí file ảnh chụp màn hình từ các tùy chọn công cụ ảnh chụp màn hình.
Ảnh chụp màn hình thực sự rất hữu ích trong việc lưu dữ liệu ngay lập tức, bởi vì đôi khi bạn không có đủ thời gian để ghi chú trong lớp học online từ thầy cô trên trường Đại Học trên Microsoft Teams.
Bạn cũng có thể ghi lại màn hình Mac bằng cách sử dụng phương pháp chụp ảnh màn hình này. Nếu bạn muốn tạo hướng dẫn cho kênh youtube của mình hoặc chia sẻ bất kỳ dự án viết mã nào với giáo viên trong trường hoặc đồng nghiệp, bạn luôn có thể sử dụng tính năng quay phim màn hình của máy Mac. Bạn cũng có thể bật hoặc tắt tùy chọn nổi ảnh chụp màn hình.
Chụp ảnh màn hình trên Mac rất dễ dàng khi bạn biết cách. Hướng dẫn chuyên đề này dạy bạn cách chụp ảnh màn hình trên máy tính MacBook hoặc iMac của bạn, sử dụng các điều khiển bàn phím tích hợp hoặc ứng dụng QuickTime. Ứng dụng này sẽ có sẵn trên máy Mac của bạn nếu nó chưa được cài đặt.
Cách chụp ảnh màn hình trên MacBook Air và MacBook Pro
Bạn có thể cắt ảnh chụp màn hình trên mac từ một khu vực cụ thể hoặc toàn bộ cửa sổ hay toàn bộ màn hình. Nếu có nhiều cửa sổ đang mở trên màn hình Mac thì bạn cũng có thể cắt ảnh chụp màn hình từ một khung cửa sổ cụ thể và lưu nó trên Mac.
Phương pháp dưới đây để chụp ảnh màn hình hoặc chụp và cắt màn hình Mac hoạt động trên MacBook Air, MacBook Pro và iMac. Ngoài ra nếu bạn đang sử dụng macOS Big Sur, macOS catalina, macOS High Sierra, macOS mojave, bạn có thể sử dụng phương pháp chụp ảnh màn hình này với các chỉnh sửa nhỏ.
Khi bạn mở bảng điều khiển ảnh chụp màn hình, nó sẽ hiển thị cho bạn bảng các công cụ cắt, ảnh chụp màn hình và ghi màn hình, bạn có thể sử dụng các công cụ ảnh chụp màn hình này để đặt kích thước và thậm chí bạn có thể đặt bộ hẹn giờ trễ cho ảnh chụp màn hình.
MacBook Air và MacBook Pro có hệ điều hành giống hệt nhau. Điều này có nghĩa là chúng hoạt động về cơ bản giống nhau, có bố cục giống nhau và cả hai đều chụp ảnh màn hình theo cùng một cách. Cả hai máy tính đều làm theo quy trình tương tự để chụp ảnh màn hình:
Bước 1
Mở bảng điều khiển ảnh chụp màn hình. Bạn phải nhấn các nút này trên bàn phím máy Mac, Shift-Command-5 hoặc bạn cũng có thể sử dụng bàn di chuột để mở ứng dụng ảnh chụp màn hình hoặc mở ảnh chụp màn hình từ thư mục ứng dụng trình tìm kiếm.

Bước 2
Chọn các công cụ ảnh chụp màn hình. Bây giờ bạn sẽ thấy ba tùy chọn để chụp ảnh màn hình trên máy tính Mac: chụp toàn bộ màn hình, chụp cửa sổ, chụp một phần màn hình.
Và hai tùy chọn để ghi lại màn hình Mac: ghi lại toàn bộ màn hình và ghi một phần màn hình

Bước 3
Chọn một tùy chọn để cắt màn hình. Bây giờ bạn có thể chọn từ bất kỳ kích thước có sẵn của ảnh chụp màn hình.

Chụp toàn bộ màn hình: Nó sẽ chụp và chụp ảnh màn hình của màn hình MacBook Air hoặc MacBook Pro hoàn chỉnh
Chụp một cửa sổ: tùy chọn này sẽ chụp màn hình cửa sổ đơn mà bạn sẽ chọn.
Chụp một phần màn hình: tùy chọn ảnh chụp màn hình này linh hoạt hơn và cho phép bạn chọn khu vực của màn hình Mac và cũng có thể được sử dụng ở các góc hoặc cũng có thể được sử dụng để chụp ảnh màn hình của Menu trên mac.
Bước 4
Chỉnh sửa và lưu ảnh chụp màn hình trên Mac. Khi chụp ảnh màn hình trên Mac hoặc quay video màn hình, bạn luôn có thể chỉnh sửa nó bằng ứng dụng xem trước Mac mặc định hoặc Quicktime play để cắt và xén phương tiện.
Ảnh chụp màn hình lưu ở đâu trên Mac
Theo mặc định, mac lưu ảnh chụp màn hình vào màn hình nền của bạn với tên mặc định là ảnh chụp màn hình.

Tuy nhiên, bạn luôn có thể thay đổi thư mục ảnh chụp màn hình mac theo sở thích của mình và lưu các file ảnh chụp màn hình vào thư mục đó. Để lưu ảnh chụp màn hình Mac vào thư mục mới:
Mở ứng dụng ảnh chụp màn hình bằng Shift-Command-5, sau đó nhấp vào Options. Bây giờ ở mục Save to nhấp vào các thư mục khác và sau đó tạo một thư mục.
Từ bây giờ, ảnh chụp màn hình hoặc ghi màn hình của Mac sẽ được lưu trong thư mục này.
Phím tắt để chụp ảnh màn hình trên macOS
Một phương pháp được sử dụng để chụp ảnh màn hình trên macBook Air hoặc Pro là: Phím tắt. Vì vậy, bạn có thể sử dụng tính năng phím tắt sẵn có để chụp ảnh màn hình trên Mac một cách nhanh chóng. Để thực hiện việc này, bạn phải thiết lập phím tắt ảnh chụp màn hình trong cài đặt bàn phím Mac.

Go to> System Preferences, sau đó mở Keyboard và sau đó nhấp vào tab Shortcuts.

Ở phía bên trái nhấp vào Screenshots. Bây giờ, hãy chọn “Save picture of screen as a file” và sau đó chạm vào ở phía bên phải.

Bây giờ bạn phải chọn và đặt hai tổ hợp phím cho phím tắt này. Bạn có thể sử dụng Command và phím < cho việc này (Đầu tiên nhấn phím lệnh và sau đó nhấn <). Đối với phím tắt ảnh chụp màn hình thứ hai, bạn có thể sử dụng Command và phím ^
Bạn luôn có thể sử dụng các tổ hợp phím khác để chụp ảnh màn hình. Và bây giờ bất cứ khi nào bạn nhấn đồng thời các phím này, một ảnh chụp màn hình của mac sẽ được chụp và file sẽ được lưu dưới vị trí đã chọn.
Để chụp toàn bộ màn hình, nhấn Command-Shift-3. Ảnh chụp màn hình Mac sẽ được lưu dưới dạng file PNG trên MacBook của bạn.
Để chụp một phần màn hình, nhấn Command-Shift-4. Một con trỏ chéo sẽ xuất hiện và bạn có thể nhấp và kéo để chọn khu vực bạn muốn chụp.
Để chụp một cửa sổ ứng dụng cụ thể, hãy nhấn và giữ Command-Shift-4, sau đó nhấn vào phím cách.
Thay đổi định dạng mặc định và lưu vị trí của ảnh chụp màn hình
Nếu bạn đang sử dụng phiên bản macOS cũ hơn macOS Mojave, hãy làm theo các hướng dẫn sau để thay đổi loại và vị trí của tệp. OS X lưu ảnh chụp màn hình dưới dạng tệp .png theo mặc định, có thể được thay đổi thành tệp .jpg bằng cách nhập lệnh sau vào Terminal:
defaults write com.apple.screencapture type jpgNó cũng không nhất thiết phải là .jpg, bạn có thể chuyển định dạng tệp sang một số phần mở rộng được hỗ trợ như PDF, tiff hoặc bitmap, trong số những phần mềm khác, bằng cách nhập nó vào cuối dòng.
Để thay đổi vị trí, hãy nhập vào lệnh sau:
defaults write com.apple.screencapture locationSau đó, nhập đường dẫn của thư mục mới mà bạn muốn lưu ảnh chụp màn hình vào hoặc kéo và thả nó vào cửa sổ Terminal. Khi bạn hoàn tất, hãy nhập lệnh này để tải cài đặt mới:
killall SystemUIServer
Cách chú thích ảnh chụp màn hình bằng sử dụng Preview
Nếu bạn muốn chú thích ảnh chụp màn hình của mình sau đó, thay vì nhấp vào hình thu nhỏ để làm như vậy ngay sau khi chụp, bạn chắc chắn có thể làm như vậy. Khi bạn đã sẵn sàng, hãy nhấp vào tệp ảnh chụp màn hình đã lưu để mở nó trong Preview.

Xem trước sẽ không chỉ cho phép bạn cắt, thay đổi kích thước và chỉnh sửa ảnh chụp màn hình của mình, nó còn có một số tính năng chú thích tích hợp tiện lợi rất hữu ích để đặt văn bản lên trên chúng. Đảm bảo thanh công cụ chỉnh sửa hiển thị (từ menu chế độ xem) và bạn sẽ thấy các tùy chọn để vẽ hình dạng, lời nói, bong bóng ý nghĩ và hơn thế nữa.
Để tạo hướng dẫn từ ảnh chụp màn hình, công cụ mũi tên sẽ đặc biệt hữu ích. Ngoài ra còn có tùy chọn đánh dấu văn bản bằng các màu khác nhau, gạch ngang một số văn bản, thêm ghi chú và nhập một số văn bản vào các hộp.
Một số suy nghĩ về công cụ ảnh chụp màn hình
Chụp ảnh màn hình trên máy Mac dễ dàng như chụp ảnh màn hình của một phần cụ thể của màn hình. Cho dù bạn muốn chụp ảnh màn hình của thứ gì đó trên màn hình của mình, toàn bộ màn hình hoặc thậm chí là ảnh từ trong một ứng dụng khác, nó có thể được thực hiện khá nhanh chóng và dễ dàng thông qua macOS và các ứng dụng đi kèm của nó.
Sử dụng chức năng chụp màn hình tích hợp của macOS Mojave, Big Sur và mới hơn, bạn có thể chụp ảnh toàn bộ màn hình, phần đã chọn của màn hình hoặc chỉ một cửa sổ. Bạn cũng có thể đặt hẹn giờ để những ảnh này được chụp tự động sau một khoảng thời gian được chỉ định.
Bạn có thể chụp ảnh trên máy Mac khá dễ dàng. Nếu bạn muốn chụp ảnh màn hình của một mục cụ thể, cửa sổ hoặc thậm chí toàn bộ màn hình của mình, bạn cũng có thể làm điều đó.
















