Rất có thể bạn đang e ngại về ứng dụng Phím tắt do các thông báo liên tục của nó . Để duy trì quyền riêng tư , ứng dụng Phím tắt đã được mã hóa theo cách mà mỗi hành động, trình kích hoạt hoặc tự động hóa đều có thông báo riêng. Điều này đảm bảo rằng không có lối tắt hoặc tự động nào đang chạy trong nền mà không có sự cho phép của bạn.
Tuy nhiên, việc tương tự đối với các biểu tượng ứng dụng tùy chỉnh sẽ làm hỏng niềm vui bằng cách hiển thị cho bạn thông báo cho phím tắt chuyên dụng mọi lúc, do đó giết chết niềm vui thẩm mỹ mà chúng tôi đã sử dụng phím tắt ngay từ đầu.
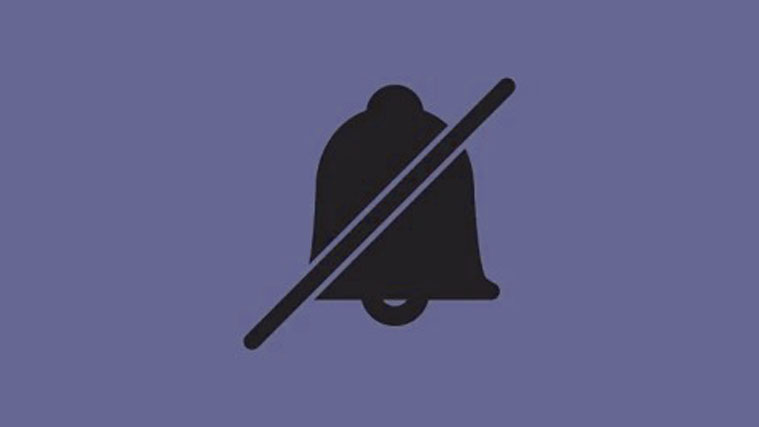
Xem nhanh
Bạn có thể tắt thông báo cho ứng dụng Phím tắt không?
Có, bây giờ bạn có thể sử dụng thủ thuật trên để tắt thông báo Phím tắt trên thiết bị của mình. Điều này sẽ giúp mang lại trải nghiệm liền mạch cho các biểu tượng ứng dụng tùy chỉnh của bạn khi mở ứng dụng trực tiếp từ màn hình chính. Kiểm tra các hướng dẫn bên dưới.
Cách tắt thông báo cho Phím tắt
Lưu ý: Bạn cần bật Thời gian sử dụng để sử dụng giải pháp này. Nếu đúng như vậy thì hãy làm theo hướng dẫn ngay dưới đây. Nếu không, nếu bạn đã tắt Thời gian sử dụng, hãy làm theo hướng dẫn bên dưới, trong đó trước tiên bạn cần bật Thời gian sử dụng, chạy một vài phím tắt và để ứng dụng phím tắt mở trong vài phút. Điều này sẽ hoạt động trong hầu hết các trường hợp nhưng trong trường hợp không, bạn có thể sử dụng thủ thuật vòng lặp tắt được đề cập bên dưới.
1. Tắt thông báo lối tắt: Nếu thời gian sử dụng thiết bị được bật
(Nếu thời gian sử dụng thiết bị bị tắt trên thiết bị của bạn, hãy xem hướng dẫn bên dưới hướng dẫn này.)
Mở ứng dụng Cài đặt trên thiết bị của bạn và nhấn vào ‘Thời gian sử dụng’.
Bạn có thể tắt thông báo cho ứng dụng Phím tắt không?
Có, bây giờ bạn có thể sử dụng thủ thuật trên để tắt thông báo Phím tắt trên thiết bị của mình. Điều này sẽ giúp mang lại trải nghiệm liền mạch cho các biểu tượng ứng dụng tùy chỉnh của bạn khi mở ứng dụng trực tiếp từ màn hình chính. Kiểm tra các hướng dẫn bên dưới.
Cách tắt thông báo cho Phím tắt
Lưu ý: Bạn cần bật Thời gian sử dụng để sử dụng giải pháp này. Nếu đúng như vậy thì hãy làm theo hướng dẫn ngay dưới đây. Nếu không, nếu bạn đã tắt Thời gian sử dụng, hãy làm theo hướng dẫn bên dưới, trong đó trước tiên bạn cần bật Thời gian sử dụng, chạy một vài phím tắt và để ứng dụng phím tắt mở trong vài phút. Điều này sẽ hoạt động trong hầu hết các trường hợp nhưng trong trường hợp không, bạn có thể sử dụng thủ thuật vòng lặp tắt được đề cập bên dưới.
1. Tắt thông báo lối tắt: Nếu thời gian sử dụng thiết bị được bật
(Nếu thời gian sử dụng thiết bị bị tắt trên thiết bị của bạn, hãy xem hướng dẫn bên dưới hướng dẫn này.)
Mở ứng dụng Cài đặt trên thiết bị của bạn và nhấn vào ‘Thời gian sử dụng’.

Nhấn vào ‘Xem tất cả hoạt động’.

Bây giờ cuộn danh sách để xem hoạt động hiện tại của bạn. Bạn nên có một danh mục cho ‘Thông báo’. Kiểm tra và tìm ứng dụng ‘Phím tắt’ trong phần này. Nếu tìm thấy, hãy nhấn và chọn nó.

Nếu không, hãy thay đổi tuần hoặc ngày của bạn ở trên cùng như hình dưới đây. Sau khi thay đổi, bạn sẽ có thể tìm thấy Phím tắt trong phần ‘Thông báo’. Nhấn vào nó.

Bây giờ, hãy tắt nút chuyển đổi ở trên cùng cho ‘Cho phép thông báo’.

Thao tác này sẽ tắt thông báo ứng dụng Phím tắt nhưng vẫn tiếp tục hiển thị cho bạn thông báo về các phím tắt và tự động đang được kích hoạt trên thiết bị của bạn. Giờ đây, bạn có thể sử dụng ‘Tắt thông báo biểu ngữ’ để tắt tất cả các thông báo biểu ngữ do ứng dụng Phím tắt cung cấp.
2. Tắt thông báo lối tắt: Nếu thời gian sử dụng màn hình bị tắt
Mở ứng dụng Cài đặt và nhấn vào ‘Thời gian sử dụng’.

Bây giờ hãy nhấn vào ‘Bật Thời gian sử dụng’.

Nhấn vào ‘Tiếp tục’ và làm theo hướng dẫn trên màn hình để thiết lập Thời gian sử dụng trên thiết bị của bạn.

Giờ đây, thiết bị của bạn sẽ bật thời gian sử dụng thiết bị và iOS 15 sẽ tích lũy tất cả dữ liệu hiện có. Đáng buồn thay, ứng dụng Phím tắt vẫn chưa hiển thị trong Thời gian sử dụng. Tuy nhiên, chúng tôi có thể kích hoạt thủ công để hiển thị nó.
Sử dụng các bước dưới đây để giúp bạn bắt đầu.
Chúng tôi sẽ tạo một vòng lặp thông báo để ngay lập tức nhận được nhiều thông báo từ ứng dụng Phím tắt, điều này sẽ cho phép chúng tôi chỉnh sửa cài đặt của nó trong phần ‘Thời gian sử dụng’ của ứng dụng Cài đặt. Mở ứng dụng Phím tắt và nhấn vào ‘+’ ở góc trên cùng bên phải.

Nhập ‘Vòng lặp 1’ làm tên phím tắt của bạn.

Nhấn vào ‘x’ khi bạn đã hoàn tất.

Nhấn vào ‘+’ một lần nữa.

Nhập tên phím tắt là ‘Vòng lặp 2’.

Bây giờ hãy nhấn vào ‘+ Thêm hành động’.

Tìm kiếm ‘Hiển thị thông báo’.

Nhấn vào cùng một trong ‘Viết kịch bản’.

Cấp các quyền cần thiết bằng cách nhấn vào ‘Cài đặt thông báo cập nhật’ nếu được nhắc. Nhấn lại vào thanh tìm kiếm ở dưới cùng.

Tìm kiếm ‘Run’. Chọn ‘Chạy phím tắt’ từ kết quả tìm kiếm của bạn.

Nhấn vào ‘Phím tắt’.

Chọn ‘Vòng lặp 1’.

Bây giờ hãy nhấn vào ‘x’ ở góc trên cùng bên phải.

Nhấn vào biểu tượng ‘3 chấm’ cho Vòng lặp 1.

Nhấn vào ‘Thêm hành động’.

Tìm kiếm ‘Hiển thị thông báo’ và nhấn vào tương tự.

Nhấn lại vào ‘Thanh tìm kiếm’ ở dưới cùng và tìm kiếm ‘Chạy’.

Nhấn và chọn ‘Chạy phím tắt’.

Nhấn vào ‘Phím tắt’ và chọn ‘Vòng lặp 2’.

Nhấn vào ‘x’ để dừng chỉnh sửa Vòng lặp 1 ngay bây giờ.

Bây giờ chỉ cần chạm và chạy một trong các phím tắt và bây giờ bạn sẽ bắt đầu nhận được nhiều thông báo trên thiết bị của mình. Nhấn vào ‘Cho phép’ để cho phép một trong hai phím tắt kích hoạt nhau khi được nhắc.

Chờ vài giây rồi nhấn vào biểu tượng ‘Dừng’ để dừng chạy phím tắt. Bạn cũng có thể buộc đóng ứng dụng để ngăn lối tắt chạy trên thiết bị của mình.

Bạn sẽ có khoảng 15 hoặc 20 thông báo từ ứng dụng Phím tắt trong trung tâm thông báo của mình ngay bây giờ. Quay lại ứng dụng Cài đặt và nhấn vào ‘Thời gian sử dụng’.

Nhấn vào ‘Hiển thị tất cả hoạt động’.

Các phím tắt bây giờ sẽ có sẵn trong phần ‘Thông báo’. Nhấn và chọn nó.

Nếu mặc dù có Phím tắt gửi nhiều thông báo, ‘mũi tên’ sẽ không xuất hiện cho bạn, như hình dưới đây. Chúng tôi khuyên bạn nên thay đổi ngày ở trên và quay lại ngày hiện tại. Điều này sẽ giúp bạn truy cập cài đặt thông báo Phím tắt.
Nhấn và tắt nút chuyển đổi ‘Cho phép thông báo’ ở trên cùng.

Thông báo cho Phím tắt giờ đây sẽ bị tắt cho thiết bị của bạn. Bây giờ bạn có thể tiếp tục và xóa Vòng lặp 1 và Vòng lặp 2 khỏi thiết bị của mình.
Tuy nhiên, bạn sẽ tiếp tục nhận được thông báo biểu ngữ từ ứng dụng. Nếu bạn cũng muốn tắt chúng, thì bạn có thể sử dụng hướng dẫn bên dưới để tắt hoàn toàn tất cả các thông báo của mình. Đây là một thủ thuật khá tiện lợi trong trường hợp bạn đang tìm cách tránh các thông báo biểu ngữ tùy chỉnh bất cứ khi nào kích hoạt phím tắt từ màn hình chính, thường được sử dụng để thay đổi các biểu tượng trong iOS 15.
3. Tắt thông báo lối tắt: Tắt thông báo biểu ngữ
Chúng tôi sẽ sử dụng giải pháp tự động hóa để tắt thông báo biểu ngữ cho Phím tắt trên thiết bị của bạn. Điều này sẽ giúp vô hiệu hóa hoàn toàn tất cả các thông báo cho ứng dụng Phím tắt mà không bị gián đoạn. Làm theo hướng dẫn bên dưới để giúp bạn bắt đầu.
Mở ứng dụng Phím tắt và nhấn vào ‘Tự động hóa’ ở dưới cùng.

Nhấn vào ‘Tạo tự động hóa cá nhân’.

Cuộn xuống và nhấn vào ‘Ứng dụng’.

Đảm bảo rằng ‘Được mở’ được chọn ở dưới cùng.

Nhấn vào ‘Chọn’ bên cạnh ‘Ứng dụng’.

Bây giờ hãy nhấn và chọn tất cả các ứng dụng có sẵn trong danh sách này để đảm bảo rằng bất kể phím tắt nào, bạn cũng không nhận được bất kỳ thông báo nào. Nếu bạn chỉ sử dụng có chọn lọc Phím tắt cho một số ứng dụng nhất định, thì bạn chỉ có thể chọn các ứng dụng đó thay thế tùy theo sở thích của mình.

Sau khi bạn chọn xong, hãy nhấn vào ‘Xong’.

Nhấn vào ‘Tiếp theo’.

Nhấn vào ‘Thêm hành động’.

Tìm kiếm ‘Assistive Touch’ và nhấn vào ‘Set AssistiveTouch’ từ kết quả tìm kiếm của bạn.

Nhấn vào ‘Bật’ và đặt thành ‘Tắt’ thay thế.

Nhấn vào ‘Tiếp theo’.

Tắt công tắc ‘Hỏi trước khi chạy’ ngay bây giờ.

Nhấn vào ‘Không hỏi’ để xác nhận lựa chọn của bạn.

Nhấn vào ‘Xong’ ngay bây giờ.

Nhấn vào ‘+’ một lần nữa.

Nhấn vào ‘Tạo tự động hóa cá nhân’.

Nhấn vào ‘Ứng dụng’.

Đảm bảo rằng ‘Được mở’ được chọn ở dưới cùng và nhấn vào ‘Chọn’.

Chọn các ứng dụng tương tự mà bạn đã chọn trước đó.

Sau khi được chọn, hãy nhấn vào ‘Xong’.

Nhấn vào ‘Tiếp theo’.

Nhấn vào ‘Thêm hành động’.

Tìm kiếm ‘Số’ và nhấn vào kết quả tìm kiếm có cùng tên từ ứng dụng Máy tính.

Nhấn vào ’42’ để thay đổi giá trị của nó.

Nhấn vào ‘Chọn biến’.

Nhấn vào ‘Nhập bằng lối tắt’ ở trên cùng.

Nhấn vào ‘Quay lại’ ở góc trên cùng bên trái. Bây giờ, hãy nhấn và tắt nút chuyển đổi ‘Hỏi trước khi chạy’ ở dưới cùng.

Nhấn vào ‘Không hỏi’ để xác nhận lại lựa chọn của bạn.

Cuối cùng, nhấn vào ‘Xong’.

Giờ đây, bạn có thể đóng ứng dụng Cài đặt và kích hoạt bất kỳ phím tắt ứng dụng nào từ màn hình chính của mình. Ứng dụng sẽ mở liền mạch trên thiết bị của bạn mà không cần kích hoạt phím tắt hoặc thông báo tự động hóa.
Bây giờ bạn sẽ tắt hoàn toàn thông báo Phím tắt trên iOS 15, bao gồm cả thông báo biểu ngữ.
Có giải pháp nào khác để tắt thông báo Phím tắt không?
Nếu bạn không muốn thiết lập các tập lệnh và tự động hóa phức tạp trên thiết bị của mình, thì bạn có thể chỉ cần truy cập các Phím tắt mong muốn từ một tiện ích con. Khi truy cập các phím tắt từ Widget chuyên dụng, iOS 15 không gửi cho bạn bất kỳ thông báo nào. Đây là một cách khác để tránh nhận thông báo cho ứng dụng Phím tắt mà không phải chuyển qua nhiều vòng. Điều này hoạt động với các phím tắt Widget ở mọi kích thước và bạn thậm chí có thể thêm một mô-đun 4 × 4 để truy cập nhiều phím tắt từ cùng một widget như được hiển thị bên dưới.
















