Những thay đổi đôi khi được người dùng hoan nghênh và những lần khác họ bị xa lánh. Các của Windows 11 start menu có vẻ là trong một cuộc khủng hoảng tương tự. Nhiều người có vẻ thích start menu được sắp xếp hợp lý mới trong khi những người khác muốn quay lại start menu của Windows 10 hoàn toàn.
Mặc dù Microsoft không cung cấp cho bạn cách để làm như vậy, nhưng có một giải pháp tiện lợi mà bạn có thể sử dụng để tận dụng lợi thế của mình và lấy lại start menu của Windows 10 trên Windows 11. Bạn sẽ được yêu cầu tạo một registry values mới trong Windows Registry trình soạn thảo, không khó lắm nhưng sẽ không được khuyến khích cho người dùng mới bắt đầu.
Liên quan: Cách căn trái Taskbar Windows 11
Nếu bạn đã quen với phần mềm chỉnh sửa Windows Registry , thì đây là cách bạn có thể tạo giá trị Windows Registry để khôi phục start menu cũ trên Windows 11.
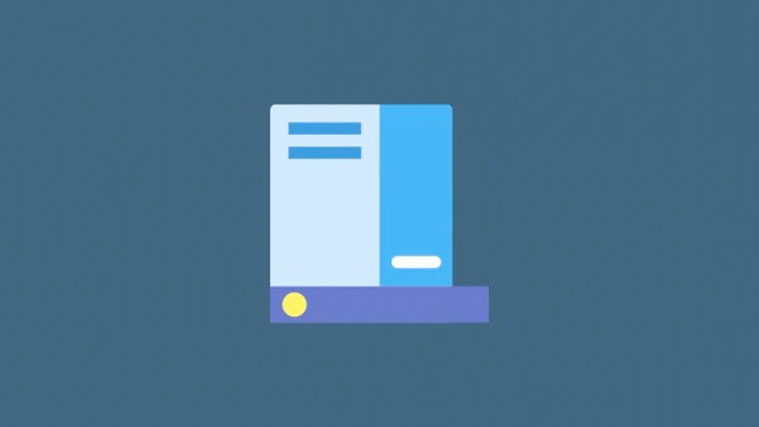
Cách tải start menu của Windows 10 trên Windows 11
Làm theo hướng dẫn bên dưới để chỉnh sửa các registry values và lấy lại start menu cũ từ Windows 10.
Nhấn Start, tìm kiếm “Regedit” và mở Registry Editor.

Bây giờ điều hướng đến đường dẫn sau được đề cập bên dưới.
Computer\HKEY_CURRENT_USER\Software\Microsoft\Windows\CurrentVersion\Explorer\Advanced.

Bấm chuột phải vào tab bên phải với các registry values, chọn ‘New’, rồi chọn ‘DWord (32-bit) Value’.

Bây giờ đặt tên cho giá trị mới là “Start_ShowClassicMode”. Nhấn enter sau khi hoàn tất.

Nhấp chuột phải vào giá trị đã tạo và chọn ‘Sửa đổi’.

Thay đổi ‘Value data’ thành ‘1’ và nhấp vào OK.

Bây giờ nhấn đồng thời ‘Ctrl + Shift + Esc’ trên bàn phím. Task manager bây giờ sẽ mở ra trên màn hình. Nhấp và chuyển sang tab ‘Chi tiết’ ở trên cùng.

Tìm ‘explorer.exe’ trong danh sách này và nhấp vào nó. Bây giờ hãy nhấp vào ‘Kết thúc tác vụ’ ở dưới cùng bên phải.

Nhấp vào ‘Kết thúc Quy trình’ để xác nhận lựa chọn.

Bây giờ hãy nhấp vào ‘File’ ở góc trên cùng bên trái của Task manager.

Nhấp vào ‘Chạy tác vụ mới’.

Nhập ‘Explorer.exe’ vào trường văn bản và nhấp vào ‘Ok’.

Bây giờ Explorer sẽ khởi động lại và nếu mọi thứ hoạt động chính xác, bây giờ bạn sẽ có start menu cũ trên màn hình của mình. Chỉ cần nhấp vào nút ‘Bắt đầu’ để kiểm tra start menu cũ trong Windows 11.

Cách lấy lại Start menu của Windows 11 mới
Nếu bạn muốn quay lại start menu mới được giới thiệu trong Windows 11, hãy làm theo hướng dẫn bên dưới.
Nhấn Win + R để mở Run và gõ ‘regedit’.

Bây giờ điều hướng đến đường dẫn sau được đề cập bên dưới. Bạn cũng có thể sao chép-dán tương tự vào thanh địa chỉ trong phần mềm chỉnh sửa Windows Registry ở trên cùng.
Computer\HKEY_CURRENT_USER\Software\Microsoft\Windows\CurrentVersion\Explorer\Advanced

Nhấp chuột phải vào giá trị ‘Start_ShowClassicMode’ ở bên phải và chọn ‘Modify’.

Bây giờ thay đổi ‘Value data’ thành ‘0’.

Nhấn ‘Ctrl + Shift + Esc’ trên bàn phím để khởi chạy Task manager và sau đó chuyển sang tab ‘Chi tiết’ ở trên cùng.

Tìm và nhấp vào ‘Explorer.exe’ trong danh sách này, sau đó nhấp vào ‘End Task’ ở dưới cùng bên phải ..

Nhấp vào ‘Kết thúc Quy trình’.

Bây giờ hãy nhấp vào ‘File’ ở trên cùng bên trái và chọn ‘Chạy tác vụ mới’.

Nhập ‘explorer.exe’ và nhấn enter trên bàn phím.

Explorer bây giờ sẽ khởi động lại trên hệ thống. Sau khi khởi động lại, hãy nhấp vào biểu tượng ‘Bắt đầu’ để xem start menu được khôi phục về start menu Windows 11 mới.

Chúng tôi hy vọng hướng dẫn này dễ dàng giúp bạn lấy lại start menu cũ của Windows 10 trên Windows 11. Nếu bạn gặp bất kỳ sự cố nào hoặc có thêm bất kỳ câu hỏi nào cho chúng tôi, vui lòng liên hệ bằng cách sử dụng phần nhận xét bên dưới.
Cách di chuyển Menu tìm kiếm của Windows 11 sang bên trái
Microsoft biết rằng việc thay đổi start menu và Taskbar sẽ có tác động rất lớn đến những người dùng trung thành của họ. Mặc dù họ không giúp chúng ta dễ dàng thoát khỏi Start Menu mới – điều này có thể hiểu được với những thứ họ đã đưa vào menu mới – nhưng họ vẫn cho phép bạn di chuyển Taskbar sang bên trái. Và khi bạn căn trái Taskbar, một điều tốt nữa sẽ xảy ra là nút Start Menu cũng dịch sang trái. Khi được kết hợp với bố cục Start Menu cũ, điều này sẽ đưa start menu của Windows 10 trở lại phù hợp, hoặc ít nhất là làm cho nó giống nhau về mặt chức năng.

Để di chuyển Start Menu sang trái, hãy làm theo hướng dẫn bên dưới để di chuyển Taskbar sang trái.
Đối với những người không muốn chơi với Windows Registry, việc di chuyển Start Menu mới sang trái vẫn là một số thời gian nghỉ ngơi.
















