Chụp ảnh màn hình trên máy Mac là thao tác rất quen thuộc, cho dù đó là iMac hay MacBook. Khi bạn duyệt online và bắt gặp điều gì đó thú vị, bạn có thể muốn chia sẻ nó với bạn bè và gia đình của mình. Hoặc, bạn có thể gửi một liên kết, nhưng nếu bạn chỉ muốn họ xem một phần cụ thể của hình ảnh thì bạn có thể chụp ảnh màn hình.
Ảnh chụp màn hình cho phép bạn chụp toàn bộ hoặc một phần những gì trên màn hình MacBook hoặc iMac của bạn. Bạn có thể chụp màn hình trang chơi game, bảng tính, thư mục, trang web, về cơ bản là bất cứ thứ gì bạn có thể thấy trên màn hình MacBook hoặc iMac của mình.
Phần tốt nhất của tất cả là Apple đã xây dựng macOS, đặc biệt là các phiên bản gần đây (Mojave và Catalina) trở nên liền mạch và dễ sử dụng, bao gồm cả việc chụp ảnh màn hình. Sau khi chụp ảnh màn hình, bạn có thể chỉnh sửa và chia sẻ chúng bằng nhiều tùy chọn. Tất cả ảnh chụp màn hình bạn chụp sẽ tự động được lưu dưới dạng Screen Shot, bao gồm cả thời gian và ngày ảnh được chụp.
Quá trình chụp ảnh màn hình trên máy Mac rất đơn giản vì chỉ cần một phím tắt duy nhất. Có bốn phím tắt khác nhau để chụp ảnh màn hình trên máy Mac, cái nào bạn sử dụng sẽ phụ thuộc vào cách bạn muốn chụp màn hình của mình.
Xem nhanh
Ảnh chụp màn hình một phần của màn hình (Shift + Command + 4)
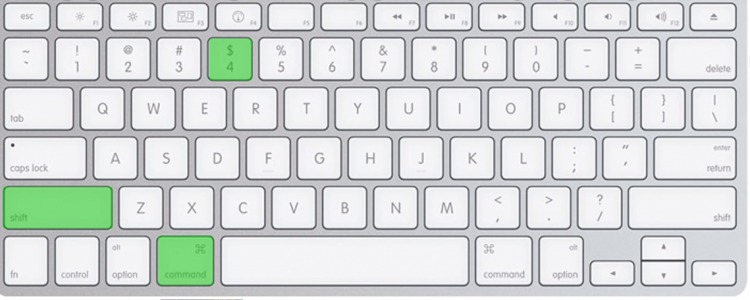
Để đánh dấu và chụp màn hình một phần của màn hình, hãy nhấn tổ hợp phím Shift + Command + 4. Con trỏ chuột của bạn sẽ thay đổi thành hình chữ thập. Nhấp và kéo hình chữ thập qua vùng đã chọn của màn hình bạn muốn chụp, sau đó thả tay ra. Ngay sau đó, máy Mac của bạn sẽ chụp tất cả các hình ảnh trong hộp được đánh dấu.
Nếu bạn muốn chụp màn hình một cửa sổ cụ thể, hãy nhấn Shift + Command + 4, sau đó nhấn phím cách, hình chữ thập sẽ thay đổi thành biểu tượng máy ảnh. Nhấp vào bất kỳ cửa sổ nào bạn muốn chụp để chụp ảnh màn hình của cửa sổ đó. Ảnh chụp màn hình sẽ có đường viền màu xám xung quanh sau khi nó được lưu.
Nếu bạn nhấn Shift + Command + 4, con trỏ chuột của bạn sẽ chuyển thành hình chữ thập. Nhấp và kéo hình chữ thập để tạo một hộp được đánh dấu, sau đó nhấn và giữ phím cách, nó sẽ khóa hộp được đánh dấu để nó không thể thay đổi kích thước. Sau đó, bạn có thể di chuyển hộp được đánh dấu đến bất kỳ đâu trên màn hình. Thả phím cách để chụp ảnh màn hình hoặc nhấn Esc để hủy ảnh chụp màn hình.
Bạn cũng có thể điều chỉnh chiều cao hoặc chiều rộng của hộp được đánh dấu. Kéo hình chữ thập để tạo hộp được đánh dấu, sau đó nhấn và giữ phím shift. Sau đó, bạn có thể di chuyển chuột lên hoặc xuống để điều chỉnh chiều cao và sang phải hoặc sang trái để điều chỉnh chiều rộng. Thả chuột của bạn để chụp ảnh màn hình.
Thanh lệnh (Shift + Command + 5)
Nếu bạn đã cập nhật hoặc mua máy Mac của mình kể từ năm 2018, bạn có thể sử dụng thanh lệnh ứng dụng ảnh chụp màn hình nâng cao, có sẵn trong các phiên bản gần đây của macOS Mojave và Catalina. Bạn có thể sử dụng Shift + Command + 5 để mở ứng dụng ở cuối màn hình.
Thanh lệnh của ứng dụng chụp màn hình cho phép bạn chụp toàn bộ màn hình hoặc chỉ một phần màn hình. Bạn cũng có thể ghi lại toàn bộ màn hình hoặc chỉ một phần của màn hình. Nó cũng đi kèm với nhiều công cụ và tùy chọn chỉnh sửa hơn. Ứng dụng ảnh chụp màn hình có bảy nút và tùy chọn chính.
- Ba nút đầu tiên cho phép bạn chụp ảnh toàn màn hình, một cửa sổ cụ thể hoặc một phần đã chọn của màn hình.
- Nút thứ tư và thứ năm cho phép bạn ghi lại toàn bộ hoặc một phần màn hình.
- Nút thứ sáu có nhãn Options cho phép bạn chọn hoặc thay đổi vị trí mặc định để lưu ảnh chụp màn hình của mình. Bạn cũng có thể đặt độ trễ hẹn giờ chụp ảnh màn hình thành 5 hoặc 10 giây và chọn hiển thị hay ẩn con trỏ của mình.
- Khi bạn đã sẵn sàng để chụp ảnh màn hình, hãy nhấp vào nút thứ bảy có nhãn Capture.
Nếu bạn không muốn xử lý thanh lệnh của ứng dụng chụp màn hình hoặc bạn chưa nâng cấp lên Mojave hoặc Catalina, bạn vẫn có thể sử dụng bất kỳ phím tắt đơn giản nào bên dưới để chụp ảnh màn hình.
Chụp màn hình toàn bộ màn hình (Shift + Command + 3)
Tất cả các phương pháp chụp ảnh màn hình trên máy Mac đều liên quan đến việc sử dụng ba phím cùng nhau: Shift + Command + phím số.
Để chụp toàn bộ ảnh màn hình trên Mac, hãy nhấn tổ hợp phím Shift + Command + 3. Nếu bạn đang sử dụng nhiều màn hình, nó sẽ chụp màn hình của mọi màn hình và lưu ảnh chụp màn hình.
Touch Bar (Shift + Command + 6)
Không phải tất cả các máy Mac đều có Touch Bar, nhưng nếu bạn có một chiếc MacBook có một cái như MacBook Pro 16 inch hoặc một kiểu máy khác, thì bạn có thể sử dụng phím tắt này để chụp ảnh màn hình của Touch Bar. Mac Touch Bar là một màn hình cảm ứng mỏng dài rộng được tích hợp vào bàn phím.
Nếu có bất kỳ thứ gì hiện đang hiển thị trên Touch Bar của bạn mà bạn muốn chụp và hiển thị cho người khác, hãy nhấn Shift + Command + 6. Lệnh tắt này sẽ ngay lập tức chụp ảnh màn hình rộng lớn của mọi thứ trên Touch Bar của bạn.
Nếu máy Mac của bạn không có Touch Bar, việc sử dụng các lệnh Shift + Command + 6 sẽ không làm được gì.
Nơi tìm ảnh chụp màn hình trên máy tính Mac
Theo mặc định, mọi ảnh chụp màn hình bạn chụp trên máy Mac sẽ được lưu vào màn hình nền của bạn, được gắn nhãn với tên Screen Shot, sau đó là ngày và giờ. Nó sẽ được lưu dưới dạng .png file.
Bạn cũng có thể sao chép ảnh chụp màn hình vào khay nhớ tạm bằng cách giữ phím điều khiển trong khi chụp ảnh màn hình. Clipboard là nơi bất cứ điều gì bạn sao chép (Command + C) đi vào để lưu các ảnh chụp màn hình hoặc bất cứ điều gì sao chép vào clipboard của bạn, nhấn Command + V.
Cách thay đổi vị trí chuyển đến ảnh chụp màn hình trên Mac
Nếu máy Mac của bạn đang hoạt động với phiên bản macOS Mojave gần đây hoặc mới hơn, bạn có thể sử dụng thanh lệnh ứng dụng ảnh chụp màn hình để thay đổi vị trí mặc định của nơi lưu ảnh chụp màn hình của bạn. Để làm như vậy, hãy mở ứng dụng bằng phím tắt Shift + Command + 5, chuyển đến menu tùy chọn và chọn vị trí mặc định để lưu ảnh chụp màn hình của bạn.
















