Mail Merge là một tính năng của Microsoft Word giúp bạn hợp lý hóa việc tạo thư, nhãn, phong bì, email và thư mục được cá nhân hóa. Vì Mail Merge không nằm trong số các tính năng MS Word được sử dụng phổ biến nhất, một số người dùng có thể không biết cách phối thư trong Word để tạo thư, nhãn và phong bì.
Nếu bạn đang cố gắng tiết kiệm thời gian vào việc cá nhân hóa từng chữ cái, nhãn hoặc các tài liệu khác theo cách thủ công, thì phối thư có thể hữu ích. Ngay cả khi bạn chưa bao giờ cố gắng thực hiện trộn thư, quy trình này khá đơn giản và chúng tôi sẽ hướng dẫn bạn từng bước bên dưới.

Xem nhanh
Cách tạo Mail Merge (trộn thư)
Microsoft Word có một trình hướng dẫn hướng dẫn bạn cách tạo Mail Merge. Trình hướng dẫn sẽ hỏi thư bạn muốn sử dụng và những người nhận thư, vì vậy hãy đảm bảo rằng bạn đã có sẵn danh sách người nhận để chèn. Nếu không, không có vấn đề gì, bạn luôn có thể thêm danh sách người nhận theo cách thủ công.
- Mở tài liệu Word và nhập tin nhắn. Bỏ qua các yếu tố được cá nhân hóa (ví dụ: tiêu đề, tên, thành phố,…). Hiện tại, bạn chỉ có thể để lại một khoảng trống cho nơi bạn muốn chèn các phần tử này, như sau:

- Khi mẫu đã sẵn sàng, chọn Mailings > Start Mail Merge > Step-by-Step Mail Merge Wizard từ đỉnh ribbon.

- Một ngăn mới sẽ xuất hiện dọc theo đường viền bên phải của cửa sổ MS Word. Đây là trình hướng dẫn sẽ hướng dẫn bạn qua quá trình này. Bước đầu tiên, bạn cần chọn loại tài liệu mà bạn đang làm việc. Chọn Letters và chọn Next: Starting document.

- Bạn sẽ cần chọn tài liệu bạn muốn sử dụng để phối thư trong lần tiếp theo.
Nếu bạn đã nhập một số nội dung cho bức thư của mình, hãy chọn Use the current document.
Nếu bạn muốn sử dụng mẫu sẵn sàng sử dụng, hãy chọn Start from a template. Khi bạn đã chọn một tài liệu bắt đầu, hãy nhấp vào Select recipients.

- Bước tiếp theo là chọn người nhận. Giả sử bạn có một trang tính Excel được điền dữ liệu người nhận, bạn có thể nhập dữ liệu bằng cách chọn tùy chọn Use an existing file và chọn Browse từ phần tiếp theo.
Điều hướng đến trang tính chứa danh sách người nhận bằng trình khám phá, chọn trang tính và chọn Open.

Khi bạn chọn trang tính, bạn sẽ thấy cửa sổ Select Table. Chọn các bảng có liên quan. Đảm bảo chọn hộp bên cạnh văn bản First row of data contains column headers nếu điều đó đúng với dữ liệu và chọn OK .

Tiếp theo, bạn sẽ thấy danh sách những người nhận mà Word sẽ sử dụng trong quá trình hợp nhất. Nếu mọi thứ đều ổn, hãy chọn OK .
Khi bạn đã thêm trang tính Excel, hãy chọn Next: Write your letter.

- Bây giờ bạn đã sẵn sàng để thêm trình giữ chỗ vào thư của mình. Đưa con trỏ đến nơi bạn muốn thêm trình giữ chỗ và chọn More items từ ngăn phối thư.

Hộp thoại Insert Merge Field sẽ mở ra từ nơi bạn có thể chọn giữ chỗ có liên quan và chọn Insert để thêm nó vào thư.

- Khi bạn đã chèn tất cả các trường hợp nhất, hãy chọn Next: Preview your letters.

Thao tác này sẽ hiển thị cho bạn bản xem trước của tất cả các thư được tạo bằng phối thư. Bạn có thể sử dụng các nút mũi tên trong ngăn phối thư để chuyển đổi chế độ xem trước của các chữ cái.

- Chọn Next: Complete the merge. Trong bước tiếp theo, chọn Print (nếu bạn muốn in tất cả các chữ cái) hoặc Edit individual letters > All (nếu bạn định hợp nhất các chữ cái thành một tài liệu duy nhất).

Cách tạo nhãn kết hợp thư
Luôn luôn là một ý tưởng hay để biên soạn danh sách gửi thư một cách ngăn nắp trong một trang tính Excel để bạn không cảm thấy chóng mặt khi cần chi tiết gửi thư của ai đó. Tuy nhiên, nếu bạn muốn in nhãn, quá trình biên dịch trang tính Excel sẽ không cắt nó. Thay vào đó, bạn sẽ cần tạo nhãn phối thư trên MS Word.
- Nếu bạn đã có một trang tính Excel với các chi tiết gửi thư, bạn có thể chuyển sang bước tiếp theo. Nếu không, hãy tổ chức danh sách gửi thư trên một trang tính Excel. Thêm một số tiêu đề (tên, họ, địa chỉ,…) và sắp xếp danh sách.
- Chuyển sang MS Word. Sử dụng trình hướng dẫn để tạo nhãn. Mở một tài liệu trống và chọn Mailings > Select Mail Merge > Step-by-Step Mail Merge Wizard.

- Chọn Labels rồi chọn Next: Starting document.

- Trên màn hình tiếp theo, chọn Change document layout. Tiếp theo, chọn tùy chọn Label options để đặt số sản phẩm và nhãn hiệu.
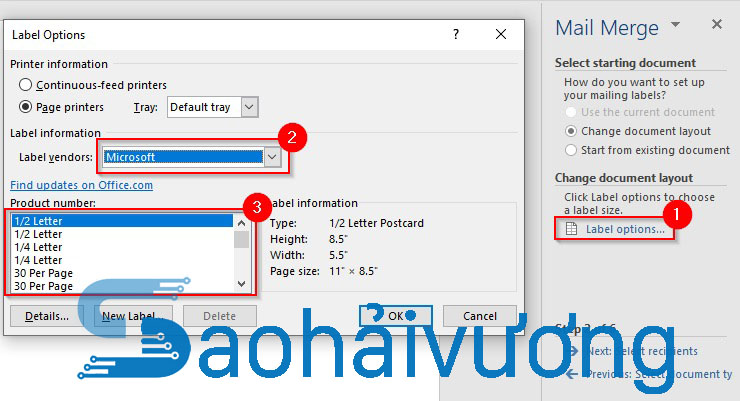
Sau khi chọn OK, bạn sẽ thấy các nhãn được phác thảo trên tài liệu của mình. Nếu không, hãy đi tới Table Design > Borders và chọn View Gridlines.

- Quay lại tab Mailings trong MS Word và chọn Select Recipients > Use an Existing List.

Điều hướng đến file Excel chứa danh sách thư. Chọn file và chọn Open.

- Bạn sẽ thấy cửa sổ Select Table. Nếu bạn có nhiều trang tính trong sổ làm việc của mình, bạn sẽ thấy nhiều hơn một mục ở đây. Chọn một trong những có chứa danh sách gửi thư. Chọn hộp bên cạnh văn bản First row of data contains column headers và chọn OK .

- MS Word nhập danh sách gửi thư. Chọn Address Block. Nhìn vào bản xem trước ở bên phải.

Nếu nó không giống như bạn muốn, hãy chọn Match Fields. Đảm bảo rằng tất cả các chi tiết tương ứng với một tiêu đề thích hợp từ trang tính và chọn OK .

Nhìn lại bản xem trước. Nếu có vẻ ổn, hãy chọn OK .
- Bây giờ bạn sẽ thấy <<AddressBlock>> trong nhãn. Đi tới Mailings > Update Labels để thêm <<AddressBlock>> vào tất cả các nhãn.

- Các nhãn hiện đã sẵn sàng để được hợp nhất. Đi tới Mailings > Finish & Merge > Edit Individual Documents.

Bạn sẽ thấy một cửa sổ nhỏ hiện lên. Chọn All và sau đó chọn OK .
- Bây giờ bạn sẽ thấy tất cả các nhãn của mình đã được hợp nhất.

Cách tạo phong bì kết hợp thư
Tạo phong bì trộn thư hầu hết giống với cách tạo nhãn, nhưng với một vài chỉnh sửa. Một lần nữa, nhấp vào Mailings > Start Mail Merge > Step-by-Step Mail Merge Wizard, nhưng lần này, chọn Envelopes và sau đó chọn Next: Starting document từ dưới cùng.

- Bạn sẽ được yêu cầu chọn một tài liệu bắt đầu. Chọn Envelope options để chọn kích thước phong bì và vị trí của địa chỉ gửi hay trả (tham khảo bước tiếp theo), và chọn Next: Select recipients.

- Khi bạn chọn Envelope options, bạn sẽ thấy một cửa sổ nhỏ bật lên. Chọn kích thước phong bì ưa thích và chọn phông chữ hay vị trí cho địa chỉ nhận và trả lại.

- Bước tiếp theo trong trình hướng dẫn là chọn người nhận. Chọn Use an existing list (giả sử bạn đã có trang tính Excel chứa dữ liệu người nhận) và chọn Browse để tìm file. Chọn file có liên quan và nhấp vào Next: Arrange your envelope.

- Trên màn hình tiếp theo, chọn Address block, xem bản xem trước để đảm bảo nó giống như bạn muốn và chọn OK .

Bây giờ bạn sẽ thấy <<AddressBlock>> xuất hiện trên phong bì.
- Chọn Next: Preview your envelopes. Bạn sẽ thấy bản xem trước giống như bạn đã thấy ở bước trước nhưng trên tài liệu. Bạn có thể sử dụng các nút mũi tên trong ngăn trình hướng dẫn để chuyển đổi giữa các phong bì.

Phong bì hiện đã sẵn sàng để được hợp nhất. Chọn Next: Complete the merge.
- Trên màn hình sau, bạn sẽ thấy một tùy chọn để Edit individual envelopes. Chọn nó, chọn All để hợp nhất tất cả các bản ghi và chọn OK .

Bây giờ bạn sẽ thấy tất cả các phong bì được hợp nhất thành một tài liệu.

Tóm lại
Sử dụng mail merge có thể giúp bạn tiết kiệm rất nhiều thời gian mà nếu không bạn sẽ dành để tùy chỉnh thư, nhãn hoặc phong bì của mình. Tuy nhiên, đó không phải là tất cả những gì bạn có thể làm với MS Word. Bạn cũng có thể tạo thiệp chúc mừng , tập sách nhỏ và thẻ chỉ mục.
Mail merge đã xuất hiện được một thời gian, nhưng nếu bạn đang muốn làm cho các quy trình của mình hiệu quả, Microsoft Office 2019 đã giới thiệu một số tính năng gọn gàng mà bạn có thể muốn xem xét.
















