Microsoft cho phép bạn cài đặt Windows 11 bằng cách bypass trên Registy nhưng đó không phải là cách duy nhất để vượt qua các kiểm tra yêu cầu như TPM 2.0, Secure Boot, v.v. Thực ra, bạn có thể chỉ cần xóa file appraiserres.dll trong file ISO Windows 11 để thực hiện Thiết lập tránh những kiểm tra này và cài đặt Windows 11 trên bất kỳ phần cứng không được hỗ trợ nào. Phương pháp đó yêu cầu bạn chỉnh sửa file tin ISO để loại bỏ file thẩm định giá.
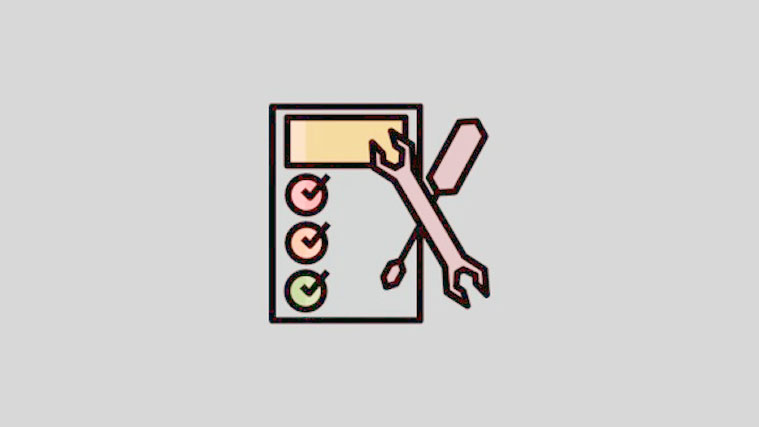
Đọc tiếp để biết cách bạn có thể vô hiệu hóa các yêu cầu của Windows 11 như TPM 2.0, Secure Boot, RAM, v.v. để cài đặt Windows 11 trên PC không được hỗ trợ.
Cách tạo ổ USB khởi động Windows 11 và tắt kiểm tra TPM, Secure Boot và RAM
Tải xuống file ISO Windows 11 từ Microsoft từ đây .

Cắm ổ USB vào PC
Bạn cần phiên bản beta của Rufus được cung cấp ở trên vì phiên bản ổn định thiếu tính năng này (kể từ ngày 12 tháng 10 năm 2021).
- Tải xuống: Rufus rufus-3.16_BETA2
Tải xuống phiên bản mới nhất của Rufus từ liên kết ở trên.

Với file – rufus-3.16_BETA2 – được lưu trên đĩa của bạn, hãy nhấp đúp vào file để chạy Rufus. (Cấp quyền truy cập administrator khi nó yêu cầu nó trong cửa sổ bật lên.)

Bạn sẽ thấy phiên bản Rufus Rufus_3.16.1833_ (Beta) trên thanh tiêu đề.

Rufus sẽ tự động phát hiện thiết bị USB của bạn. Nếu bạn có nhiều thiết bị lưu trữ bên ngoài được kết nối, bạn có thể chọn thiết bị USB của mình từ menu thả xuống đầu tiên.
Bây giờ, nhấp vào SELECT bên dưới Lựa chọn khởi động để chọn file ISO Windows 11.

Duyệt qua Windows 11 ISO đã tải xuống và nhấp vào Open.

Khi file ISO được tải, Rufus sẽ tự động cấu hình phần còn lại của các tùy chọn.
Bây giờ, phần quan trọng nhất và duy nhất cho hướng dẫn này. Nhấp vào menu thả xuống dưới Image option để chọn tùy chọn “ Extended Windows 11 Installation (no TPM/no Secure 800t/8G8- RAM) ”. Có, thay đổi từ cài đặt Tiêu chuẩn sang cài đặt Mở rộng.

Bây giờ, hãy đảm bảo rằng Partition scheme được đặt thành GPT và Targrt system được đặt thành UEFI (không phải CSM).

[Tùy chọn] Thay đổi nhãn Ổ bút của bạn trong “Volume label” nếu bạn muốn.
Bây giờ, chúng ta đã sẵn sàng tạo một ổ USB có khả năng khởi động sẽ có kiểm tra TPM, Secure Boot và RAM bị vô hiệu hóa. Khi đã sẵn sàng, hãy nhấp vào Bắt đầu .

Khi được nhắc, hãy nhấp vào Có .

Quá trình này sẽ mất một thời gian. Sau khi hoàn tất, bạn sẽ thấy thông báo trạng thái “Sẵn sàng” chuyển sang màu xanh lục.

Bây giờ bạn đã tạo thiết bị USB khởi động Windows 11.
















