Phiên bản tiếp theo của nền tảng di động của Apple – iOS 15 đang mang đến rất nhiều tính năng cho FaceTime , Photos và Safari nhưng để giúp tìm kiếm nội dung dễ dàng hơn, công ty Cupertino cũng đang làm cho tính năng tìm kiếm Spotlight trở nên hữu ích hơn bao giờ hết. Với các tính năng Spotlight mới và được cải tiến như thẻ tìm kiếm mới, tìm kiếm hình ảnh rộng hơn ( động vật , người, địa điểm, v.v.), các cuộc chat, cuộc hẹn gần đây, ảnh, file được chia sẻ và hơn thế nữa.
Trong số những bổ sung mới cho tìm kiếm ‘Spotlight’ là khả năng di chuyển ứng dụng trực tiếp từ Spotlight sang Màn hình chính của bạn, do đó không cần thiết phải vào Thư viện ứng dụng để làm điều tương tự. Trong bài đăng này, chúng tôi sẽ giúp bạn tìm hiểu cách bạn có thể di chuyển ứng dụng từ Spotlight sang Màn hình chính iPhone của mình mà không tốn nhiều công sức.
Cách chuyển ứng dụng từ Spotlight sang Màn hình chính trên iOS 15
Di chuyển ứng dụng từ Spotlight sang Màn hình chính trên iOS khá dễ dàng nhưng các bước có thể khác nhau tùy thuộc vào iPhone bạn sở hữu.
Trên iPhone không có nút Home (iPhone X và các mẫu mới hơn)
Trước khi bạn chuyển các ứng dụng mong muốn sang Màn hình chính, hãy mở Spotlight trên iPhone của bạn bằng cách vuốt xuống trên Màn hình chính. Khi Spotlight mở ra, bạn sẽ có thể thấy một loạt các ứng dụng được gắn nhãn trong ‘Đề xuất Siri’.
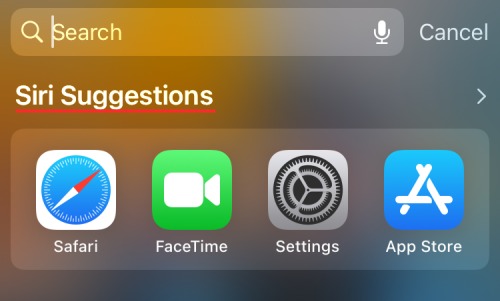
Nếu ứng dụng mong muốn của bạn không được liệt kê ở đây, hãy nhấn vào thanh Tìm kiếm ở trên cùng và bắt đầu nhập tên của ứng dụng bạn muốn chuyển sang Màn hình chính.

Khi bạn tìm thấy ứng dụng mong muốn của mình, hãy chạm và giữ vào biểu tượng của ứng dụng đó và kéo nó về phía không gian trống.

Màn hình Spotlight sẽ biến mất trong giây lát và khi nó xuất hiện, hãy thả biểu tượng của ứng dụng vào bất kỳ đâu bạn muốn trên Màn hình chính iOS của mình. Trước khi bạn đặt ứng dụng trên Màn hình chính, nó sẽ được đánh dấu bằng biểu tượng ‘+’ màu xanh lục ở góc trên cùng bên phải.

Khi bạn thả một vào Màn hình chính của iOS, dấu ‘+’ sẽ biến mất. Nhấn vào bất kỳ đâu trên Màn hình chính để xác nhận các thay đổi của bạn.

Trên iPhone có Nút Home (iPhone 8 và các kiểu máy cũ hơn)
Phương tiện để kéo ứng dụng từ Spotlight sang Màn hình chính hơi khác nhau giữa các mẫu iPhone khác nhau. Chúng tôi nhận thấy rằng các bước nói trên chỉ hoạt động nếu bạn có iPhone X hoặc thiết bị mới hơn. Các bước tương tự sẽ không hiệu quả nếu bạn sở hữu một chiếc iPhone có nút Home như iPhone SE (2020), iPhone 8 và các mẫu cũ hơn.
Nhưng đừng lo lắng, các bước không khác nhau đáng kể.
- Trên những iPhone này, bạn có thể truy cập Spotlight giống như cách bạn làm trên bất kỳ iPhone nào khác bằng cách vuốt xuống trên Màn hình chính.
- Sau khi bạn làm điều đó, hãy tìm / tìm kiếm một ứng dụng mà bạn muốn chuyển đến màn hình chính của mình.
- Khi bạn tìm thấy ứng dụng mong muốn của mình, hãy chạm và giữ vào biểu tượng của ứng dụng đó và kéo nó đến một số phần khác trên màn hình của bạn.
Không giống như trên những chiếc iPhone mới hơn, Spotlight không biến mất khi bạn kéo xung quanh biểu tượng của ứng dụng. Để làm cho nó biến mất và chuyển đến Màn hình chính, bạn thực sự phải sử dụng tay còn lại để nhấn nút Màn hình chính trên iPhone của mình.
Khi bạn làm điều đó, biểu tượng ứng dụng bây giờ sẽ có thể được kéo vào bất kỳ phần nào của Màn hình chính iPhone của bạn. Kéo và đặt biểu tượng của ứng dụng đến vị trí mong muốn của bạn, sau đó chạm vào một khoảng trống trên màn hình để xác nhận các thay đổi.
Đó là nó. Bạn đã chuyển thành công một ứng dụng từ Spotlight sang Màn hình chính iOS của mình.
















