Google Chrome là một trong những trình duyệt web ổn định nhất hiện có . Tuy nhiên, trình duyệt này của Google không phải là không có vấn đề. Đôi khi, bạn sẽ gặp phải các sự cố khác nhau với trình duyệt. Một trong những sự cố bạn có thể gặp phải khi sử dụng Chrome là “err_empty_response”.
Khi lỗi này xảy ra, bạn không thể tải trang web mà bạn đang cố mở. Điều này là do Chrome không thể truyền bất kỳ dữ liệu nào đến và từ máy tính của bạn. Vì lỗi này thường xảy ra do sự cố mạng, bạn có thể khắc phục nó bằng một số cách sửa lỗi nhanh.
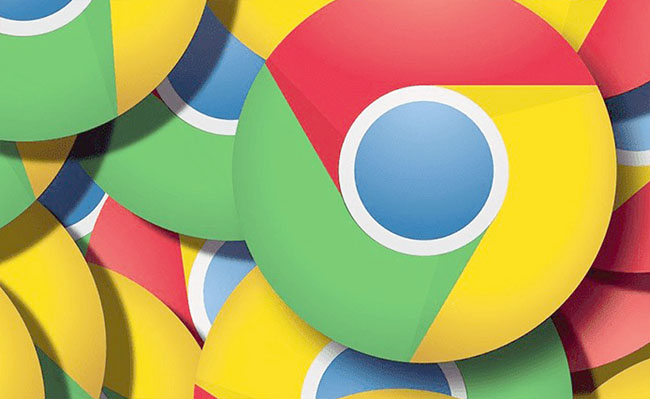
Xem nhanh
Sử dụng Chế độ ẩn danh
Ở chế độ bình thường, Chrome tải tất cả cookie, tiện ích mở rộng, bộ nhớ cache và nhiều file khác khi bạn bắt đầu duyệt. Nếu có sự cố với các mục này, Chrome có thể hiển thị lỗi “err_empty_response”.
Để xác minh xem các mục này có phải là vấn đề hay không, hãy mở cửa sổ ẩn danh trong Chrome . Cửa sổ này không tải cookie và tiện ích mở rộng của bạn. Bằng cách này, bạn có thể xem liệu trang web của mình có tải các tính năng thô của Chrome hay không.
- Mở Chrome trên PC của bạn.
- Chọn ba dấu chấm ở góc trên cùng bên phải của Chrome và chọn Cửa sổ ẩn danh mới . Ngoài ra, nhấn Ctrl + Shift + N trên bàn phím của bạn.

- Trong cửa sổ ẩn danh của Chrome, hãy thử truy cập trang web của bạn và xem nó có tải không.
Nếu trang web tải tốt trong cửa sổ ẩn danh, có thể có sự cố với các mục trong trình duyệt của bạn. Bạn sẽ học cách xóa các mục này khỏi trình duyệt của mình và có khả năng sữa lỗi trong các phần bên dưới.
Tắt các tiện ích mở rộng của Chrome
Chrome hỗ trợ hàng trăm tiện ích mở rộng và đối với một số người dùng, điều này có nghĩa là bạn có thể tự do thêm bất kỳ tính năng nào họ muốn vào trình duyệt của mình. Đôi khi, điều này phải trả giá đắt. Tiện ích mở rộng bạn cài đặt có thể không tương thích với trình duyệt hoặc bị lỗi và điều đó có thể khiến trình duyệt hiển thị lỗi “err_empty_response”.
Bạn sẽ không biết tiện ích nào đang gây ra sự cố cho đến khi bạn tiến hành điều tra. Và, cách tốt nhất để làm điều đó là tắt từng tiện ích mở rộng và xem liệu trang web của bạn có tải không. Điều này sẽ giúp bạn tìm thấy tiện ích mở rộng sự cố và sau đó bạn có thể xóa tiện ích mở rộng đó khỏi trình duyệt.
- Chọn ba dấu chấm ở góc trên cùng bên phải của Chrome và chọn Công cụ khác > Tiện ích mở rộng .

- Bạn sẽ thấy tất cả các tiện ích mở rộng đã cài đặt của mình. Tại đây, hãy tắt nút gạt cho tiện ích mở rộng đầu tiên để vô hiệu hóa nó.

- Bây giờ hãy thử mở trang web đã hiển thị lỗi “err_empty_response” trước đó.
- Nếu trang web vẫn không tải, hãy tắt tiện ích mở rộng tiếp theo trong danh sách.
- Nếu trang web của bạn tải sau khi bạn vô hiệu hóa một tiện ích mở rộng cụ thể, thì tiện ích mở rộng đó có thể là nguyên nhân của sự cố. Trong trường hợp này, hãy chọn nút Xóa cho tiện ích mở rộng đó để xóa nó khỏi trình duyệt của bạn.

Xóa dữ liệu duyệt web của Chrome
Để giúp bạn duyệt web dễ dàng, Chrome lưu nhiều mục trong cơ sở dữ liệu của nó. Điều này thường bao gồm danh sách các trang bạn đã truy cập, cookie từ các trang khác nhau, file bộ nhớ cache, v.v.
Tại bất kỳ thời điểm nào, Chrome có thể không xử lý được dữ liệu này một cách chính xác. Trong trường hợp này, bạn có thể gặp các sự cố khác nhau với trình duyệt, bao gồm cả lỗi “err_empty_response”.
May mắn thay, bạn có thể xóa tất cả dữ liệu này trong Chrome và sau đó tạo lại dữ liệu khi bạn duyệt web.
- Chọn ba dấu chấm ở góc trên cùng bên phải của Chrome và chọn Cài đặt .

- Trên màn hình Cài đặt, chọn Quyền riêng tư và bảo mật từ thanh bên trái, sau đó chọn Xóa dữ liệu duyệt web ở bên phải.

- Trong cửa sổ Xóa dữ liệu duyệt web, chọn tab Nâng cao ở trên cùng.
- Chọn Tất cả thời gian từ menu thả xuống Phạm vi thời gian . Sau đó, bật tất cả các hộp trong danh sách.

- Cuối cùng, chọn Xóa dữ liệu ở cuối cửa sổ để xóa dữ liệu duyệt web của bạn trong Chrome.
- Khởi động lại Chrome và cố gắng truy cập trang web không thể truy cập được trước đó.
Xóa bộ nhớ cache DNS của Chrome
Chrome lưu trữ các bản ghi DNS vào bộ nhớ cache và bạn nên xóa bộ nhớ cache DNS để xem liệu điều này có khắc phục được sự cố của bạn với trình duyệt hay không.
- Nhập nội dung sau vào thanh địa chỉ của Chrome và nhấn Enter :
chrome://net-internals/#dns

- Chọn nút Xóa bộ nhớ cache của máy chủ .

- Chọn Sockets từ thanh bên trái.
- Chọn nút Đóng ổ cắm không hoạt động . Sau đó, chọn nút Flush socket pool .

- Khởi động lại Chrome .
- Cố gắng truy cập trang web của bạn.
Xóa bộ nhớ cache DNS của PC của bạn
Ngoài việc xóa bộ nhớ cache DNS của Chrome, bạn cũng nên xóa bộ nhớ cache DNS của PC để xem việc này có giải quyết được lỗi “err_empty_response” trong Chrome hay không.
Xóa bộ nhớ cache không xóa lịch sử duyệt web hoặc bất kỳ file nào của bạn.
- Mở menu Start , tìm kiếm Command Prompt và chọn Command Prompt trong kết quả tìm kiếm.

- Gõ lệnh sau vào cửa sổ Command Prompt và nhấn Enter :
ipconfig /flushdns

- Đóng cửa sổ Command Prompt.
- Khởi chạy Chrome và cố gắng truy cập trang web của bạn.
Thay đổi máy chủ DNS của PC của bạn
Đôi khi, máy chủ DNS không hoạt động hoặc bị lỗi khiến Chrome không thiết lập kết nối với các trang web của bạn. Trong trường hợp này, bạn nên thay đổi máy chủ DNS của PC để sữa lỗi.
Hai máy chủ DNS miễn phí và phổ biến nhất là:
Google Public DNS
- Preferred DNS server: 8.8.8.8
- Alternate DNS server: 8.8.4.4
OpenDNS
- Preferred DNS server: 208.67.222.222
- Alternate DNS server: 208.67.220.220
Để sử dụng một trong các máy chủ DNS này trên PC của bạn:
- Mở ứng dụng Cài đặt bằng cách nhấn phím Windows + I cùng lúc.
- Chọn Mạng & Internet trong Cài đặt.

- Chọn Thay đổi tùy chọn adapter .

- Nhấp chuột phải vào adapter mạng của bạn và chọn Properties .

- Chọn Giao thức Internet Phiên bản 4 trong danh sách, sau đó chọn Properties .

- Bật tùy chọn Sử dụng địa chỉ máy chủ DNS sau .
- Điền vào các trường Máy chủ DNS ưa thích và Máy chủ DNS thay thế bằng các giá trị ở trên (Google Public DNS hoặc OpenDNS).

- Sau đó, chọn OK, sau đó chọn Đóng trên màn hình của bạn.
- Mở Chrome và cố gắng mở trang web của bạn.
Tắt VPN
Nếu Chrome hiển thị lỗi “err_empty_response” khi bạn đã bật VPN , thì VPN có thể là nguyên nhân của sự cố. Trong trường hợp này, hãy tắt VPN và xem điều đó có tạo ra sự khác biệt nào không. Điều này có thể sữa lỗi của bạn vì về bản chất, VPN ảnh hưởng đến cách truyền dữ liệu của bạn.
Các bước chính xác để tắt VPN khác nhau tùy theo ứng dụng khách bạn sử dụng. Thông thường, bạn sẽ tìm thấy Disable hoặc Turn Off tùy chọn trên giao diện chính của khách hàng của bạn.
Nếu sự cố được giải quyết sau khi tắt VPN, thì có sự cố với ứng dụng khách VPN của bạn. Trong trường hợp này, hãy chọn một vị trí mới trong VPN của bạn hoặc chuyển sang nhà cung cấp VPN mới.
Đặt lại Chrome
Cuối cùng, nếu không có gì khác hoạt động, hãy đặt lại Chrome và xem điều này có giúp sữa lỗi của bạn hay không. Đặt lại Chrome sẽ đưa tất cả các tùy chọn của trình duyệt trở về giá trị mặc định của chúng. Điều này có thể loại bỏ mọi tùy chọn được định cấu hình không chính xác trong cài đặt của Chrome.
- Chọn ba dấu chấm ở góc trên cùng bên phải của Chrome và chọn Cài đặt .
- Chọn Nâng cao, sau đó chọn Đặt lại và dọn dẹp ở thanh bên trái.

- Chọn tùy chọn Đặt lại cài đặt về mặc định ban đầu .

Đã giải quyết lỗi “Err_empty_response”
Đó là tất cả những gì cần làm để khắc phục lỗi “err_empty_response” trong Google Chrome. Hy vọng rằng, bằng cách sử dụng một trong các phương pháp trên, bạn sẽ có thể giải quyết lỗi này và truy cập trang web của mình.
















