Cập nhật hệ điều hành định kỳ là điều cần thiết để giữ cho hệ thống an toàn. Tuy nhiên, vấn đề cài đặt Windows 10 bị kẹt ở Gettings devices ready 46% biến nó thành một quá trình kéo dài. Nếu bạn cũng đang đối mặt với vấn đề đã nêu và đang tìm kiếm giải pháp, thì hãy tham khảo bải viết bên dưới.
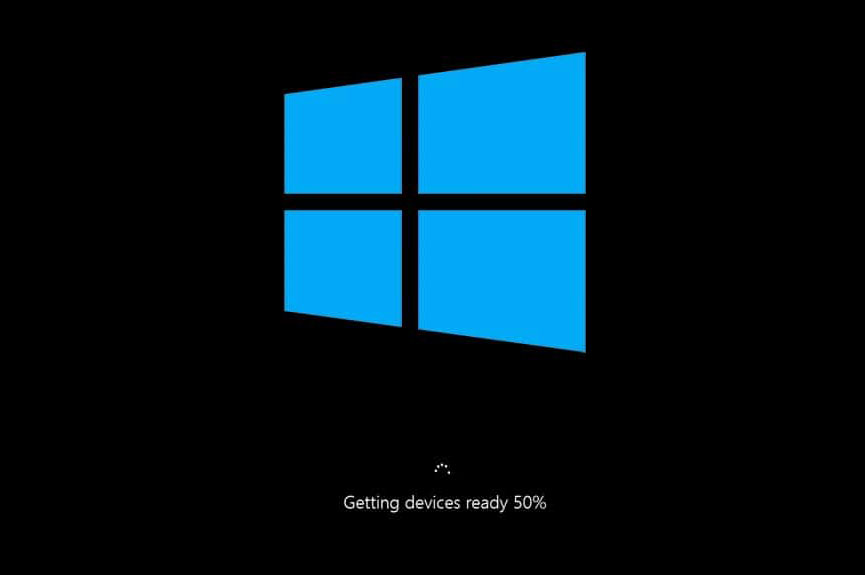
Cách khắc phục cài đặt Windows 10 bị kẹt ở 46 phần trăm sự cố
Dưới đây là một số phương pháp để sữa lỗi cập nhật window bị kẹt ở 46 phần trăm và sắp xếp chúng theo sự thuận tiện của người dùng. Nhưng trước khi đi sâu vào các phương pháp trực tiếp, hãy kiểm tra các giải pháp sữa lỗi cơ bản được liệt kê bên dưới:
- Đảm bảo có kết nối internet đang hoạt động để cập nhật Windows và tải xuống file một cách dễ dàng.
- Tắt phần mềm chống virus của bên thứ ba được cài đặt trong hệ thống và ngắt kết nối ứng dụng khách VPN, nếu có.
- Kiểm tra xem có đủ dung lượng trong C: Drive để tải xuống các file cập nhật hay không.
- Sử dụng Windows Clean Boot để phân tích xem có bất kỳ ứng dụng hoặc chương trình không mong muốn nào của bên thứ ba đang gây ra sự cố hay không. Sau đó, gỡ cài đặt chúng.
Phương pháp 1: Chạy Windows Update Troubleshooter
Sữa lỗi hệ thống là một trong những phương pháp dễ dàng để sữa lỗi cài đặt Windows 10 bị kẹt. Thực hiện hành động trên thì các bước sau sẽ diễn ra:
- Hệ thống sẽ tắt Windows Update Services .
- Thư mục C:\Windows\SoftwareDistribution được đổi tên thành C:\Windows\SoftwareDistribution.old
- Tất cả bộ nhớ cache tải xuống có trong hệ thống sẽ bị xóa sạch.
- Cuối cùng, Windows Update Services được khởi động lại .
Vì vậy, hãy làm theo các hướng dẫn được liệt kê bên dưới để chạy trình sữa lỗi tự động trong hệ thống:
1. Nhấn phím Windows và nhập Control Panel vào thanh tìm kiếm, như được hiển thị.

2. Mở Control Panel từ kết quả tìm kiếm.
3. Bây giờ, hãy tìm kiếm tùy chọn Troubleshooting bằng thanh tìm kiếm và nhấp vào nó.

4. Tiếp theo, nhấp vào tùy chọn View all ở khung bên trái.

5. Cuộn xuống và chọn chọn View all như được mô tả.

6. Tiếp theo, chọn Advanced như mô tả bên dưới.

7. Tại đây, hãy đảm bảo rằng hộp bên cạnh Apply repairs automatically được chọn và nhấp vào Next.

8. Làm theo hướng dẫn trên màn hình để hoàn tất quá trình sữa lỗi.
Hầu hết thời gian, quá trình sữa lỗi sẽ sữa lỗi bị kẹt bản cập nhật của Fall Creator. Sau đó, hãy thử chạy lại bản cập nhật Windows.
Lưu ý: Trình sữa lỗi cho bạn biết nếu nó có thể xác định và sữa lỗi. Nếu nó nói rằng nó không thể xác định được sự cố, hãy thử các phương pháp còn lại được thảo luận trong bài viết này.
Phương pháp 2: Thực hiện Clean Boot
Làm theo các bước được đề cập bên dưới để khắc phục các sự cố liên quan đến cài đặt Windows 10 bị kẹt ở 46 phần trăm.
Lưu ý: Đảm bảo bạn đăng nhập với tư cách administrator để thực hiện khởi động sạch Windows.
1. Để khởi chạy hộp thoại Run, hãy nhấn tổ hợp phím Windows + R.
2. Nhập lệnh msconfig và nhấp vào OK .

3. Tiếp theo, chuyển sang tab Services trong cửa sổ System Configuration.
4. Chọn hộp bên cạnh Hide all Microsoft services và nhấp vào nút Disable all như được tô sáng.

5. Bây giờ, chuyển sang tab khởi động và nhấp vào liên kết Open Task Manager như được mô tả bên dưới.

6. Chuyển sang tab Startup trong cửa sổ Task Manager .
7. Tiếp theo, chọn unrequired startup tasks và nhấp vào Disable từ góc dưới cùng bên phải, như được đánh dấu
Ví dụ, chúng tôi đã chỉ ra cách vô hiệu hóa Skype làm mục khởi động.

8. Thoát khỏi Task Manager và nhấp vào Apply> OK trong cửa sổ System Configuration để lưu các thay đổi.
9. Cuối cùng, khởi động lại PC .
Phương pháp 3: Đổi tên thư mục phân phối phần mềm
Bạn cũng có thể sữa lỗi bị mắc kẹt trong bản cập nhật bằng cách đổi tên thư mục SoftwareDistribution như sau:
1. Nhập cmd vào thanh tìm kiếm của Windows . Nhấp vào Run as administrator để khởi chạy Command Prompt.

2. Gõ lần lượt các lệnh sau và nhấn Enter sau mỗi lệnh.
net stop bits net stop wuauserv net stop cryptSvc net stop msiserver

3. Bây giờ, gõ lệnh dưới đây để đổi tên thư mục Software Distribution và nhấn Enter .
ren C:\Windows\SoftwareDistribution SoftwareDistribution.old

4. Một lần nữa, thực hiện các lệnh đã cho để đặt lại thư mục Windows và đổi tên nó.
net start wuauserv net start cryptSvc net start bits net start msiserver

5. Khởi động lại hệ thống và kiểm tra xem sự cố cài đặt Windows 10 bị mắc kẹt đã được khắc phục ngay bây giờ chưa.
Phương pháp 4: Chạy SFC & DISM Scan
Người dùng Windows 10 có thể tự động quét và sửa chữa các file hệ thống của họ bằng cách chạy System File Checker. Nó là một công cụ tích hợp cũng cho phép người dùng xóa các file bị hỏng.
1. Khởi chạy Command Prompt với các đặc quyền quản trị, như trước đó.
2. Nhập sfc/scannow và nhấn phím Enter .

3. Trình kiểm tra file hệ thống sẽ bắt đầu quá trình của nó. Chờ hệ thống báo Verification 100 % completed.
4. Bây giờ, gõ Dism /Online /Cleanup-Image /CheckHealth và nhấn Enter .
Lưu ý: Lệnh CheckHealth xác định xem có bất kỳ hình ảnh Windows 10 cục bộ nào bị hỏng hay không.

5. Sau đó, gõ lệnh dưới đây và nhấn Enter.
DISM.exe /Online /Cleanup-Image /ScanHealth
Lưu ý: Lệnh ScanHealth thực hiện quá trình quét nâng cao hơn và xác định xem hình ảnh hệ điều hành có bất kỳ sự cố nào hay không.

6. Tiếp theo, thực hiện lệnh DISM /Online /Cleanup-Image /RestoreHealth, như hình minh họa. Nó sẽ tự động sửa chữa các vấn đề.

7. Khởi động lại PC và kiểm tra xem sự cố đã nói đã được khắc phục hay chưa.
Phương pháp 5: Giải phóng dung lượng đĩa
Cập nhật Windows sẽ không được hoàn tất nếu bạn không có đủ dung lượng đĩa trong hệ thống của mình. Do đó, hãy cố gắng xóa các ứng dụng và chương trình không mong muốn bằng Control Panel:
1. Điều hướng đến Control Panel thực hiện các bước được đề cập trong phương pháp 1 .
2. Thay đổi tùy chọn View by thành Small icons và nhấp vào Programs and Features như được hiển thị.

3. Tại đây, chọn các ứng dụng/chương trình hiếm khi được sử dụng trong danh sách và nhấp vào Uninstall.

4. Bây giờ, xác nhận lời nhắc bằng cách nhấp vào Uninstall.
5. Lặp lại tương tự cho tất cả các chương trình và ứng dụng như vậy.
Phương pháp 6: Cập nhật / cài đặt lại driver mạng
Để giải quyết vấn đề cài đặt Windows 10 bị kẹt trong hệ thống, hãy cập nhật hoặc cài đặt lại driver hệ thống lên phiên bản mới nhất có liên quan đến trình khởi chạy.
Phương pháp 6A: Cập nhật Network Driver
1. Nhấn các phím Windows + X và chọn Device Manager, như được hiển thị.

2. Nhấp đúp vào Adapter mạng để mở rộng nó.
3. Bây giờ, nhấp chuột phải vào Network adapters của bạn và nhấp vào Update driver, như được đánh dấu.

4. Tại đây, nhấp vào Search automatically for drivers để tải xuống và cài đặt driver mới nhất tự động.

Khởi động lại máy tính và kiểm tra xem bản cập nhật Fall Creators bị kẹt ở 46 phần trăm đã được khắc phục chưa.
Phương pháp 6B: Cài đặt lại Network Driver
1. Khởi chạy Device Manager và mở rộng Network adapters, như trước đó.
2. Bây giờ, nhấp chuột phải vào Network adapters và chọn Uninstall device.

3. Một lời nhắc cảnh báo sẽ được hiển thị trên màn hình. Chọn hộp Delete the driver software for this device và nhấp vào Uninstall.
4. Tải xuống và cài đặt driver thông qua trang web của nhà sản xuất. Nhấp vào đây để tải xuống Intel Network Drivers.
5. Sau đó, làm theo hướng dẫn trên màn hình để hoàn tất cài đặt và chạy file thực thi.
Cuối cùng, hãy kiểm tra xem sự cố đã được khắc phục ngay bây giờ chưa.
Phương pháp 7: Tắt Windows Defender Firewall
Một số người dùng báo cáo rằng vấn đề cài đặt Windows 10 bị kẹt ở 46% đã biến mất khi Windows Defender Firewall bị tắt. Làm theo các bước sau để tắt nó:
1. Khởi chạy Control Panel theo hướng dẫn trong phương pháp 1.
2. Chọn tùy chọn View by Category và nhấp vào System and Security như hình bên dưới.

3. Bây giờ, hãy nhấp vào tùy chọn Windows Defender Firewall .

4. Chọn bật hoặc tắt Windows Defender Firewall từ ngăn bên trái.

5. Bây giờ, hãy chọn tùy chọn tắt Windows Defender Firewall trong tất cả cài đặt mạng, như minh họa bên dưới.

6. Khởi động lại PC Windows 10.
Phương pháp 8: Tạm thời vô hiệu hóa chống virus
Nếu bạn muốn tạm thời vô hiệu hóa chương trình chống virus của mình, hãy làm theo các bước được liệt kê trong phương pháp này.
Lưu ý: Các bước có thể khác nhau giữa các phần mềm. Ở đây Avast Free Antivirus được lấy làm ví dụ.
1. Điều hướng đến biểu tượng Antivirus trên Taskbar và nhấp chuột phải vào biểu tượng đó.
2. Bây giờ, hãy chọn tùy chọn cài đặt chống virus . Ví dụ: Đối với phần mềm chống virus Avast , hãy nhấp vào Avast shields control.

3. Tạm thời vô hiệu hóa Avast bằng các tùy chọn dưới đây:
- Tắt trong 10 phút
- Tắt trong 1 giờ
- Tắt cho đến khi máy tính được khởi động lại
- Vô hiệu hóa vĩnh viễn
4. Chọn tùy chọn theo sự thuận tiện và kiểm tra xem sự cố Fall Creators Update đã được khắc phục ngay bây giờ chưa.
















