Tất cả các vấn đề liên quan đến Windows có thể được giải quyết bằng một chương trình có tên Command Prompt (CMD). Bạn có thể cung cấp Command Prompt bằng các lệnh thực thi để thực hiện các chức năng quản trị khác nhau. Ví dụ, lệnh cd hoặc change directory được sử dụng để thay đổi đường dẫn thư mục nơi bạn đang làm việc hiện tại. Ví dụ: lệnh cd\windows\system32 sẽ chuyển đường dẫn thư mục sang thư mục con System32 trong thư mục Windows. Lệnh Windows cd còn được gọi là chdir và nó có thể được sử dụng trong cả hai shell scripts và batch files. Trong bài viết này, bạn sẽ tìm hiểu cách thay đổi thư mục trong CMD trên Windows 10.
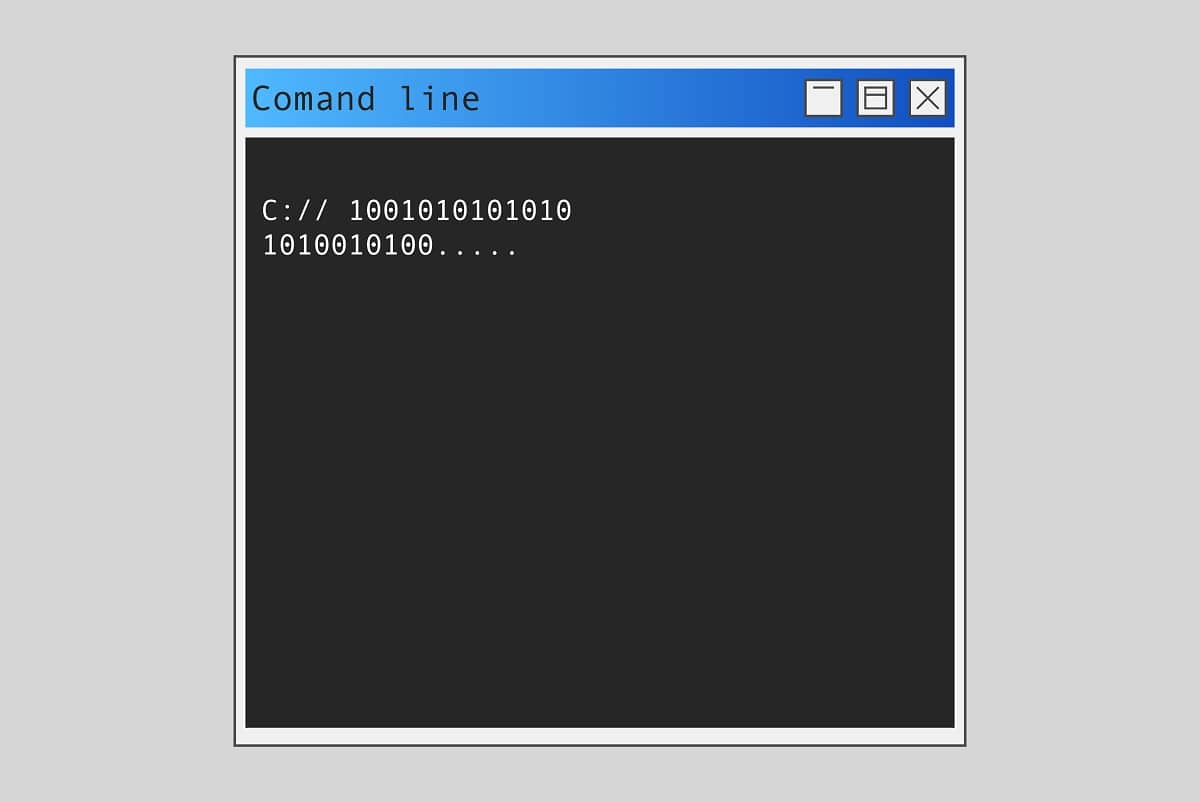
Cách thay đổi thư mục trong CMD trên Windows 10
Windows CWD và CD Command là gì?
Thư mục làm việc hiện tại được viết tắt là CWD là đường dẫn mà trình bao hiện đang hoạt động. CWD bắt buộc phải giữ lại các lối đi tương đối của nó. Trình thông dịch lệnh của hệ điều hành của bạn giữ một lệnh chung gọi là lệnh cd Windows .
Gõ lệnh cd /? trong cửa sổ Command Prompt để hiển thị tên của thư mục hiện tại hoặc các thay đổi trong thư mục hiện tại. Sau khi nhập lệnh, bạn sẽ nhận được thông tin sau trong Command Prompt (CMD).
CHDIR [/D] [drive:][path] CHDIR [..] CD [/D] [drive:][path] CD [..]
- This .. Specifies that you want to change to the parent directory.
- Type CD drive: to display the current directory in the specified drive.
- Type CD without parameters to display the current drive and directory.
- Use the /D switch to change the current drive /in addition to changing the current directory for a drive.

Ngoài Command Prompt, người dùng Windows cũng có thể sử dụng PowerShell để thực thi các lệnh khác nhau như được giải thích bởi tài liệu của Microsoft tại đây.
Điều gì xảy ra khi các Command Extensions được bật?
Nếu Command Extensions được bật, CHDIR sẽ thay đổi như sau:
- Chuỗi thư mục hiện tại được chuyển đổi để sử dụng cùng trường hợp với các tên trên đĩa. Vì vậy, CD C:\TEMP thực sự sẽ đặt thư mục hiện tại thành C:\Temp nếu đó là trường hợp trên đĩa.
- Lệnh CHDIR không coi khoảng trắng là dấu phân cách, vì vậy có thể sử dụng CD thành tên thư mục con chứa khoảng trắng ngay cả khi không có dấu ngoặc kép bao quanh.
Ví dụ: command: cd \winnt\profiles\username\Programs\start menu
giống như lệnh: cd “\ winnt\profiles\username\Programs\start menu”
Tiếp tục đọc bên dưới để sửa đổi hay chuyển sang các thư mục hoặc đến một đường dẫn file khác.
Phương pháp 1: Thay đổi thư mục theo đường dẫn
Sử dụng lệnh cd + đường dẫn thư mục đầy đủ để truy cập một thư mục hoặc thư mục cụ thể. Bất kể bạn đang ở thư mục nào, điều này sẽ đưa bạn đến thẳng thư mục hoặc thư mục mong muốn. Làm theo các bước đã cho để làm như vậy:
1. Mở directory hoặc folder mà bạn muốn điều hướng trong CMD.
2. Nhấp chuột phải vào thanh địa chỉ và sau đó chọn Copy address, như được hiển thị.

3. Bây giờ, nhấn phím Windows, nhập cmd và nhấn Enter để khởi chạy Command Prompt.

4. Trong CMD, gõ cd (đường dẫn bạn đã sao chép) và nhấn Enter như mô tả.

Thao tác này sẽ mở thư mục mà bạn đã sao chép đường dẫn trong Command Prompt.
Phương pháp 2: Thay đổi thư mục theo tên
Một cách khác để thay đổi thư mục trong CMD Windows 10 là sử dụng lệnh cd để khởi chạy cấp thư mục mà bạn hiện đang làm việc:
1. Mở Command Prompt như được hiển thị trong phương pháp 1.
2. Nhập cd (thư mục bạn muốn chuyển đến) và nhấn Enter .
Lưu ý: Thêm tên thư mục bằng lệnh cd để chuyển đến thư mục tương ứng đó. ví dụ: Desktop

Phương pháp 3: Đi tới thư mục gốc
Khi bạn cần phải đi một thư mục lên, sử dụng lệnh cd .. . Đây là cách thay đổi thư mục mẹ trong CMD trên Windows 10.
1. Mở Command Prompt như trước đó.
2. Nhập cd..và nhấn phím Enter .
Lưu ý: Tại đây, bạn sẽ được chuyển hướng từ thư mục System đến thư mục Common Files.

Phương pháp 4: Đi tới thư mục gốc
Có nhiều lệnh để thay đổi thư mục trong CMD Windows 10. Một trong những lệnh như vậy là thay đổi thành thư mục gốc:
Lưu ý: Bạn có thể truy cập thư mục gốc bất kể bạn thuộc thư mục nào.
1. Mở Command Prompt, gõ cd / và nhấn Enter .
2. Ở đây, thư mục gốc của Program Files là ổ C , là nơi lệnh cd / đã đưa bạn đến.

Phương pháp 5: Thay đổi ổ đĩa
Đây là một trong những phương pháp đơn giản nhất về cách thay đổi thư mục trong CMD trên Windows 10. Nếu bạn muốn thay đổi ổ đĩa trong CMD sau đó, bạn có thể thực hiện bằng cách gõ một lệnh đơn giản. Làm theo các bước được liệt kê dưới đây để làm như vậy.
1. Đi tới Command Prompt theo hướng dẫn trong phương pháp 1 .
2. Nhập ký tự ổ đĩa, theo sau là : ( dấu hai chấm ) để truy cập ổ đĩa khác và nhấn phím Enter .
Lưu ý: Ở đây, chúng tôi đang thay đổi từ ổ C: sang ổ D: và sau đó, sang ổ E:

Phương pháp 6: Thay đổi Drive & Directory cùng nhau
Nếu bạn muốn thay đổi ổ đĩa và thư mục cùng nhau thì sẽ có một lệnh cụ thể để làm như vậy.
1. Điều hướng đến Command Prompt như đã đề cập trong phương pháp 1 .
2. Gõ lệnh cd / để truy cập thư mục gốc.
3. Thêm ký tự ổ đĩa theo sau : ( dấu hai chấm ) để khởi chạy ổ đĩa đích.
Ví dụ, gõ cd /D D:\Photoshop CC và nhấn phím Enter để chuyển từ ổ C: sang thư mục Photoshop CC trong ổ D.

Phương pháp 7: Mở thư mục từ thanh địa chỉ
Dưới đây là cách thay đổi thư mục trong CMD trên Windows 10 trực tiếp từ thanh địa chỉ:
1. Nhấp vào thanh địa chỉ của directory bạn muốn mở.

2. Viết cmd và nhấn phím Enter, như hình minh họa.

3. Thư mục đã chọn sẽ mở trong Command Prompt.

Phương pháp 8: Xem bên trong thư mục
Bạn cũng có thể sử dụng các lệnh để xem bên trong thư mục, như sau:
1. Trong Command Prompt, sử dụng lệnh dir để xem các thư mục con và thư mục con trong thư mục hiện tại của bạn.
2. Tại đây, chúng ta có thể thấy tất cả các thư mục trong thư mục C:\Program

















