Bản cập nhật Windows giúp bạn khắc phục tất cả các trục trặc nhỏ trong hệ thống và tự nâng cấp lên phiên bản mới nhất. Tuy nhiên, sau khi cập nhật, bạn có thể gặp các vấn đề như màn hình xanh, màn hình vàng, mất dữ liệu, sự cố với menu bắt đầu, độ trễ và đóng băng, thiết bị âm thanh không được di chuyển, sự cố trình điều khiển,…Hôm nay, chúng tôi sẽ giải quyết vấn đề lỗi không di chuyển thiết bị trên PC chạy Windows 10.
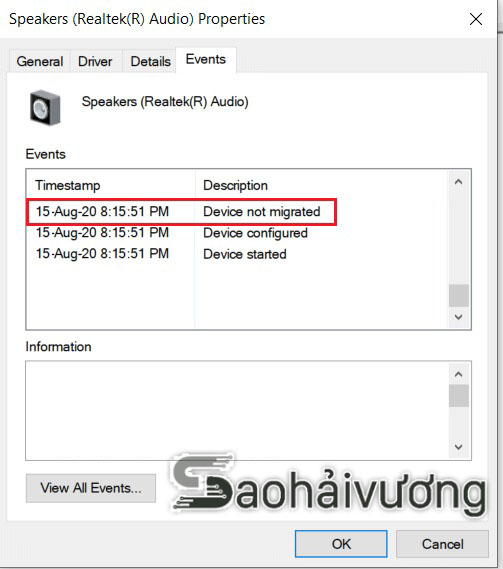
Cách sửa lỗi Device Not Migrated trên Windows 10
Device Not Migrated có nghĩa là gì?
Bất cứ khi nào bạn cập nhật Windows của mình, tất cả các trình điều khiển trong hệ thống sẽ di chuyển từ phiên bản cũ sang phiên bản mới hơn để đảm bảo chức năng thích hợp của máy tính. Tuy nhiên, một số sự cố không tương thích và các tệp bị hỏng trong hệ thống có thể kích hoạt trình điều khiển bị lỗi trong quá trình di chuyển, gây ra các thông báo lỗi sau:
- Device USBSTOR\Disk&Ven_WD&Prod_\202020202020202020202020202020&0 was not migrated due to partial or ambiguous match.
- Last Device Instance Id: USBSTOR\Disk&Ven_Vodafone&Prod_Storage_(Huawei)&Rev_2.31\7&348d87e5&0
- Class GUID: {4d36e967-e325-11ce-bfc1-08002be10318}
- Location Path:
- Migration Rank: 0xF000FC000000F130
- Present: false
- Status: 0xC0000719
Sự cố này có thể xảy ra với ổ cứng, màn hình, thiết bị USB, micrô hoặc các thiết bị khác. Vì vậy, bạn cần xác định thiết bị nào đã gây ra lỗi nói trên để sửa chữa nó.
Cách kiểm tra thiết bị nào chưa được di chuyển thành công
Rất tiếc, không giống như các sự cố khác, lỗi này không thể được xác định trực tiếp từ Event Viewer. Thay vào đó, bạn phải kiểm tra thông báo lỗi theo cách thủ công bằng cách thực hiện các bước đã cho.
1. Nhấn phím Windows và nhập Device Manager vào thanh tìm kiếm. Sau đó, nhấn Enter để khởi chạy nó.

2. Nhấp đúp vào phần driver section mà bạn gặp sự cố này. Ở đây, chúng tôi đang kiểm tra ổ đĩa Disk .
3. Bây giờ, bạn nhấp chuột phải vào Device driver và chọn Properties như hình.
4. Trong cửa sổ Device Properties, chuyển sang tab Events. Thông báo lỗi Device Not Migrated sẽ được hiển thị ở đây, như được đánh dấu.

Bạn sẽ cần phải lặp lại quy trình tương tự cho từng trình điều khiển, theo cách thủ công, để xác định nguyên nhân của lỗi này.
Tại sao xảy ra lỗi thiết bị âm thanh không được di chuyển?
Dưới đây là một số lý do quan trọng gây ra sự cố này trong hệ thống:
- Hai hệ điều hành trong một máy tính- Nếu bạn đã cài đặt hai hệ điều hành khác nhau trong hệ thống của mình, thì bạn có nhiều khả năng gặp phải lỗi đã nêu.
- Hệ điều hành Windows lỗi thời- Khi có một bản cập nhật đang chờ xử lý hoặc nếu hệ điều hành có lỗi, thì bạn có thể gặp phải lỗi Device Not Migrated.
- Tệp hệ thống bị hỏng- Nhiều người dùng Windows gặp phải sự cố trong hệ thống của họ khi họ có tệp hệ thống bị hỏng hoặc bị thiếu. Trong những trường hợp như vậy, hãy sửa chữa các tệp này để khắc phục sự cố.
- Trình điều khiển lỗi thời – Nếu trình điều khiển trong hệ thống không tương thích/lỗi thời với tệp hệ thống, bạn sẽ phải đối mặt với lỗi đã nêu.
- Thiết bị ngoại vi không tương thích- Thiết bị ngoại vi hoặc thiết bị ngoại vi mới có thể không tương thích với hệ thống, do đó gây ra sự cố USB hoặc thiết bị âm thanh không di chuyển được.
- Sự cố với ứng dụng của bên thứ ba– Nếu bạn sử dụng các công cụ của bên thứ ba (không được khuyến nghị) để cập nhật trình điều khiển của mình, thì một số trục trặc trong quá trình này cũng có thể gây ra sự cố đã thảo luận.
Danh sách các phương pháp để sửa lỗi thiết bị không di chuyển được đã được biên soạn và sắp xếp theo sự thuận tiện của người dùng. Vì vậy, hãy thực hiện từng cái một cho đến khi bạn tìm thấy giải pháp cho máy tính để bàn hay máy tính xách tay Windows 10 của mình.
Phương pháp 1: Cắm thiết bị USB vào một cổng khác
Đôi khi, một trục trặc trong cổng USB có thể gây ra sự cố Device Not Migrated. Cách dễ nhất để khắc phục sự cố này là:
1. Kết nối thiết bị USB khác với cùng một cổng.
2. Hoặc, kết nối thiết bị với một cổng khác .

Phương pháp 2: Chạy SFC Scan
Người dùng Windows 10 có thể tự động quét và sửa chữa các tệp hệ thống của họ bằng cách chạy trình kiểm tra tệp hệ thống (System File Checker). Nó là một công cụ tích hợp cho phép người dùng xóa các tệp và khắc phục các sự cố như lỗi Device Not Migrated.
Lưu ý: Chúng tôi sẽ khởi động hệ thống ở Safe Mode trước khi bắt đầu quét để có kết quả tốt hơn.
1. Nhấn tổ hợp phím Windows Key + R để khởi chạy Run Dialog Box .
2. Sau đó, gõ msconfig và nhấn Enter để mở cửa sổ the System Configuration.

3. Tại đây, chuyển sang tab Boot .
4. Đánh dấu vào hộp Safe boot bên dưới tùy chọn khởi động và nhấp vào OK , như được mô tả.

5. Xác nhận lựa chọn và nhấp vào Restart. Hệ thống sẽ được khởi động ở chế độ an toàn.

6. Tìm kiếm và sau đó, chạy Command Prompt với tư cách quản trị viên thông qua thanh tìm kiếm, như được hiển thị.

7. Gõ sfc/scannow và nhấn Enter .

8. Chờ tuyên bố hoàn tất xác minh 100% và sau khi hoàn tất, hãy khởi động lại hệ thống.
Phương pháp 3: Cập nhật trình điều khiển Chipset
Trình điều khiển chipset là trình điều khiển được phát triển để giúp hệ điều hành hoạt động tốt với bo mạch chủ. Các bo mạch chủ cũng giống như một trung tâm nơi tất cả các thiết bị được kết nối với nhau để thực hiện chức năng cá nhân & tập thể của họ. Do đó, trình điều khiển chipset sẽ giữ lại các hướng dẫn phần mềm tạo điều kiện thuận lợi cho quá trình giao tiếp giữa bo mạch chủ và một số hệ thống con nhỏ khác. Để khắc phục sự cố thiết bị âm thanh không được di chuyển trong hệ thống, hãy thử cập nhật trình điều khiển chipset lên phiên bản mới nhất, như sau:
1. Tìm kiếm và khởi chạy Device Manager từ thanh tìm kiếm của Windows, như được hiển thị.

2. Nhấp đúp vào System devices để mở rộng.

3. Bây giờ, nhấp chuột phải vào bất kỳ chipset driver nào (ví dụ: thiết bị chipset Microsoft hoặc Intel) và nhấp vào Update driver, như được mô tả.

4. Bây giờ, nhấp vào Search automatically for drivers để tự động cài đặt trình điều khiển mới nhất.

5. Windows sẽ quét các bản cập nhật trình điều khiển và tự động cài đặt chúng. Sau khi cài đặt xong, nhấp vào Close để thoát khỏi cửa sổ.
6. Khởi động lại máy tính và kiểm tra xem bạn đã khắc phục được lỗi không di chuyển được thiết bị trên PC chạy Windows 10 của mình chưa.
Phương pháp 4: Cài đặt lại trình điều khiển
Nếu bạn đang gặp sự cố Device Not Migrated hoặc đặc biệt là thiết bị âm thanh không được di chuyển trong Windows 10 thì bạn có thể khắc phục sự cố này bằng cách cài đặt lại trình điều khiển:
1. Khởi chạy Device Manager như trước đó.
2. Nhấp đúp vào Sound, video, and game controllers để mở rộng.
3. Nhấp chuột phải vào audio driver (ví dụ: Intel Display Audio hoặc Realtek High Definition Audio) và chọn Uninstall device, như hình minh họa.

4. Bây giờ, hãy truy cập trang web của nhà sản xuất và tải xuống phiên bản trình điều khiển mới nhất.
5. Sau đó, làm theo hướng dẫn trên màn hình để cài đặt trình điều khiển.
Lưu ý : Khi cài đặt trình điều khiển mới trên thiết bị, hệ thống có thể khởi động lại nhiều lần.
6. Lặp lại các bước tương tự cho các trình điều khiển bị lỗi khác trong hệ thống. Vấn đề sẽ được giải quyết ngay bây giờ.
Phương pháp 5: Cập nhật Windows
Nếu bạn không tìm được giải pháp theo các phương pháp trên, thì việc cài đặt các bản cập nhật mới có thể hữu ích.
1. Nhấn tổ hợp phím Windows + I để mở cài đặt trong hệ thống.
2. Bây giờ, chọn Update & Security.

3. Bây giờ, chọn Check for Updates từ bảng bên phải.

4A. Làm theo hướng dẫn trên màn hình để tải xuống và cài đặt bản cập nhật mới nhất, nếu có.

4B. Nếu hệ thống đã được cập nhật, thì nó sẽ hiển thị thông báo You’re up to date
5. Khởi động lại PC để hoàn tất cài đặt.
Luôn đảm bảo rằng bạn sử dụng hệ thống của mình trong phiên bản cập nhật của nó. Nếu không, các tệp trong hệ thống sẽ không tương thích với tệp trình điều khiển dẫn đến lỗi thiết bị không di chuyển được trên Windows 10.
Phương pháp 6: Cập nhật BIOS
Một số người dùng đã báo cáo rằng vấn đề Device Not Migrated có thể được giải quyết khi hệ thống đầu ra đầu vào cơ bản hoặc thiết lập BIOS được cập nhật. Trước tiên, bạn cần xác định phiên bản BIOS hiện tại và sau đó, cập nhật nó từ trang web của nhà sản xuất, như được giải thích trong phương pháp này:
Bạn có thể đọc chi tiết về bản cập nhật Firmware UEFI từ tài liệu của Microsoft tại đây.
1. Chuyển đến menu tìm kiếm của Windows và nhập cmd. Mở Command Prompt bằng cách nhấp vào Run as administrator .

2. Bây giờ, gõ wmic bios get smbiosbiosversion và nhấn Enter. Phiên bản BIOS hiện tại sẽ được hiển thị trên màn hình, như được tô sáng.

3. Tải xuống phiên bản BIOS mới nhất từ trang web của nhà sản xuất. Ví dụ: Lenovo.
Lưu ý: Đảm bảo rằng máy tính xách tay Windows được sạc đủ và tải xuống phiên bản BIOS chính xác phù hợp với kiểu bo mạch chủ cụ thể.
4. Đi tới thư mục the Downloads và giải nén các tệp từ tệp zip đã tải xuống của bạn .
5. Cắm ổ USB đã được định dạng vào, sao chép các tệp đã giải nén vào đó và khởi động lại PC .
Lưu ý: Rất ít nhà sản xuất cung cấp các tùy chọn nhấp nháy BIOS trong chính BIOS của họ, nếu không, bạn phải nhấn phím BIOS khi khởi động lại hệ thống của mình. Nhấn phím F10 hoặc F2 hoặc Del để chuyển đến cài đặt BIOS khi PC bắt đầu khởi động.
6. Sau đó, điều hướng đến màn hình BIOS hoặc UEFI và chọn tùy chọn BIOS update.
7. Cuối cùng, chọn BIOS update file từ USB flash drive để cập nhật firmware UEFI.
BIOS sẽ cập nhật lên phiên bản mới nhất đã chọn. Bây giờ, Device Not Migrated do các vấn đề khớp một phần hoặc không rõ ràng sẽ được khắc phục. Nếu không, hãy làm theo phương pháp tiếp theo để đặt lại BIOS.
Phương pháp 7: Đặt lại BIOS
Nếu cài đặt BIOS không được định cấu hình chính xác, thì khả năng cao là bạn có thể gặp phải sự cố Device Not Migrated. Trong trường hợp này, hãy đặt lại BIOS về cài đặt gốc để khắc phục.
Lưu ý: Quá trình đặt lại cho BIOS có thể khác nhau đối với các nhà sản xuất và kiểu thiết bị khác nhau.
1. Điều hướng đến Windows Settings > Update & Security, như được hướng dẫn trong phương pháp 5 .
2. Bây giờ, nhấp vào Recovery trong ngăn bên trái và chọn tùy chọn Restart now trong Advanced startup.

3. Bây giờ, hệ thống sẽ khởi động lại và nhập vào Windows Recovery Environment.
Lưu ý: Bạn cũng có thể vào Windows Recovery Environment bằng cách khởi động lại hệ thống của mình trong khi giữ phím Shift .
4. Tại đây, bạn bấm vào Troubleshoot , như hình.

5. Tiếp theo, hãy nhấp vào Advanced options, sau đó là UEFI Firmware Setting, như được đánh dấu.

6. Nhấp vào Restart để khởi động hệ thống trong UEFI BIOS.
7. Điều hướng đến Reset option thực hiện quá trình đặt lại BIOS. Tùy chọn có thể đọc như sau:
- Load Default
- Load Default Settings
- Load Setup Defaults
- Load Optimal Defaults
- Setup Defaults etc.,
8. Cuối cùng, xác nhận thiết lập lại BIOS bằng cách chọn Yes.

9. Sau khi hoàn tất, hãy chọn tùy chọn có tiêu đề Exit và khởi động lại PC Windows một cách bình thường.
Phương pháp 8: Thực hiện khôi phục hệ thống
Nếu không có phương pháp nào trong bài viết này hữu ích cho bạn, thì có thể có sự cố với phiên bản hệ điều hành bạn đã cài đặt. Trong trường hợp này, hãy thực hiện khôi phục hệ thống để khắc phục vĩnh viễn lỗi không di chuyển được thiết bị trên Windows 10.
Lưu ý : Bạn nên khởi động hệ thống của mình ở chế độ Safe Mode để tránh các sự cố do lỗi hệ thống hoặc trình điều khiển bị lỗi.
1. Làm theo các bước 1-5 của phương pháp 2 để khởi động ở Safe Mode.
2. Sau đó, khởi chạy Command Prompt với các đặc quyền quản trị như bạn đã làm trong phương pháp 2 .
3. Gõ rstrui.exe và nhấn Enter để thực thi.

4. Trong cửa sổ System Restore, nhấp vào Next như mô tả.

5. Cuối cùng, xác nhận điểm khôi phục bằng cách nhấp vào nút Finish.

Bây giờ, hệ thống sẽ được khôi phục về trạng thái trước đó, nơi các vấn đề như Device Not Migrated không tồn tại.
















