Tất cả các file bị hỏng trong hệ thống có thể được phân tích và sửa chữa bằng một số công cụ tích hợp trong hệ thống Windows 10. Một trong những công cụ dòng lệnh như vậy là Deployment Image Servicing and Management hoặc DISM , hỗ trợ phục vụ và chuẩn bị hình ảnh Windows trên Windows Recovery Environment, Windows Setup và Windows PE. Công cụ này cũng có thể giúp bạn sửa chữa các file bị hỏng ngay cả khi trình kiểm tra file hệ thống (System File Checker) không hoạt động chính xác. Tuy nhiên, đôi khi bạn có thể nhận được lỗi 87 của Windows 10 DISM do nhiều lý do khác nhau. Hướng dẫn này sẽ giúp bạn sửa lỗi DISM 87 trên PC chạy Windows 10.
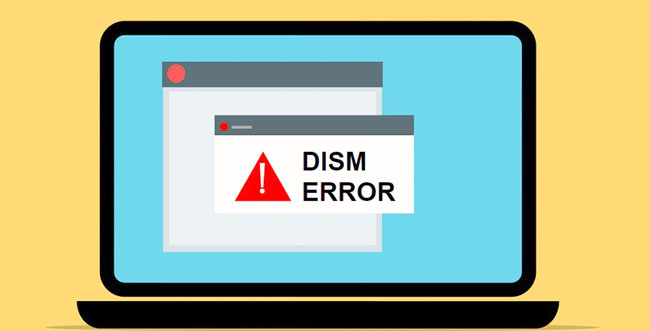
Cách sửa lỗi DISM 87 trong Windows 10
Nguyên nhân gây ra lỗi DISM 87 trong Windows 10?
Một số lý do góp phần gây ra lỗi 87 trên Windows 10 DISM:
- Dòng lệnh có lỗi – Dòng lệnh được nhập sai có thể gây ra lỗi nói trên. Ví dụ: khi bạn nhập mã không chính xác hoặc bất kỳ khoảng trắng nào không chính xác tồn tại trước dấu gạch chéo / .
- Lỗi trong hệ thống Windows 10 – Khi có một bản cập nhật đang chờ xử lý trong hệ thống hoặc nếu hệ thống có một lỗi ẩn, thì bạn có thể gặp phải Lỗi DISM 87. Cài đặt tất cả các bản cập nhật mới hiện có có thể sữa lỗi trong hệ thống.
- Chạy lệnh trong cửa sổ command thông thường – Một số lệnh chỉ được xác thực nếu bạn có đặc quyền quản trị.
- Phiên bản lỗi thời của DISM – Nếu bạn cố gắng áp dụng hoặc sử dụng hình ảnh Windows 10 bằng phiên bản DISM cũ trong hệ thống của mình, bạn sẽ gặp phải lỗi DISM 87. Trong trường hợp này, hãy sử dụng đúng driver bộ lọc wofadk.sys và thử áp dụng Windows 10 hình ảnh sử dụng phiên bản apt DISM.
Bây giờ bạn đã có ý tưởng cơ bản về nguyên nhân gây ra lỗi DISM 87 trong Windows 10, hãy tiếp tục đọc bài viết để tìm hiểu cách sữa lỗi đã nêu.
Phương pháp 1: Nhập lệnh với chính tả & khoảng cách đúng
Sai lầm phổ biến nhất mà người dùng mắc phải là nhập sai chính tả hoặc để lại khoảng cách không chính xác trước hoặc sau ký tự / . Để khắc phục lỗi này, hãy gõ lệnh một cách chính xác.
1. Khởi chạy Command prompt thông qua thanh Windows Search, như được hiển thị.

2. Nhập lệnh sau với chính tả và khoảng cách như đã đề cập:
DISM.exe /Online /Cleanup-image /Scanhealth
HOẶC
DISM.exe /Online /Cleanup-image /Restorehealth
3. Khi bạn nhấn Enter, bạn sẽ thấy một số dữ liệu liên quan đến công cụ DISM được hiển thị trên màn hình, như được mô tả.

4. Lệnh đã nói sẽ được thực thi và tìm nạp kết quả.
Phương pháp 2: Chạy Command Prompt với các đặc quyền quản trị
Ngay cả khi bạn nhập lệnh với chính tả và khoảng cách chính xác, bạn có thể gặp phải lỗi 87 của Windows 10 DISM do thiếu đặc quyền quản trị. Do đó, hãy làm như sau:
1. Nhấn phím Windows và nhập cmd vào thanh tìm kiếm.
2. Nhấp vào Run as administrator trong ngăn bên phải để khởi chạy dấu nhắc lệnh với các đặc quyền quản trị.

3. Gõ lệnh trước đó và nhấn Enter .
Bây giờ, lệnh sẽ được thực thi và Windows 10 DISM Error 87 sẽ được sửa. Nếu không, hãy thử giải pháp tiếp theo.
Phương pháp 3: Chạy trình kiểm tra file hệ thống và CHKDSK
Người dùng Windows 10 có thể tự động quét và sửa chữa các file hệ thống của họ bằng cách chạy các lệnh trình kiểm tra file hệ thống (SFC – System File Checker) và Kiểm tra đĩa (CHKDSK – Check Disk). Đây là các công cụ tích hợp cho phép người dùng xóa file và sửa lỗi Windows 10 DISM 87. Các bước để chạy SFC và CHKDSK được đưa ra dưới đây:
1. Khởi chạy Command Prompt với tư cách administrator bằng cách sử dụng các bước được giải thích trong phương pháp 2 .
2. Gõ lệnh sau: sfcscannow và nhấn phím Enter.

Bây giờ, trình kiểm tra file hệ thống sẽ bắt đầu quá trình của nó. Tất cả các chương trình trong hệ thống sẽ được quét và sẽ được sửa chữa tự động.
3. Chờ thông báo hoàn tất Xác minh 100% xuất hiện và sau khi hoàn tất, hãy khởi động lại PC .
Kiểm tra xem lỗi 87 của Windows 10 DISM có được khắc phục hay không. Nếu không, hãy làm theo các bước sau.
Lưu ý: Trước khi thực hiện công cụ CHKDSK, hãy đảm bảo rằng bạn không cần khôi phục bất kỳ file nào đã xóa trong hệ thống của mình vì công cụ này không thể khôi phục dữ liệu có thể khôi phục được.
4. Một lần nữa, khởi chạy Command Prompt với tư cách administrator .
5. Gõ CHKDSK C:r và nhấn Enter, như hình minh họa.

6. Cuối cùng, đợi quá trình chạy thành công và đóng cửa sổ.
Phương pháp 4: Cập nhật hệ điều hành Windows
Nếu bạn không nhận được bất kỳ kết quả nào bằng các phương pháp nêu trên, thì có thể có lỗi trong hệ thống. Microsoft phát hành các bản cập nhật định kỳ để sửa các lỗi trong hệ thống. Do đó, hãy luôn đảm bảo rằng bạn sử dụng hệ thống của mình trong phiên bản cập nhật của nó. Nếu không, các file trong hệ thống sẽ không tương thích với các file DISM dẫn đến lỗi DISM 87 trong máy tính Windows 10.
1. Nhấn tổ hợp phím Windows + I để mở cài đặt trong hệ thống.
2. Bây giờ, chọn Update & Security, như được hiển thị.

3. Tiếp theo, nhấp vào nút Check for Updates.

3A. Nhấp vào Install now để tải xuống và cài đặt các bản cập nhật có sẵn .

3B. Nếu hệ thống đã được cập nhật, thì nó sẽ hiển thị thông báo bạn đã cập nhật, như được mô tả.

4. Khởi động lại hệ thống và kiểm tra xem sự cố đã được giải quyết ngay bây giờ chưa.
Phương pháp 5: Sử dụng đúng phiên bản DISM
Khi bạn thực thi các dòng lệnh trên các phiên bản DISM cũ hơn trên Windows 8.1 trở xuống, bạn nhất định phải đối mặt với lỗi 87 của Windows 10 DISM. Nhưng sự cố này có thể được khắc phục khi bạn sử dụng đúng phiên bản DISM trong Windows 10 với Wofadk.sys filter driver. Hệ điều hành được DISM sử dụng là môi trường triển khai máy chủ. DISM hỗ trợ các nền tảng sau trong một số phiên bản Windows, như được liệt kê bên dưới:
| Môi trường triển khai máy chủ | Hình ảnh mục tiêu: Windows 11 hoặc WinPE dành cho Windows 11 | Hình ảnh mục tiêu: Windows 10 hoặc WinPE dành cho Windows 10 | Hình ảnh đích: Windows 8.1, Windows Server 2016, Windows Server 2012 R2 hoặc WinPE 5.0 (x86 hoặc x64) |
| Windows 11 | Được hỗ trợ | Được hỗ trợ | Được hỗ trợ |
| Windows 10 (x86 hoặc x64) | Được hỗ trợ, sử dụng phiên bản DISM của Windows 11 | Được hỗ trợ | Được hỗ trợ |
| Windows Server 2016 (x86 hoặc x64) | Được hỗ trợ, sử dụng phiên bản DISM của Windows 11 | Được hỗ trợ | Được hỗ trợ |
| Windows 8.1 (x86 hoặc x64) | Được hỗ trợ, sử dụng phiên bản DISM của Windows 11 | Được hỗ trợ, sử dụng phiên bản Windows 10 của DISM | Được hỗ trợ |
| Windows Server 2012 R2 (x86 hoặc x64) | Được hỗ trợ, sử dụng phiên bản DISM của Windows 11 | Được hỗ trợ, sử dụng phiên bản Windows 10 của DISM | Được hỗ trợ |
| Windows 8 (x86 hoặc x64) | Không được hỗ trợ | Được hỗ trợ, sử dụng phiên bản Windows 10 của DISM | Được hỗ trợ, sử dụng phiên bản Windows 8.1 của DISM trở lên |
| Windows Server 2012 (x86 hoặc x64) | Được hỗ trợ, sử dụng phiên bản DISM của Windows 11 | Được hỗ trợ, sử dụng phiên bản Windows 10 của DISM | Được hỗ trợ, sử dụng phiên bản Windows 8.1 của DISM trở lên |
| Windows 7 (x86 hoặc x64) | Không được hỗ trợ | Được hỗ trợ, sử dụng phiên bản Windows 10 của DISM | Được hỗ trợ, sử dụng phiên bản Windows 8.1 của DISM trở lên |
| Windows Server 2008 R2 (x86 hoặc x64) | Được hỗ trợ, sử dụng phiên bản DISM của Windows 11 | Được hỗ trợ, sử dụng phiên bản Windows 10 của DISM | Được hỗ trợ, sử dụng phiên bản Windows 8.1 của DISM trở lên |
| Windows Server 2008 SP2 (x86 hoặc x64) | Không được hỗ trợ | Không được hỗ trợ | Được hỗ trợ, sử dụng phiên bản Windows 8.1 của DISM trở lên |
| WinPE dành cho Windows 11 x64 | Được hỗ trợ | Được hỗ trợ: Chỉ hình ảnh mục tiêu X64 | Được hỗ trợ: Chỉ hình ảnh mục tiêu X64 |
| WinPE dành cho Windows 10 x86 | Được hỗ trợ | Được hỗ trợ | Được hỗ trợ |
| WinPE dành cho Windows 10 x64 | Được hỗ trợ, sử dụng phiên bản DISM của Windows 11 | Được hỗ trợ: Chỉ hình ảnh mục tiêu X64 | Được hỗ trợ: Chỉ hình ảnh mục tiêu X64 |
| WinPE 5.0 x86 | Được hỗ trợ, sử dụng phiên bản DISM của Windows 11 | Được hỗ trợ, sử dụng phiên bản Windows 10 của DISM | Được hỗ trợ |
| WinPE 5.0 x64 | Được hỗ trợ, sử dụng phiên bản DISM của Windows 11 | Được hỗ trợ, chỉ sử dụng phiên bản Windows 10 của DISM: X64 đích hình ảnh | Được hỗ trợ: Chỉ hình ảnh mục tiêu X64 |
| WinPE 4.0 x86 | Không được hỗ trợ | Được hỗ trợ, sử dụng phiên bản Windows 10 của DISM | Được hỗ trợ, sử dụng phiên bản Windows 8.1 của DISM trở lên |
| WinPE 4.0 x64 | Không được hỗ trợ | Được hỗ trợ, chỉ sử dụng phiên bản Windows 10 của DISM: X64 đích hình ảnh | Được hỗ trợ, sử dụng phiên bản Windows 8.1 của DISM trở lên: chỉ hình ảnh đích X64 |
| WinPE 3.0 x86 | Không được hỗ trợ | Được hỗ trợ, sử dụng phiên bản Windows 10 của DISM | Được hỗ trợ, sử dụng phiên bản Windows 8.1 của DISM trở lên |
| WinPE 3.0 x64 | Không được hỗ trợ | Được hỗ trợ, chỉ sử dụng phiên bản Windows 10 của DISM: X64 đích hình ảnh | Được hỗ trợ, sử dụng phiên bản Windows 8.1 của DISM trở lên: chỉ hình ảnh đích X64 |
Vì vậy, khi bạn sử dụng DISM cho một dịch vụ hình ảnh, hãy luôn đảm bảo rằng bạn đang sử dụng phiên bản nào và nó có tương thích với thiết bị hay không. Chỉ chạy lệnh DISM nếu bạn chắc chắn rằng bạn đang sử dụng đúng phiên bản DISM.
Phương pháp 6: Thực hiện Clean Installation
Nếu không có phương pháp nào giúp bạn giải quyết được sự cố, bạn có thể thử cài đặt lại Windows. Dưới đây là cách khắc phục lỗi DISM 87 trong Windows 10 bằng cách thực hiện cài đặt Windows sạch :
1. Điều hướng đến Settings > Update & Security theo hướng dẫn trong phương pháp 3.

2. Bây giờ, chọn tùy chọn Recovery từ khung bên trái và nhấp vào Get Started ở khung bên phải.

3. Tại đây, chọn một tùy chọn từ cửa sổ Reset this PC:
- Tùy chọn Keep my files sẽ xóa các ứng dụng và cài đặt nhưng vẫn giữ các file cá nhân.
- Tùy chọn Remove everything sẽ loại bỏ tất cả các tập tin cá nhân, ứng dụng và cài đặt.

4. Cuối cùng, làm theo hướng dẫn trên màn hình để hoàn tất quá trình đặt lại.
















