Hướng dẫn này bao gồm mọi thứ bạn cần biết về cách sử dụng Windows Security (Microsoft Defender Antivirus) trong Windows 11.
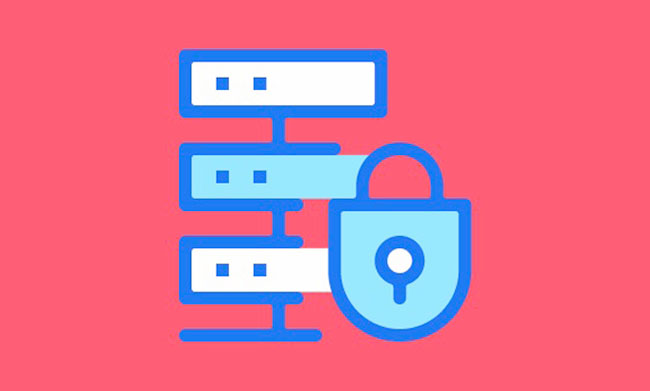
Windows dễ bị nhiễm phần mềm độc hại và vi rút hơn bất kỳ nền tảng nào khác, vì nó là hệ điều hành máy tính để bàn phổ biến và được sử dụng rộng rãi nhất trên hành tinh. Số lượng tuyệt đối các thiết bị đang sử dụng Windows và thị phần khổng lồ của nó là những lý do khiến Windows trở thành mục tiêu của các cuộc tấn công và phần mềm độc hại nhiều hơn bất kỳ hệ điều hành nào khác.
Tuy nhiên, Windows không hoàn toàn không có khả năng bảo vệ mà nó có chương trình chống phần mềm độc hại tích hợp riêng có tên là Microsoft Defender Antivirus (còn được gọi là Windows Security) bảo vệ chống lại tất cả các loại phần mềm độc hại và vi rút. Đây là một công cụ chống virus và chống phần mềm độc hại miễn phí đi kèm với HĐH Windows 10 và Windows 11 để bảo vệ thiết bị và dữ liệu khỏi phần mềm độc hại không mong muốn.
Windows Security bảo vệ hệ thống Windows 11 mà không có bảo vệ chống virus nào khác. Mặc dù các lỗi bảo mật và virus mới vẫn được phát hiện thường xuyên trong Windows, nhưng Microsoft Defender vẫn được cập nhật liên tục các định nghĩa về virus và các tính năng bảo mật để giữ cho hệ thống được bảo vệ tốt.
Trong bài viết này, chúng ta sẽ tìm hiểu cách sử dụng Windows Security (Microsoft Defender Antivirus) trên Windows 11 để giữ an toàn cho máy tính khỏi virus, phần mềm gián điệp và phần mềm độc hại.
Xem nhanh
Windows Security là gì ? Các tính năng trên Windows 11
Windows Security (còn được gọi là Microsoft Defender Antivirus) là một thành phần chống virus và chống phần mềm độc hại hợp pháp được tích hợp trong Windows 11. Đây là một chương trình hoàn toàn miễn phí với khả năng ngang bằng với một số chương trình chống virus trả phí như Avast và Kaspersky. Theo Microsoft, Windows Security có khả năng bảo vệ máy tính khỏi tổng số 99,7% các mối đe dọa.
Nếu bạn là người dùng bình thường, bạn không cần phần mềm chống virus của bên thứ ba đắt tiền để bảo vệ khỏi virus, phần mềm độc hại và các mối đe dọa mạng, bởi vì Microsoft Defender thực hiện một công việc vững chắc trong việc bảo vệ bạn khỏi các mối đe dọa khác nhau mà bạn không phải trả thêm phí.
Điều đó đang được nói, nếu bạn cài đặt một chương trình chống virus khác, Bộ bảo vệ chống virus của Microsoft sẽ tự động tắt. Và nếu bạn gỡ cài đặt chương trình chống virus khác, Microsoft Defender sẽ tự động bật lại.
Các tính năng bảo mật của Windows
Ngay khi mở ứng dụng Windows Security, bạn sẽ thấy rằng công cụ Windows Security bao gồm các tính năng bảo mật khác nhau được nhóm thành 8 thành phần bảo vệ mà bạn có thể quản lý và giám sát:
- Chống virus và mối đe dọa ( Virus & threat protection ): Khu vực bảo vệ này chứa các tùy chọn để quét máy tính, theo dõi các mối đe dọa, nhận các bản cập nhật thông tin bảo mật, chạy quét offline và thiết lập các tính năng chống ransomware nâng cao.
- Account Protection ( Account Protection ): Điều này giúp bạn bảo vệ danh tính Windows 11 của mình với các tùy chọn đăng nhập Windows Hello, cài đặt tài khoản và khóa động.
- Tường lửa & bảo vệ mạng ( Firewall & network protection ): Phần này cho phép bạn giám sát và định cấu hình mạng và kết nối internet cũng như các cài đặt Tường lửa khác nhau.
- Kiểm soát ứng dụng & trình duyệt ( App & browser control ): Trong phần này, bạn có thể kiểm soát các cài đặt bảo vệ dựa trên danh tiếng (SmartScreen), duyệt riêng biệt và khai thác. Điều này cho phép bạn bảo vệ thiết bị và dữ liệu của mình trước các ứng dụng, file, trang web và nội dung tải xuống có thể nguy hiểm.
- Device Security ( Device security )– Tại đây, bạn có thể xem lại các tính năng bảo mật như Bộ xử lý bảo mật (TPM) và Secure Boot được tích hợp trong phần cứng của thiết bị để bảo vệ máy tính khỏi các mối đe dọa và tấn công.
- Hiệu suất và tình trạng thiết bị ( Device performance & health ) : Windows Security thường xuyên quét máy tính và hiển thị báo cáo tình trạng và hiệu suất của thiết bị trên trang này.
- Tùy chọn dành cho gia đình ( Family options ): Phần này giúp bạn theo dõi các thiết bị trong gia đình và theo dõi các hoạt động online của trẻ bằng tài khoản Microsoft.
- Lịch sử bảo vệ ( Protection history ): Phần cuối cùng cho phép bạn xem và quản lý các đề xuất và hành động bảo vệ mới nhất từ Windows Security.
Hầu hết các dịch vụ này đều chạy ở chế độ nền với tác động thấp đến hiệu suất hệ thống để giữ an toàn cho bạn.
Luôn cài đặt các bản cập nhật Windows mới nhất trên PC
Windows tung ra các bản cập nhật bảo mật, bản cập nhật tính năng và các loại bản cập nhật khác hàng tháng hoặc lâu hơn để giữ cho hệ thống được cập nhật và an toàn. Các bản cập nhật bảo mật được phát hành ngay bây giờ và sau đó để sửa các lỗi và lỗ hổng bảo mật liên quan đến Windows và phần mềm liên quan. Các bản cập nhật bảo mật này là cần thiết ngay cả khi bạn đang sử dụng các chương trình Chống vi rút khác.
Microsoft Defender Antivirus tải xuống định kỳ các bản cập nhật định nghĩa được gọi là Security Intelligence Update thông qua Windows Update để bao gồm các mối đe dọa mới nhất và để cải thiện phần mềm. Theo mặc định, các bản cập nhật Windows sẽ tự động được tải xuống và cài đặt trong Windows 11. Nhưng nếu bạn đã tắt cập nhật tự động hoặc bạn không kết nối với internet trong một thời gian, có thể bạn đã bỏ lỡ một số bản cập nhật Security Intelligence cần thiết cho Microsoft Defender.
Để Microsoft Defender Antivirus hoạt động bình thường, bạn cần đảm bảo máy tính Windows 11 của mình được cập nhật các bản cập nhật Windows 11 mới nhất. Có hai cách bạn có thể tải xuống và cài đặt Bản cập nhật thông minh bảo mật cho Microsoft Defender Antivirus – thông qua Windows Update hoặc ứng dụng Windows Security. Làm theo các bước sau để cập nhật Microsoft Defender:
Để Check for updates theo cách thủ công, trước tiên, hãy mở Cài đặt Windows bằng cách nhấp vào Start Menu và chọn tùy chọn ‘Settings’ hoặc bằng cách nhấn Windows+ I.

Khi ứng dụng Cài đặt khởi chạy, hãy nhấp vào phần ‘Windows Update’ trên bảng điều khiển bên trái. Sau đó, nhấp vào nút ‘Check for updates’ trên ngăn bên phải.

Nếu có bất kỳ bản cập nhật nào, hãy tải xuống và cài đặt các file. Các bản cập nhật Security Intelligence không yêu cầu khởi động lại, nhưng nếu bạn cài đặt các bản cập nhật khác cùng với, thì bạn cần khởi động lại PC của mình.

Nếu bạn chỉ muốn cài đặt các bản cập nhật Security Intelligence (thường có kích thước nhỏ) vì có thể bạn không có đủ dữ liệu hoặc bạn không muốn cài đặt các bản cập nhật khác, bạn có thể thực hiện việc đó trực tiếp từ ứng dụng Windows Security. Đây là cách thực hiện:
Mở ứng dụng Windows Security, chuyển đến tab ‘Virus & threat protection’ trên bảng điều khiển bên trái và nhấp vào cài đặt ‘Cập nhật Bảo vệ’ trong phần Virus & threat protection ở khung bên phải.

Trên trang tiếp theo, nhấp vào nút ‘Check for updates’ để tải xuống và cài đặt các bản cập nhật.

Truy cập Windows Security trên Windows 11
Có một số cách để truy cập ứng dụng Windows Security trong Windows 11, nhưng cách dễ nhất để truy cập nó là thông qua tìm kiếm của Windows hoặc qua khay hệ thống (khu vực thông báo).
Để khởi chạy ứng dụng Windows Security (Microsoft Defender Antivirus), hãy nhấp vào nút Bắt đầu trên Taskbar và tìm kiếm ‘Windows Security’. Sau đó, nhấp vào kết quả trên cùng để mở ứng dụng.

Ngoài ra, bạn có thể nhấp vào mũi tên lên ở góc phải của Taskbar và nhấp vào biểu tượng ‘Windows Defender’ (Lá chắn màu xanh lam) từ khu vực Khay Hệ thống / Thông báo.

Dù bằng cách nào, nó sẽ đưa bạn đến bảng điều khiển ứng dụng Windows Security. Tại đây, bạn có tám lĩnh vực bảo vệ mà bạn có thể quản lý và kiểm soát:

Chúng tôi sẽ giải thích từng thành phần bảo vệ một trong các phần sau.
1. Virus & Threat Protection
Tính năng bảo vệ khỏi mối đe dọa và virus có nhiều cài đặt khác nhau để theo dõi các mối đe dọa, chạy quét, nhận bản cập nhật và làm việc với các tính năng chống ransomware nâng cao.
Nhanh chóng quét máy tính để tìm virus và phần mềm độc hại
Windows Security tự động quét máy tính thường xuyên để tìm phần mềm độc hại và vi rút, nhưng bạn có thể thực hiện các lần quét khác nhau theo cách thủ công. Có bốn kiểu quét khác nhau mà bạn có thể thực hiện trên Windows 11 bao gồm quét Quick, Full, Custom và Microsoft Defender Offline.
Để quét nhanh virus và các mối đe dọa, hãy chuyển đến tab ‘Virus & threat protection’ trong Windows Security và nhấp vào nút ‘Quick scan’.

Windows Security sẽ quét nhanh các file hệ thống quan trọng. Nó sẽ chỉ mất vài phút.

Sau khi quét xong, nó sẽ hiển thị cho bạn kết quả. Nếu không tìm thấy mối đe dọa nào, bạn sẽ thấy thông báo “Không có mối đe dọa hiện tại”.

Nếu bạn nghĩ rằng vẫn còn virus hoặc phần mềm độc hại trên máy tính của mình, thì bạn nên thử một trong các tùy chọn quét khác. Để truy cập tất cả các tùy chọn quét trong Windows Security, hãy nhấp vào ‘Tùy chọn quét’ trong phần Các mối đe dọa hiện tại.

Tùy chọn quét trong Windows Defender Antivirus
Bạn có thể chọn một trong bốn kiểu quét khác nhau bằng cách nhấp vào nút radio tương ứng và nhấp vào nút ‘ Scan now ‘ ở cuối trang:

- Quick scan – Quét nhanh ở đây giống như quy trình bạn đã thấy trong trang ‘Bảo vệ khỏi mối đe dọa và vi rút’ trước đó. Quét nhanh thường kiểm tra các khu vực chung của ổ cứng nơi có nhiều khả năng tìm thấy phần mềm độc hại nhất như thư mục Tải xuống và các thư mục hệ điều hành khác.
- Full scan – Nếu bạn muốn quét toàn bộ mọi file, chương trình đang chạy và thư mục trên máy tính của mình, hãy chọn tùy chọn ‘Quét toàn bộ’ có thể dễ dàng mất một giờ hoặc hơn (tùy thuộc vào kích thước ổ cứng và số lượng file ) hoàn thành. Quá trình quét này có thể khiến máy tính chạy chậm, vì vậy tốt nhất bạn nên thực hiện việc này khi bạn không có kế hoạch sử dụng máy tính nhiều. Nếu có virus hoặc phần mềm độc hại trên máy tính, quá trình quét toàn bộ sẽ tìm thấy nó.

- Custom scan – Nếu bạn nghi ngờ rằng có virus trong một thư mục hoặc ổ đĩa cụ thể, thì hãy sử dụng quét tùy chỉnh để quét một thư mục hoặc vị trí cụ thể. Để thực hiện việc này, hãy chọn tùy chọn ‘ Custom scan ‘ và nhấp vào ‘ Scan now ‘.

Sau đó, chọn thư mục hoặc ổ đĩa mà bạn muốn quét và nhấp vào ‘ Select Folder ‘.

Ngoài ra, bạn cũng có thể thực hiện việc này trực tiếp từ File Explorer. Để thực hiện việc này, hãy nhấp chuột phải vào bất kỳ thư mục hoặc ổ đĩa nào bạn muốn quét trên máy tính của mình và chọn ‘Hiển thị thêm tùy chọn’ từ trình đơn ngữ cảnh.

Sau đó, chọn ‘Quét bằng Windows Defender…’ từ menu ngữ cảnh cũ.

Thao tác này sẽ chỉ quét thư mục hoặc vị trí đã chọn. Bạn có thể dừng bất kỳ quá trình quét nào bằng cách nhấp vào nút ‘Hủy bỏ’ trên trang quét.

- Windows Defender Offline scan : Nếu bạn đang đối phó với virus hoặc phần mềm độc hại khó loại bỏ trong khi Windows đang chạy, bạn có thể sử dụng ‘Windows Defender Offline scan’. Nếu bạn chọn tùy chọn này và nhấp vào ‘Scan now’, nó sẽ hiển thị cho bạn một hộp nhắc nhở bạn lưu công việc của mình trước khi nhấp vào nút ‘Scan’.

Khi bạn nhấp vào nút ‘Scan’, hệ thống sẽ tự động khởi động lại ở chế độ khôi phục và thực hiện quét toàn bộ trước khi Windows khởi động.
Xử lý mối đe dọa
Nếu quá trình quét tìm thấy một số vi rút hoặc phần mềm độc hại, bạn sẽ thấy thông báo – ‘Threats Found’ và khi bạn nhấp vào thông báo đó, nó sẽ đưa bạn đến trang kết quả quét.

Trong phần Các mối đe dọa hiện tại trong Windows Security, bạn sẽ thấy danh sách các mối đe dọa đã được tìm thấy. Bên cạnh mỗi mối đe dọa, bạn sẽ biết tình trạng và mức độ nghiêm trọng của mối đe dọa.

Bây giờ, bạn có thể chọn cách bạn muốn xử lý mối đe dọa bằng cách nhấp vào mối đe dọa. Nó sẽ hiển thị danh sách các tùy chọn Hành động – ‘Quarantine’, ‘Remove’, và ‘Allow on device’.

- Quarantine – Hành động này cô lập file bị nhiễm khỏi phần còn lại của máy tính để nó không thể lây lan hoặc lây nhiễm vào máy tính. Các mục đã cách ly sẽ bị xóa khỏi vị trí ban đầu của chúng và được lưu trữ trong một thư mục an toàn nơi các chương trình khác (hoặc chính bạn với tư cách là người dùng) không thể truy cập. Nếu sự lây nhiễm được loại bỏ hoặc nếu bạn nghĩ rằng nó có nguy cơ thấp, bạn cũng có thể khôi phục một mặt hàng từ vùng cách ly về vị trí ban đầu của nó.
- Remove – Hành động này xóa một file bị nhiễm bằng cách xóa cả virus và file bị nhiễm khỏi máy tính.
- Allow on device – Hành động này để lại hoặc khôi phục file bị nhiễm. Đôi khi Microsoft Defender có thể gắn cờ các file sai là mối đe dọa. Và nếu bạn tin tưởng file bị gắn cờ là mối đe dọa và bạn muốn để file ở vị trí cũ, thì hãy chọn tùy chọn này. Bạn nên cẩn thận khi chọn tùy chọn này vì file bạn đã nén có thể dễ dàng là phần mềm độc hại ngụy trang.
Sau khi bạn chọn hành động được đề xuất, hãy nhấp vào nút ‘Bắt đầu hành động’.

Ngoài ra, nếu bạn muốn biết thêm chi tiết về mối đe dọa để giúp đưa ra quyết định, hãy nhấp vào ‘Xem chi tiết’ bên dưới các hành động.

Bạn có thể xem các chi tiết như loại mối đe dọa, mức độ cảnh báo, trạng thái, file nào bị ảnh hưởng và những thứ khác.

Xem lịch sử Bảo vệ
Windows Security có một khu vực gọi là ‘Protection history’, nơi bạn có thể xem và quản lý các hành động và khuyến nghị bảo vệ mới nhất.
Nếu bạn muốn xem toàn bộ lịch sử của các mối đe dọa đã được cách ly, loại bỏ và cho phép, hãy nhấp vào tab ‘Protection history’ ở ngăn bên trái của ứng dụng Windows Security hoặc nhấp vào liên kết ‘Protection history’ trong phần mối đe dọa hiện tại trong ‘Virus and threat protection ‘.
Tại đây, bạn sẽ thấy danh sách các hành động bảo vệ gần đây của mình cũng như các đề xuất để định cấu hình ứng dụng Windows Security. Bạn cũng có thể nhấp vào trình đơn thả xuống ‘Filters’ và chọn bộ lọc để xem lại lịch sử cụ thể.

Để khôi phục file đã cách ly hoặc file bị gắn cờ không chính xác, hãy nhấp vào một mục nhập, sau đó nhấp vào nút ‘Actions’ bên dưới.

Sau đó, nhấp vào ‘Restore’ để khôi phục file về vị trí ban đầu hoặc “Remove” để xóa file khỏi PC.

Bạn cũng có thể xem danh sách các mục được xác định là mối đe dọa mà bạn được phép duy trì hoặc chạy trên máy tính của mình. Để thực hiện việc này, hãy nhấp vào liên kết cài đặt ‘Allowed threats’ trong Chủ đề hiện tại hoặc phần Tùy chọn quét trong tab ‘Virus and threat protection’.

Định cấu hình cài đặt bảo vệ chống virus & mối đe dọa
Tab sản xuất virus & mối đe dọa trong Windows Security không chỉ có các tùy chọn quét mà còn bao gồm bảo vệ theo thời gian thực, bảo vệ do đám mây phân phối, bảo vệ giả mạo, gửi mẫu tự động, chống ransomware và cài đặt loại trừ. Các cài đặt này giúp định cấu hình tính năng chống virus và mối đe dọa của Microsoft Defender Antivirus.

- Real-time protection là một thành phần bảo mật cung cấp khả năng bảo vệ tự động giúp phát hiện và vô hiệu hóa các mối đe dọa, vi rút và phần mềm độc hại trên thiết bị trong thời gian thực.
- Automatic Sample submission nhận dữ liệu bảo vệ mới nhất và các cách sửa lỗi từ đám mây của Microsoft để cung cấp khả năng bảo vệ mạnh mẽ và nhanh hơn.
- Tamper Protection sẽ gửi thông tin về các mối đe dọa mà nó phát hiện được cho Microsoft thông qua đám mây để giúp cải thiện Microsoft Defender.
- Tamper Protection là một tính năng bảo mật chặn các sửa đổi đối với các thành phần của Microsoft Defender Antivirus từ bên ngoài ứng dụng.
Theo mặc định, Windows Defender tự động bật các cài đặt này, nhưng bạn có thể chuyển đổi bất kỳ cài đặt nào trong số này theo nhu cầu của mình.
Tạm thời vô hiệu hóa Microsoft Defender Antivirus
Đôi khi bạn có thể cần tạm thời vô hiệu hóa Microsoft Defender Antivirus khi bạn không thể cài đặt ứng dụng hoặc cập nhật phần mềm. Trong những trường hợp như vậy, bạn có thể dễ dàng vô hiệu hóa Microsoft Defender tạm thời bằng cách tắt tính năng bảo vệ thời gian thực. Tuy nhiên, tính năng bảo vệ theo thời gian thực sẽ tự động bật trở lại sau khi bạn khởi động lại PC.
Để tắt Microsoft Defender Antivirus, trước tiên, hãy mở ứng dụng Windows Security và nhấp vào tab ‘Virus & threat protection’
Sau đó, trong phần ‘Virus & threat protection settings’, hãy nhấp vào liên kết ‘Manage settings’.

Trên trang tiếp theo, chuyển nút gạt sang Tắt trong ‘Real-time protection’ để tắt Microsoft Defender Antivirus. Nếu Kiểm soát Tài khoản Người dùng (UAC) nhắc xác nhận, hãy nhấp vào ‘Có’.

Để bật lại Microsoft Defender Antivirus ngay lập tức, hãy bật nút gạt ‘Real-time protection’. Nếu bạn muốn biết thêm về cách bật hoặc tắt Microsoft Defender Antivirus trong Windows 11, hãy xem bài viết này .
Bật Anti-Ransomware Protection trong Windows 11
Tin tặc sử dụng các cuộc tấn công ransomware để xâm nhập hệ thống của tổ chức hoặc máy tính cá nhân, sau đó khóa và mã hóa dữ liệu máy tính hoặc thiết bị của nạn nhân. Một khoản tiền chuộc sau đó được yêu cầu để giải phóng hạn chế. Các cuộc tấn công bằng mã độc tống tiền thường được gắn kết bởi ransomware hoặc một Trojan mã hóa, là phần mềm độc hại xâm nhập vào hệ thống và ngăn bạn truy cập vào máy tính hoặc các file cá nhân của mình.
Microsoft Defender Antivirus cũng cung cấp tính năng bảo vệ bằng ransomware giúp bảo vệ hệ thống và dữ liệu chống lại các cuộc tấn công bằng ransomware. Ứng dụng Windows Security bao gồm hai tính năng trong phần bảo vệ ransomware – ‘Controlled folder access’ và ‘Ransome data recovery’.
Quyền truy cập thư mục được kiểm soát bảo vệ các file, thư mục và vị trí bộ nhớ chống lại các cuộc tấn công ransomware và các thay đổi không mong muốn từ các chương trình độc hại. Phục hồi dữ liệu ransomeware giúp bạn khôi phục các file bằng tài khoản OneDrive trong trường hợp bị tấn công.
Để bật tính năng bảo vệ Ransome trong Windows 11, hãy mở Windows Security và chuyển đến tab ‘Virus & threat protection’. Sau đó, cuộn xuống và nhấp vào ‘Manage ransome protection’ trong phần Ransome protection ở khung bên phải.

Ngoài ra, bạn có thể nhấp vào ‘Quản lý cài đặt’ trong phần Cài đặt bảo vệ khỏi mối đe dọa và virus.

Trên trang tiếp theo, cuộn xuống phần Truy cập thư mục được kiểm soát và chọn cài đặt ‘Manage Controlled folder access’.

Dù bằng cách nào, nó sẽ mở trang Ransome Protection. Tại đây, bật “Bật” công tắc trong Quyền truy cập thư mục được kiểm soát.

Điều này sẽ tiết lộ thêm ba cài đặt để quản lý quyền truy cập vào thư mục được Kiểm soát.

- Block history – Thao tác này sẽ hiển thị danh sách các quyền truy cập thư mục bị chặn là các ứng dụng hoặc người dùng đã cố gắng truy cập vào thư mục Được bảo vệ nhưng bị chặn. Khi bạn nhấp vào cài đặt này, nó sẽ hiển thị lịch sử bị chặn trên trang Lịch sử bảo vệ.
- Protected folder – Windows Security bảo vệ các thư mục hệ thống như Tài liệu, Ảnh và các thư mục khác theo mặc định. Tuy nhiên, bạn cũng có thể đưa các thư mục của riêng mình vào danh sách thư mục được bảo vệ.
Để xem hoặc thêm các thư mục được Bảo vệ, hãy nhấp vào liên kết cài đặt ‘Thư mục được bảo vệ’ trong phần Truy cập thư mục được kiểm soát. Sau đó, nhấp vào ‘Có’ trong hộp nhắc Kiểm soát Tài khoản Người dùng.

Thao tác này sẽ mở trang Thư mục được bảo vệ, nơi bạn có thể xem danh sách các thư mục được bảo vệ hoặc thêm các thư mục được bảo vệ bổ sung. Để thêm một thư mục được bảo vệ bổ sung, hãy nhấp vào nút ‘Add a protected folder’ và chọn thư mục từ PC.

- Allow an app through Controlled folder access – Các ứng dụng được Microsoft tin cậy được phép truy cập vào các thư mục được bảo vệ theo mặc định. Nhưng nếu tính năng Truy cập thư mục được kiểm soát đã chặn một chương trình hoặc một ứng dụng mà bạn tin tưởng, thì bạn có thể thêm ứng dụng đó làm ứng dụng được phép.
Để cho phép một ứng dụng, hãy nhấp vào liên kết cài đặt ‘ Allow an app through Controlled folder access ‘ trong phần Kiểm soát quyền truy cập thư mục. Sau đó, nhấp vào ‘Có’ để có lời nhắc Kiểm soát Tài khoản Người dùng.

Trên trang tiếp theo, nhấp vào nút ‘ Add an allowed app ‘.

Sau đó, chọn ‘ Recently blocked apps ‘ hoặc ‘ Browse all apps ‘ để cho phép một ứng dụng. Tùy chọn ‘ Recently blocked apps ‘ sẽ hiển thị cho bạn danh sách các ứng dụng đã bị chặn gần đây bởi Quyền truy cập thư mục được kiểm soát, từ đó bạn có thể chọn một ứng dụng. Tùy chọn ‘ Browse all apps ‘ cho phép bạn chọn bất kỳ ứng dụng nào từ máy tính của mình.

Trên trang bảo vệ Ransome, bạn cũng sẽ thấy một phần được gọi là ‘ Ransomeware data recovery ‘, phần này sẽ hiển thị cho bạn các tài khoản OneDrive mà bạn có thể sử dụng để khôi phục file sau cuộc tấn công Ransome.

Loại trừ các mục khỏi Microsoft Defender Antivirus Quét
Microsoft Defender Antivirus cho phép bạn loại trừ các file, thư mục, loại file và quy trình mà bạn không muốn quét virus. Nếu bạn có các file hoặc thư mục cụ thể mà bạn không muốn quét, bạn có thể thêm chúng vào danh sách Loại trừ trong ứng dụng Windows Security.
Bạn cũng có thể tăng tốc độ quét bằng cách loại trừ các mục (mà bạn biết là an toàn) khỏi quá trình quét. Hãy cẩn thận khi bạn sử dụng các tùy chọn loại trừ vì các mục bị loại trừ có thể chứa các mối đe dọa khiến thiết bị dễ bị tấn công.
Để loại trừ các mục khỏi quét Microsoft Defender Antivirus, trước tiên, hãy mở ứng dụng Windows Security và chọn tab ‘Virus & threat protection’. Sau đó, nhấp vào ‘Quản lý cài đặt’ trong phần Cài đặt bảo vệ chống virus và mối đe dọa.

Trên trang tiếp theo, cuộn xuống phần ‘ Exclusions ‘ ở dưới cùng và chọn cài đặt ‘ Add or remove exclusions ‘ bên dưới. Sau đó, nhấp vào ‘Có’ để có lời nhắc Kiểm soát Tài khoản Người dùng.

Thao tác này sẽ mở trang Loại trừ nơi bạn có thể thêm hoặc xóa các mục khỏi bản quét. Bây giờ, hãy nhấp vào ‘Thêm loại trừ’ và chọn một trong các loại loại trừ: ‘File’, ‘Folder’, ‘File type’, hoặc ‘Process’.

- Excluding File – Để loại trừ một file khỏi quá trình quét, hãy chọn tùy chọn ‘File’ và duyệt đến file bạn muốn loại trừ. Sau đó, chọn file và nhấp vào ‘Mở’.

- Excluding Folder – Để loại trừ một thư mục khỏi bản quét, hãy chọn tùy chọn ‘Thư mục’, sau đó chọn thư mục bạn muốn loại trừ và nhấp vào ‘Chọn Thư mục’.

- Excluding File type – Để loại trừ các loại file khỏi quá trình quét, hãy chọn tùy chọn ‘Loại file’ và nhập tên tiện ích mở rộng vào hộp thoại Thêm tiện ích mở rộng. Bạn cũng có thể nhập tên loại file có hoặc không, dấu chấm ở đầu (dấu chấm). Ví dụ: ‘.mp4’ và ‘mp4’ đều hoạt động theo cùng một cách. Sau đó, nhấp vào ‘Thêm’.

- Excluding Process – Để loại trừ một quy trình khỏi quá trình quét, hãy chọn tùy chọn ‘Quy trình’. Sau đó, nhập tên đầy đủ của quy trình hoặc đường dẫn đầy đủ và tên file vào hộp thoại rồi nhấp vào ‘Thêm’.
Nếu bạn muốn loại trừ một quy trình cụ thể khỏi một thư mục cụ thể, bạn nên sử dụng đường dẫn đầy đủ và tên file và nhấp vào ‘Thêm’. Ví dụ:
C:\Program Files\ComicRack\ComicRack.exe
Quá trình quét sẽ chỉ bỏ qua quá trình ở vị trí cụ thể này. Nếu có một phiên bản khác của cùng một quy trình nằm trong một thư mục khác, nó sẽ vẫn được quét.
Nếu bạn muốn loại trừ một quy trình cụ thể, bất kể nó nằm ở đâu, thì chỉ cần nhập tên đầy đủ của quy trình vào hộp thoại và nhấp vào ‘Add’. Ví dụ:
ComicRack.exe
Thao tác này sẽ bỏ qua tất cả các trường hợp của quy trình có cùng tên trên máy tính. Khi bạn loại trừ một quy trình khỏi quá trình quét, bất kỳ file nào được mở bởi quy trình đó cũng sẽ bị loại trừ khỏi quá trình quét theo thời gian thực.
Tất cả các mục loại trừ đã thêm sẽ được liệt kê trên trang Loại trừ trong ứng dụng Windows Security. Nếu bạn muốn xóa một mục, chỉ cần nhấp vào mục đó và chọn ‘Xóa’.

2. Account Protection
Account Protection trong ứng dụng Windows Security bảo vệ danh tính Windows 11 của người dùng với các tùy chọn đăng nhập Windows Hello, cài đặt tài khoản và khóa động. Nó sẽ giám sát và thông báo cho bạn về các vấn đề bảo mật với việc Account Protection và các lần đăng nhập. Nó cũng sẽ khuyến nghị bạn thiết lập và sử dụng Windows Hello để đăng nhập nhanh hơn và an toàn.
Trên ứng dụng Windows Security, mở ‘Account Protection’ ở ngăn bên trái hoặc từ trang tổng quan. Để truy cập tất cả các tính năng ‘Account Protection’ (bao gồm cả Windows Hello), bạn cần đăng nhập bằng tài khoản Microsoft trên máy tính Windows 11 của mình. Nếu bạn đã đăng nhập bằng Local Account, bạn sẽ thấy màn hình này:

Để đăng nhập bằng tài khoản Microsoft, hãy nhấp vào ‘Xem thông tin tài khoản’ trong phần tài khoản Microsoft.

Trên ứng dụng Cài đặt Windows, nhấp vào ‘Đăng nhập bằng tài khoản Microsoft thay thế’ rồi nhập thông tin đăng nhập Microsoft để đăng nhập bằng tài khoản Microsoft.

Sau đó, quay lại trang Account Protection trên ứng dụng Windows Security và bạn sẽ thấy thông tin tài khoản và các tùy chọn đăng nhập Windows Hello. Bạn có thể sử dụng liên kết Cài đặt bên dưới mỗi phần để định cấu hình tính năng bảo mật đó.
Kiểm tra tính năng Account Protection bằng cách xác nhận xem tài khoản Microsoft, Windows Hello và Khóa động có dấu tích nhỏ màu xanh lục trên các biểu tượng hay không. Dấu tick màu xanh lá cây cho biết mọi thứ đang hoạt động bình thường. Nếu có vấn đề với một trong các mục bảo mật tài khoản, bạn sẽ thấy dấu ‘X’ màu đỏ trên biểu tượng và bạn cần phải thực hiện hành động để sữa lỗi.

Ví dụ: trong ảnh chụp màn hình ở trên, Khóa động không hoạt động do Bluetooth bị tắt. Nhấp vào ‘Bật’ để bật Bluetooth.

Sau đó, nhấp vào ‘Ghép nối điện thoại’ để ghép nối điện thoại với máy tính.

Giờ đây, Khóa động được thiết lập để tự động khóa máy tính bất cứ khi nào bạn rời khỏi máy tính cùng với điện thoại.

3. Firewall & network protection
Windows Security cũng cho phép bạn giám sát và kiểm soát an ninh mạng với cài đặt Microsoft Defender Firewall. Trên trang Firewall & network protection, bạn có thể xem và điều chỉnh cài đặt tường lửa theo nhu cầu của mình.
Trên ứng dụng Windows Security, chọn tab ‘Firewall & network protection’ từ ngăn bên trái. Tại đây, bạn sẽ thấy ba cấu hình mạng và trạng thái bảo mật của chúng.

Theo mặc định, Tường lửa được bật cho tất cả các cấu hình. Nhưng bạn có thể bật hoặc tắt tường lửa bất cứ lúc nào. Và cấu hình mạng hiện đang được sử dụng được đánh dấu là ‘active’.
Bật / Tắt Microsoft Defender Firewall trong Windows 11
Tường lửa bảo vệ hệ thống và dữ liệu khỏi bị truy cập trái phép và các mối đe dọa, tuy nhiên, đôi khi, bạn có thể cần phải tắt tường lửa. Ví dụ: khi tải xuống file từ các nguồn không đáng tin cậy hoặc truy cập vào một ứng dụng đang bị chặn.
Nếu bạn đã quyết định vô hiệu hóa tường lửa của Microsoft Defender, bạn có thể vào từng cấu hình mạng và bật hoặc tắt chúng theo yêu cầu của mình. Nhấp vào loại mạng để xem cài đặt tường lửa của nó.

Sau đó, trong phần Microsoft Defender Firewall, hãy nhấp vào nút chuyển đổi để tắt ‘Tắt’.

Nếu UAC nhắc xác nhận, hãy nhấp vào ‘Có’. Để bật lại tường lửa, hãy nhấp lại vào nút chuyển đổi để bật ‘Bật’

Nếu bạn muốn bật lại tường lửa cho tất cả các mạng cùng nhau, bạn có thể chỉ cần nhấp vào nút ‘Restore settings’ để khôi phục cài đặt mặc định.

Mỗi cấu hình mạng cũng có một cài đặt khác – ‘ Block all incoming connections, including those in the list of allowed programs ‘ trong Kết nối đến. Cài đặt này có thể cung cấp thêm bảo mật khi bạn bị tấn công.
Theo mặc định, Windows Defender Firewall chặn tất cả các kết nối đến trừ khi có một quy tắc ngoại lệ do bạn hoặc một ứng dụng được phép tạo. Bật tùy chọn này sẽ ghi đè tất cả các ngoại lệ đó và chặn tất cả lưu lượng đến không được yêu cầu bao gồm cả những lưu lượng dành cho các chương trình được phép. Khi bạn chặn tất cả các kết nối đến với máy tính của mình, các thiết bị khác trong cùng một mạng cũng không thể kết nối với máy tính. Tuy nhiên, bạn vẫn có thể duyệt internet, gửi và nhận thư, v.v.
Để chặn các kết nối đến, hãy chọn hộp có nội dung ‘ Block all incoming connections, including …’ trong Incoming connections.

Trang Tường lửa & bảo vệ mạng bao gồm một số cài đặt khác để tùy chỉnh và quản lý tường lửa Windows.

Các cài đặt này thực sự được liên kết với nhau để thay đổi cài đặt trong Bảng điều khiển và ứng dụng Cài đặt.
- Allow an app through firewall – Thao tác này sẽ đưa bạn đến applet bảng điều khiển, nơi bạn có thể thêm, thay đổi và xóa các ứng dụng được phép giao tiếp thông qua Windows Defender Firewall
- Network and Internet troubleshooter – Liên kết này cho phép bạn chạy trình gỡ rối để khắc phục các sự cố mạng và internet.
- Firewall notification settings – Tùy chọn này cho phép bạn quản lý các nhà cung cấp bảo mật và thông báo từ Windows Security.
- Advanced settings – Nó mở ra bảng điều khiển Windows Defender Firewall, nơi bạn có thể theo dõi và quản lý các quy tắc bảo mật kết nối đến, đi và kết nối.
- Restore firewalls to default – Tùy chọn này cho phép khôi phục cài đặt mặc định của tường lửa.
4. Kiểm soát ứng dụng
App & browse Control là một thành phần khác của Windows Security, nơi bạn có thể định cấu hình cài đặt bảo vệ và bảo mật online. Bạn nên sử dụng cài đặt mặc định trong trang này, nhưng bạn luôn có thể thay đổi chúng theo yêu cầu của mình.
Để truy cập các cài đặt này, hãy mở ứng dụng Windows Security và chọn tab ‘App & browse Control’.

Reputation-based protection
Cài đặt Reputation-based protection cho phép bạn kiểm soát tính năng Windows Defender SmartScreen giúp bảo vệ thiết bị khỏi các ứng dụng, file, trang web và nội dung tải xuống độc hại và có khả năng không mong muốn.
Mở tab ‘App & browser control’, sau đó nhấp vào liên kết ‘Reputation-based protection’ trong phần Bảo vệ dựa trên danh tiếng.
Trên trang bảo vệ dựa trên Danh tiếng, có một số tùy chọn như Kiểm tra ứng dụng và file, SmartScreen cho Microsoft Edge, Chặn ứng dụng có thể không mong muốn và SmartScreen cho Microsoft Store.

Tính năng SmartScreen của Windows Defender có thể chặn hoặc xóa các ứng dụng, nội dung web, file và tải xuống không được công nhận. Để cho phép các ứng dụng, file và tải xuống không được công nhận và có uy tín thấp, bạn cần tắt các tính năng của SmartScreen.
Bạn có thể bật hoặc tắt các tùy chọn này theo yêu cầu của mình:
- Check apps and files – Công tắc này bật / tắt Microsoft Defender SmartScreen để giúp bảo vệ máy tính bằng cách kiểm tra danh tiếng của các ứng dụng và file bạn có thể tải xuống từ web.
- SmartScreen cho Microsoft Edge – Cài đặt này giúp đánh giá và bảo vệ máy tính khỏi các trang web hoặc nội dung tải xuống độc hại. Nếu bạn cố gắng truy cập các trang web lừa đảo hoặc phần mềm độc hại trên Edge, nó sẽ cảnh báo bạn về mối đe dọa tiềm ẩn từ các trang web đó. Ngoài ra, nếu bạn cố gắng tải xuống các file không được công nhận, file đáng ngờ hoặc chương trình độc hại, Microsoft Edge sẽ cho bạn cơ hội dừng tải xuống.
- Potentially unwanted app blocking – Tùy chọn này giúp bạn ngăn chặn việc cài đặt các ứng dụng không mong muốn tiềm ẩn (PUA) có thể gây ra các hành vi không mong muốn trên PC Windows 11.

Potentially unwanted app blocking (PUA) nhằm ngăn các loại phần mềm có thể hiển thị quảng cáo, sử dụng PC để khai thác tiền điện tử, cài đặt phần mềm quảng cáo và các chương trình không mong muốn khác cùng với nó. Chúng không được coi là phần mềm độc hại, nhưng chúng có thể làm chậm hệ thống, gây ra hành vi không mong muốn, ăn cắp dữ liệu hoặc gây hại cho hệ thống. Phần mềm quảng cáo, khai thác tiền điện tử, gói, danh tiếng thấp và vi phạm bản quyền được Microsoft coi là PUA.
Theo mặc định, Windows Defender sẽ chặn các ứng dụng đáng ngờ và không mong muốn (PUA) tải xuống hoặc cài đặt. Nhưng nếu bạn đang thử nghiệm một ứng dụng hoặc muốn cài đặt PUA, bạn có thể tắt tính năng ‘Potentially unwanted app blocking’. Đây là cách bạn làm điều này:
Nếu bạn chỉ muốn cài đặt hoặc truy cập PUA, hãy bỏ chọn hộp kiểm ‘Chặn ứng dụng’. Nếu bạn chỉ muốn cho phép tải xuống PUA, hãy bỏ chọn hộp ‘Chặn tải xuống’. Để bật hoặc tắt cả hai tùy chọn, hãy Bật / Tắt công tắc trong phần Chặn ứng dụng có thể không mong muốn.

- SmartScreen cho các ứng dụng Microsoft Store – Khi được bật, tùy chọn này sẽ kiểm tra nội dung web được các ứng dụng Microsoft Store sử dụng để bảo vệ thiết bị.
Isolated browsing
Isolated browsing là một tính năng bảo mật không gian mạng có thể được sử dụng để cô lập về mặt vật lý hoạt động duyệt web trong một môi trường ảo bị cô lập, như hộp cát hoặc máy ảo để bảo vệ thiết bị và dữ liệu.
Trong Windows 11, Microsoft Defender Application Guard (MDAG) sử dụng công nghệ ảo hóa mới nhất để cô lập trình duyệt Edge trong một môi trường bị cô lập nhằm giúp bảo vệ bạn khỏi các mối đe dọa dựa trên web và tải xuống độc hại. Trong Windows 11, tính năng cô lập trình duyệt chỉ hoạt động với trình duyệt Microsoft Edge.
Cài đặt Microsoft Defender Application Guard (MDAG) cho Edge
Để khởi chạy trình duyệt Microsoft Edge trong một môi trường duyệt riêng biệt, trước tiên, bạn cần cài đặt Microsoft Defender Application Guard trên PC chạy Windows 11 của mình. Ngoài ra, MDAG chỉ khả dụng trên các phiên bản Windows 10 và 11 Pro, Education và Enterprise.
Đi tới trang ‘App & browser control’ trên ứng dụng Windows Security và nhấp vào cài đặt ‘Install Microsoft Defender Application Guard’ trong phần Isolated browsing. Sau đó, nhấp vào ‘Có’ cho hộp nhắc Kiểm soát Tài khoản Người dùng.

Thao tác này sẽ mở applet kiểm soát các tính năng của Windows. Sau đó, tìm kiếm ‘Microsoft Defender Application Guard’ trong danh sách các tính năng. Nếu bạn không tìm thấy nó trong danh sách, điều đó có nghĩa là bạn đang sử dụng Windows 10/11 Home edition và bạn cần nâng cấp nó.
Nếu nó chuyển sang màu xám như được hiển thị bên dưới, điều đó có nghĩa là phần cứng PC không hỗ trợ tính năng này. Để cài đặt Microsoft Defender Application Guard trên PC chạy Windows 11, bạn sẽ cần 8 GB RAM, 5 GB dung lượng trống và phần cứng Ảo hóa.

Trên một số PC, Chế độ SVM hoặc công nghệ Ảo hóa bị tắt theo mặc định. Trong những trường hợp như vậy, bạn cần bật ‘Chế độ SVM’ hoặc ‘Virtualization’ trên cài đặt BIOS của mình để kích hoạt tính năng này.

Sau đó, kiểm tra tùy chọn ‘Windows Defender Application Guard’ trong danh sách các tính năng, rồi nhấp vào ‘OK’.

Sau khi cài đặt xong tính năng Bảo vệ ứng dụng của Windows Defender, bạn sẽ được yêu cầu khởi động lại máy tính của mình. Nhấp vào ‘Khởi động lại ngay bây giờ’ để khởi động lại PC trước khi bạn có thể sử dụng tính năng này.

Sau khi hoàn thành các bước trên, bạn sẽ thấy hai cài đặt khác nhau trong phần Isolated browsing trên trang Điều khiển ứng dụng và trình duyệt.

- Change Application Guard settings cho phép bạn thay đổi cài đặt Bảo vệ ứng dụng cho trình duyệt Edge. Nhấp vào liên kết ‘ Change Application Guard settings ‘ để xem danh sách các cài đặt bạn có thể chỉnh sửa.
Trên Application Guard dành cho Microsoft Edge, một số tác vụ nhất định bị vô hiệu hóa để làm cho hoạt động duyệt web an toàn hơn và cô lập hơn. Bạn cũng có thể bật hoặc tắt các tùy chọn sau tùy theo nhu cầu của mình, nhưng quá trình duyệt có thể kém an toàn hơn. Khi bật hoặc tắt cài đặt, bạn cần khởi động lại thiết bị của mình để áp dụng thay đổi.

- Uninstall Microsoft Defender Application Guard cho phép bạn gỡ cài đặt MDAG. Nếu bạn không cần MDAG nữa, bạn có thể nhấp vào liên kết này để gỡ cài đặt tính năng và giải phóng dung lượng.
Để khởi chạy trình duyệt Edge ở chế độ Bảo vệ ứng dụng, trước tiên, hãy mở Microsoft Edge bình thường. Sau đó, nhấp vào nút ‘Menu’ (ba chấm) và chọn ‘Cửa sổ bảo vệ ứng dụng mới’.

Exploit Protection
Exploit Protection là một tính năng bảo mật nâng cao bảo vệ thiết bị khỏi phần mềm độc hại lợi dụng các lỗ hổng phần mềm (khai thác) để phát tán và lây nhiễm.
Tính năng bảo vệ chống khai thác trong Windows 11 sử dụng một số kỹ thuật giảm thiểu khai thác để ngăn phần mềm độc hại khai thác thành công các lỗ hổng phần mềm. Những biện pháp giảm nhẹ này có thể được áp dụng ở cấp hệ điều hành hoặc cấp ứng dụng riêng lẻ.
Để tùy chỉnh cài đặt bảo vệ Khai thác, hãy mở ứng dụng Windows Security và chọn ô ‘App & browser control’. Sau đó, nhấp vào liên kết ‘Exploit protection settings’ trong phần Exploit protection.

Trên trang tiếp theo, bạn sẽ thấy hai tab – ‘System settings’ và ‘Program settings . Cài đặt hệ thống chứa các biện pháp giảm nhẹ có thể được áp dụng cho tất cả các ứng dụng trên hệ thống trong khi cài đặt Chương trình cho phép giảm thiểu cho các ứng dụng riêng lẻ. Đặt tính năng giảm thiểu cho từng ứng dụng sẽ ghi đè cài đặt Hệ thống.
Tại đây, bạn có thể tùy chỉnh cài đặt theo yêu cầu của mình. Tuy nhiên, bạn không nên thực hiện bất kỳ thay đổi nào đối với các cài đặt này trừ khi bạn là administrator hệ thống hoặc bạn biết mình đang làm gì. Thực hiện các thay đổi sai có thể làm hỏng chương trình và khiến chúng hiển thị lỗi.
Trong tab Cài đặt hệ thống, mỗi tính năng giảm thiểu có ba tùy chọn để chọn:
- On by default – Điều này cho phép giảm nhẹ cụ thể cho các ứng dụng không có bộ giảm thiểu này trong cài đặt Chương trình.
- Off by default – Điều này vô hiệu hóa tính năng giảm nhẹ cụ thể cho các ứng dụng không có tính năng giảm thiểu này được đặt trong cài đặt Chương trình.
- Use default (On/Off) – Tùy chọn này bật hoặc tắt tính năng giảm nhẹ tùy thuộc vào cấu hình mặc định được thiết lập bởi Windows.

Sau khi bạn thay đổi cài đặt, hãy khởi động lại thiết bị để áp dụng các thay đổi.
Trong tab Program settings , bạn có thể áp dụng các biện pháp giảm nhẹ cho từng ứng dụng. Để thực hiện việc này, hãy chọn ứng dụng bạn muốn áp dụng các biện pháp giảm nhẹ và sau đó nhấp vào ‘Edit’.

Sau khi nhấp vào nút Chỉnh sửa, bạn sẽ thấy danh sách tất cả các biện pháp giảm nhẹ có thể áp dụng cho ứng dụng đã chọn. Để chỉnh sửa cài đặt, hãy kiểm tra ‘Override system settings’ và bật / tắt nút chuyển đổi để bật hoặc tắt tính năng giảm thiểu. Chọn tùy chọn ‘Audit’ sẽ chỉ cho phép giảm thiểu trong chế độ kiểm tra.

Nếu ứng dụng bạn đang tìm kiếm không được liệt kê trong tab ‘Program settings’, bạn có thể thêm chương trình của riêng mình vào danh sách và tùy chỉnh cài đặt theo ý muốn. Để thực hiện việc này, hãy nhấp vào ‘Add program to customize’, sau đó chọn ‘Add by program name’ hoặc ‘Choose exact file path’.

Nếu bạn đã chọn tùy chọn ‘Add by program name’, bạn cần nhập đúng tên chương trình / ứng dụng vào hộp thoại như hình dưới đây:

Nếu bạn đã chọn tùy chọn ‘Choose exact file path’, hãy điều hướng đến chương trình và chọn nó với đường dẫn file chính xác. Sau đó, nhấp vào ‘Mở’.

Sau khi thực hiện thay đổi, bạn sẽ được thông báo nếu thay đổi yêu cầu bạn khởi động lại chương trình hoặc hệ thống. Sau đó, nhấp vào ‘Áp dụng’ để lưu các thay đổi và khởi động lại chương trình hoặc PC tương ứng.
5. Device Security
Khu vực bảo vệ ‘Device Security’ trong ứng dụng Windows Security cung cấp thông tin chi tiết về các tính năng bảo mật được tích hợp trong thiết bị. Bạn có thể truy cập trang này để xem báo cáo trạng thái bảo mật của thiết bị cũng như quản lý một số tính năng bảo mật đó.
Để truy cập trang Device Security, hãy nhấp vào tab ‘Device Security’ trên ứng dụng Windows Security. Một số tính năng bảo mật bao gồm Core isolation, Security preocessor và Secure Boot. Bộ xử lý bảo mật (TPM 2.0) và Secure Boot là các yêu cầu hệ thống để chạy Windows 11 có thể được kích hoạt thông qua cài đặt ‘UEFI BIOS’.

Core isolation
Core isolation là một tính năng bảo mật dựa trên ảo hóa nhằm bảo vệ các quy trình cốt lõi của Windows khỏi các cuộc tấn công nguy hiểm bằng cách tách các quy trình hệ thống cấp cao của máy tính khỏi hệ điều hành và thiết bị. Core isolation chỉ có thể truy cập nếu chế độ SVM hoặc Ảo hóa được bật trên máy tính, điều này có thể được thực hiện thông qua cài đặt BIOS.
Để truy cập cài đặt Core isolation, hãy nhấp vào liên kết cài đặt ‘Core isolation details’ trong Device Security.

Trên trang Core isolation, bạn sẽ thấy cài đặt ‘Memory integrity’ bị tắt theo mặc định. Toàn vẹn bộ nhớ là một tập hợp con của tính năng bảo mật Core Isolation sử dụng công nghệ Ảo hóa và Hyper-V để ngăn chặn mã độc truy cập vào các quy trình bảo mật cao trong trường hợp bị tấn công.

Để bật ‘Memory integrity’, chuyển nút gạt sang ‘Enable’ trong phần Memory integrity.

Sau khi làm điều đó, bạn sẽ thấy thông báo khởi động lại máy tính của mình, vì vậy, hãy khởi động lại PC để áp dụng thay đổi.
Bộ xử lý bảo mật (TPM)
Chip TPM là một chip chuyên dụng được tích hợp vào CPU và mainboard để thực hiện các hoạt động mật mã như lưu trữ khóa mã hóa và mật khẩu, mã hóa dữ liệu, giải mã, v.v. Windows 11 yêu cầu chip TPM 2.0 trong thiết bị để nâng cấp hoặc cài đặt hệ điều hành.
Bạn có thể xem thông tin về Bộ xử lý bảo mật của mình được gọi là ‘Mô-đun nền tảng đáng tin cậy (TPM)’ bằng cách nhấp vào liên kết ‘Chi tiết bộ xử lý bảo mật’ trên trang Device Security.

TPM có đơn vị lưu trữ riêng để lưu trữ các khóa mã hóa và thông tin đăng nhập, nhưng đôi khi bộ lưu trữ đó có thể bị hỏng. Xóa bộ nhớ TPM có thể sữa lỗi này có thể được thực hiện từ trang ‘Chi tiết bộ xử lý bảo mật’ trên Windows Security. Để thực hiện việc này, hãy nhấp vào cài đặt ‘Sữa lỗi bộ xử lý bảo mật’ trong Trạng thái.

Trên trang tiếp theo, nhấp vào nút ‘Clear TPM’ để đặt lại TPM về cài đặt mặc định của nó.

6. Hiệu suất và sức khỏe của thiết bị
Windows Security giám sát máy tính để tìm các vấn đề bảo mật và cung cấp thông tin hữu ích và trạng thái về tình trạng và hiệu suất của thiết bị trong phần Báo cáo sức khỏe trên khu vực bảo vệ ‘Device performance & health ‘. Nhấp vào ô ‘Hiệu suất và tình trạng thiết bị’ từ ngăn bên trái hoặc từ bảng điều khiển để mở nó.
Báo cáo Sức khỏe sẽ cho bạn biết lần quét cuối cùng được chạy khi nào và trạng thái của bốn khu vực chính từ quá trình quét đó: Dung lượng lưu trữ, Thời lượng pin, Ứng dụng và phần mềm cũng như dịch vụ Windows Time.

Trên trạng thái của từng danh mục, nếu bạn thấy dấu tích màu xanh lục và thông báo “No issues” thì không có vấn đề gì và mọi thứ đang hoạt động bình thường. Nếu bạn nhìn thấy, Dấu hiệu cảnh báo màu vàng, điều đó có nghĩa là có một vấn đề và một khuyến nghị sẽ có sẵn dưới đó. Nếu bạn nhìn thấy dấu gạch chéo (x) Đỏ, bạn cần chú ý ngay lập tức và sẽ có đề xuất nếu có.
7. Family options
Windows Security bao gồm một khu vực được bảo vệ được gọi là ‘Family options’ cho phép bạn dễ dàng truy cập để quản lý các kiểm soát của phụ huynh và theo dõi các thiết bị gia đình được kết nối với tài khoản Microsoft. Quyền kiểm soát của phụ huynh cho phép bạn giám sát và quản lý hoạt động online và cuộc sống kỹ thuật số của trẻ em. Nhấp vào ‘Family options’ từ menu bên trái hoặc từ bảng điều khiển của Windows Security.

Tuy nhiên, trang tùy chọn Gia đình trên Windows Security không cho phép bạn trực tiếp thay đổi cài đặt Gia đình mà thay vào đó, trang này cung cấp cho bạn quyền truy cập vào tài khoản Microsoft (trên trình duyệt), nơi bạn có thể quản lý quyền kiểm soát của phụ huynh và các thiết bị khác.
Xem cài đặt kiểm soát của phụ huynh
Để truy cập kiểm soát của phụ huynh và quản lý các thiết bị gia đình, hãy nhấp vào ‘View family settings’ để mở các cài đặt này online trong tài khoản Microsoft (trên trình duyệt).

Thao tác này sẽ đưa bạn đến trang Family Safety trên tài khoản Microsoft . Bạn có thể được nhắc đăng nhập bằng tài khoản Microsoft của mình trước đó.
Sau khi ở trang Family Safety trong trình duyệt, bạn có thể thêm và quản lý các thành viên gia đình, đặt thời gian sử dụng thiết bị, kiểm tra hoạt động online của họ, quản lý bộ lọc nội dung, gửi email cho nhóm gia đình, quản lý lịch gia đình, v.v.

Xem lại các thiết bị gia đình
Bạn cũng có thể xem lại tình trạng và bảo mật của tất cả các thiết bị mà bạn và gia đình bạn đã đăng nhập bằng tài khoản Microsoft bằng cách nhấp vào liên kết cài đặt ‘View devices’ trong phần ‘See your family’s devices at a glance’.

Sau đó, bạn có thể cần đăng nhập bằng tài khoản Microsft của mình. Thao tác này sẽ mở ra trang Thiết bị trên trang Microsoft, nơi bạn có thể thêm, xóa và xem lại thiết bị cũng như tìm thiết bị thất lạc hoặc bị mất của mình.
Lên lịch Quét chống virus của Windows Defender bằng Task Scheduler
Microsoft Defender Antivirus thường xuyên quét thiết bị để bảo vệ thiết bị và file khỏi virus, phần mềm độc hại và các mối đe dọa khác. Nhưng bạn cũng có thể lên lịch quét Microsoft Defender Antivirus vào ngày và giờ bạn muốn bằng cách sử dụng Task Scheduler. Làm theo các bước sau:
Tìm kiếm ‘Task Scheduler’ trong tìm kiếm của Windows và chọn kết quả hàng đầu để mở chương trình.

Khi công cụ lập lịch tác vụ mở ra, hãy điều hướng đến đường dẫn sau:
Task Scheduler Library > Microsoft > Windows > Windows DefenderTrong ngăn chính giữa trên cùng, nhấp chuột phải vào tác vụ ‘Windows Defender Scheduled Scan’ và chọn tùy chọn ‘Properties’ hoặc nhấp đúp vào ‘Windows Defender Scheduled Scan’.

Trong cửa sổ Properties quét theo lịch trình của Windows Defender (Máy tính cục bộ), chọn tab ‘Triggers’, sau đó nhấp vào ‘New’ ở dưới cùng.

Trong cửa sổ hộp thoại New trigger, chọn tần suất bạn muốn quét và thời điểm bạn muốn chúng bắt đầu.
Nhấp vào menu thả xuống ‘Begin the task’ và chọn một trong các trình kích hoạt để bắt đầu quét:
- On schedule (Đúng tiến độ)
- At startup (Lúc khởi động)
- On idle (Đang rảnh rỗi)
- On an event
- At task creation/modification
- On connection to a user session
- On disconnect from a user session
- On workstation lock
- On workstation unlock

Sau đó, chọn tần suất bạn muốn quét bằng cách chọn một trong các tùy chọn trong Cài đặt:
- Một lần
- Hằng ngày
- Hàng tuần
- Hàng tháng

Sau đó, chỉ định ngày, giờ bắt đầu và tần suất bạn muốn quét lại.
Bạn cũng có thể sử dụng Cài đặt nâng cao để tùy chỉnh thêm chính xác thời gian và cách thức quét sẽ chạy. Khi bạn đã hoàn tất, hãy nhấp vào ‘OK’ để lưu cài đặt.

Trên tab ‘Conditions’, bạn cũng có thể chỉ định các điều kiện phải được đáp ứng để quá trình quét chạy. Ví dụ: chúng tôi đã kiểm tra cả ‘Start the task if the computer is on AC power’ để chỉ chạy quét khi nó được cắm vào nguồn AC và ‘Stop if the computer switches to battery power’ để dừng quá trình quét ngăn nó thoát pin.

Đó là mọi thứ bạn cần biết về Windows Security (Microsoft Defender Antivirus).
















