Năm ngoái, Apple đã mở ra con đường tùy biến trên iPhone với tùy chọn thay đổi màn hình chính theo cách bạn muốn bằng cách cho phép bạn thay đổi các icon App và thêm widget cho các App vào màn hình chính. Trong vòng vài tuần kể từ khi phát hành iOS 14, Internet tràn ngập các ý tưởng sắp xếp màn hình đẹp mà người dùng tạo ra bằng cách tùy chỉnh các widget và thay đổi các icon App bằng Phím tắt.
Mặc dù quá trình tạo icon App bên trong Phím tắt tự nó là một việc đơn giản, nhưng nó có thể trở nên tẻ nhạt vì bạn được yêu cầu tạo dấu trang cho một App, thêm nó vào màn hình chính và lặp lại tất cả cho càng nhiều App bạn muốn trên trang chính. Nếu bạn đã cập nhật iPhone của mình lên iOS 15 gần đây và đang tìm cách tùy chỉnh trải nghiệm màn hình chính của mình mà không cần dựa vào App Phím tắt, thì bạn đã đến đúng nơi.
Liên quan: Cách thêm âm thanh mưa trên iOS 15
Cách thay đổi icon App mà không cần Phím tắt trên iOS 15 bằng 2 cách
Bạn có thể xem hai phương pháp được liệt kê bên dưới để thay đổi icon App trên iOS 15 mà không cần sử dụng ứng dụng Phím tắt.
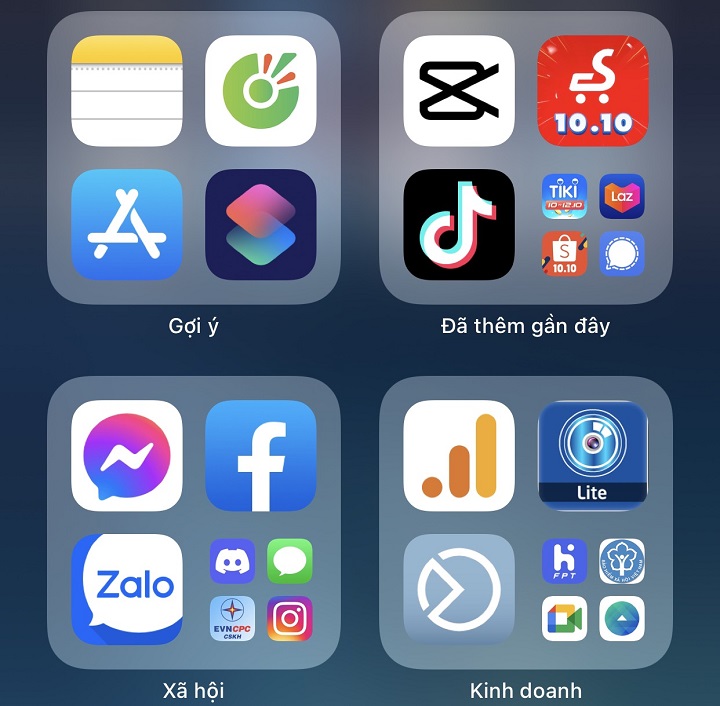
Cách # 01: Sử dụng trình thay đổi icon có sẵn của ứng dụng
Nếu bạn không muốn sử dụng Phím tắt để tạo icon ứng dụng mới, cách duy nhất khác để thay đổi icon ứng dụng một cách hợp pháp là thực hiện việc đó trong ứng dụng có icon bạn muốn thay đổi. Một số ứng dụng trên App Store cung cấp cách nhỏ của riêng họ để tùy chỉnh các icon màn hình chính của họ nhưng nhiều hơn nữa trong hầu hết các trường hợp, tùy chọn thay đổi icon của ứng dụng vẫn ẩn sâu trong màn hình cài đặt của ứng dụng.
Ví dụ: Telegram cung cấp tùy chọn thay đổi icon ứng dụng không chỉ trên màn hình chính của iOS mà trên toàn bộ hệ thống. Bạn có thể tìm thấy nó bên trong Telegram> Cài đặt> Giao diện> icon ứng dụng. Từ đây, bạn có thể chọn từ bốn tùy chọn khác nhau hiển thị trên màn hình. Chọn icon ứng dụng sẽ áp dụng icon của nó trên tất cả các phần của iOS chứ không chỉ trên màn hình chính.

Tương tự như Telegram, bạn có thể tìm thấy tùy chọn để thay đổi icon của ứng dụng cho các ứng dụng sau – 1Password, Apollo for Reddit, Bear, Calzy, CARROT Weather, DuckDuckGo Privacy Browser, Emoji Me Animated Faces, Fantastical, MLB, NHL, Overcast, PCalc , Pocket Casts, Reeder, Streaks Workout, Telegram, Tinder, Tweetbot, Twitterrific: Tweet Your Way, Unlox, Working Copy, và nhiều hơn nữa.
Các ứng dụng chúng tôi đã đề cập ở trên cung cấp các cách khác nhau để xử lý icon ứng dụng của chúng. Một số sẽ cung cấp cho bạn tùy chọn để thay đổi icon từ trong cài đặt trong ứng dụng của họ, một số khác sẽ cho phép bạn làm điều đó trong ứng dụng Cài đặt iOS hoặc bằng cách nhấn và giữ vào icon ứng dụng.
Vì chúng tôi không thể giải thích các bước để áp dụng icon ứng dụng cho tất cả các ứng dụng này, nên tùy thuộc vào bạn để tìm hiểu cách bạn có thể thay đổi icon cho ứng dụng bạn sử dụng. Nói chung, bạn có thể mở màn hình cài đặt của ứng dụng và tìm các từ khóa này – “icon ứng dụng”, “Giao diện” hoặc “Kiểu icon”. Điều đó sẽ giúp bạn đến màn hình bộ chọn icon trong ứng dụng.
Khi bạn áp dụng một icon thay thế cho một ứng dụng trên iOS, bạn sẽ thấy một lời nhắc như thế này xuất hiện trên màn hình cùng với icon mới.

Liên quan: Cách sử dụng tính năng Theo dõi trực tiếp Tìm bạn bè của tôi trên iOS 15: Hướng dẫn từng bước
Cách # 02: Sử dụng các widget trên Màn hình chính
Sau nhiều năm cố gắng đánh bại Android, Apple đã giới thiệu các widget cho ứng dụng với việc phát hành iOS 14 vào năm ngoái. Ban đầu, chỉ có một số ứng dụng cung cấp chức năng widget trên iOS nhưng với iOS 15, giờ đây có nhiều loại widget hơn mà bạn có thể có cho các ứng dụng được cài đặt trên iPhone của mình. Chúng tôi đồng ý rằng icon ứng dụng và tiện ích con là hai thứ khác nhau nhưng chúng phục vụ các mục đích tương tự. Các tiện ích con có thể mở ứng dụng theo cách tương tự như icon ứng dụng nhưng có nhiều điều khiển hơn và thay đổi về giao diện.
Nếu một chút phong cách là thứ bạn cần áp dụng cho màn hình chính của mình, thì việc thêm một tiện ích sẽ thực hiện tốt công việc tương tự như icon ứng dụng mới. Các widget trên iOS 15 cũng có các kích thước khác nhau, 2 × 2, 2 × 4 hoặc 4 × 4; do đó cung cấp nhiều khả năng tùy chỉnh hơn các icon ứng dụng. Khi bạn không thể tìm thấy bộ chọn icon gốc cho một ứng dụng trên iOS, bạn có thể chuyển sang các tiện ích của chúng và thêm chúng vào màn hình chính của mình.
Việc áp dụng một tiện ích rất dễ dàng và bạn không cần phải tìm kiếm trang cài đặt của ứng dụng để tìm một tiện ích. Bạn có thể tìm chung các widget cho tất cả các ứng dụng được cài đặt trên iPhone của mình từ menu Widget trên Màn hình chính. Quá trình này rất đơn giản. Nhấn và giữ vào phần trống của Màn hình chính, sau đó nhấn vào icon ‘+’ ở góc trên cùng bên trái (hoặc bên phải) của màn hình.

Khi màn hình bật lên Widget xuất hiện, hãy chọn widget mà bạn thấy và thả nó vào màn hình chính.

Ngoài ra, bạn có thể cuộn xuống danh sách Widget này và chọn ứng dụng có widget bạn muốn thêm.

Tiếp theo, chọn loại / kích thước của tiện ích bạn muốn thêm bằng cách vuốt sang trái / phải và sau đó nhấn vào ‘Thêm Tiện ích’ để thêm nó vào màn hình chính.

Tiện ích đã chọn bây giờ sẽ được thêm vào màn hình chính.

Cũng giống như trên Màn hình chính, bạn có thể thêm bất kỳ tiện ích nào của ứng dụng vào màn hình Chế độ xem hôm nay và truy cập chúng bằng cách vuốt sang phải từ cạnh trái của Màn hình chính / Màn hình khóa.

Tại sao tôi không thể thay đổi icon ứng dụng trên iOS 15?
Chính trong iOS 14, Apple cuối cùng đã bổ sung hỗ trợ cho các tùy chỉnh màn hình chính với các widget và icon ứng dụng tùy chỉnh thông qua ứng dụng Phím tắt. Tuy nhiên, kể từ đó, không có nhiều thay đổi và ngay cả khi đã một tháng kể từ khi iOS 15 được phát hành, quá trình tạo icon tùy chỉnh vẫn được giữ nguyên. Mặc dù bạn vẫn cần phải trải qua quá trình mệt mỏi để thiết lập icon cho mỗi và mọi ứng dụng, nhưng việc sử dụng một icon giờ đây dễ dàng hơn vì nó không còn mở App Phím tắt trước nữa.
Chỉ có một số App trên App Store cung cấp tùy chọn để thay đổi icon App của họ từ trong trang cài đặt của họ. Bạn có thể tìm thêm các App cung cấp tiện ích con của họ trên iOS, hầu hết các App này đều có sẵn trong nhiều phiên bản. Nhưng ngoài ra, không có cách nào hợp pháp để thay đổi giao diện của icon App trên màn hình chính.
Không giống như trên Android, vẫn không có cách nào bạn có thể chọn gói icon hoặc thay đổi icon của App trực tiếp trong Cài đặt. Vì iOS không cung cấp cách sử dụng các trình khởi chạy App của bên thứ ba như Android, nên cũng không có nền tảng nào cho các gói icon phát triển.
Chỉ mới ra mắt các widget và icon tùy chỉnh với Phím tắt chỉ một năm trước, khó có khả năng Apple sẽ sớm cho phép tùy chỉnh nhiều hơn cho màn hình chính iPhone. Đó cũng là một vấn đề phức tạp đối với công ty Cupertino vì việc cung cấp cho người dùng hỗ trợ các icon tùy chỉnh sẽ không còn khiến họ kiểm soát được thương hiệu nào cần quảng cáo và cắt giảm.
Đó là tất cả những gì bạn cần biết về cách thay đổi icon App trên iOS 15.
















