Google Chrome là một trong những trình duyệt Web được sử dụng nhiều nhất trên thế giới hiện nay. Mặc dù thành công, một số người dùng phải đối mặt với các xung đột như Chrome liên tục gặp sự cố trên Windows 10. Sự cố này làm gián đoạn công việc hoặc giải trí, dẫn đến mất dữ liệu và đôi khi khiến trình duyệt không thể duyệt. Sự cố lần đầu tiên được báo cáo trên các trang mạng xã hội và trên các diễn đàn của Google. Nếu bạn cũng đang gặp phải vấn đề tương tự, thì đừng lo lắng. Chúng tôi mang đến một hướng dẫn hoàn hảo để giúp bạn sữa lỗi Chrome liên tục gặp sự cố. Vì vậy, hãy tiếp tục đọc.
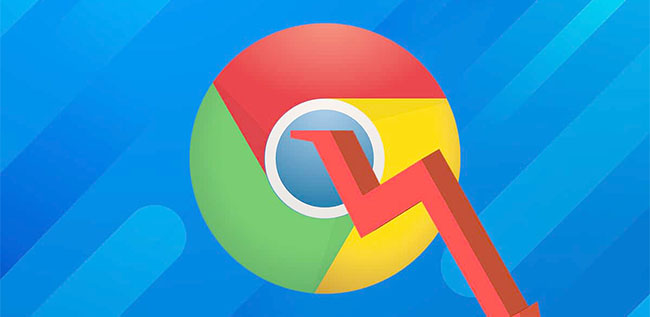
9 Cách sửa lỗi khi Google Chrome bị treo, đơ liên tục trên Windows 10
Nhiều khi khởi động lại hệ thống hoặc trình duyệt có thể không giúp bạn sữa lỗi. Do đó, trong bài viết này, hãy tìm hiểu nhiều phương pháp khác nhau để giải quyết nhanh vấn đề Google Chrome liên tục gặp sự cố trên Windows 10.
Có thể có nhiều lý do gây ra vấn đề đã nói. Một số trong số đó là:
- Lỗi trong bản cập nhật mới
- Quá nhiều tab đang mở trong trình duyệt
- Nhiều tiện ích mở rộng được bật trong trình duyệt
- Sự hiện diện của phần mềm độc hại
- Các chương trình phần mềm không tương thích
- Sự cố trong Hồ sơ người dùng hiện tại
Trong phần này, chúng tôi đã liệt kê các giải pháp để sữa lỗi Chrome liên tục gặp sự cố và sắp xếp chúng theo sự thuận tiện của người dùng.
Phương pháp 1: Khởi động lại PC
Trong hầu hết các trường hợp, khởi động lại đơn giản sẽ khắc phục được sự cố mà không cần phải thực hiện bất kỳ sữa lỗi nâng cao nào. Vì vậy, hãy thử khởi động lại PC Windows bằng cách làm theo các bước được đề cập bên dưới.
1. Điều hướng đến Start Menu .
2. Bây giờ, hãy chọn biểu tượng nguồn.
3. Một số tùy chọn như ngủ, tắt và khởi động lại sẽ được hiển thị. Tại đây, bạn bấm vào Khởi động lại , như hình.

Phương pháp 2: Đóng tất cả các tab
Khi bạn có quá nhiều tab trong hệ thống, tốc độ trình duyệt sẽ trở nên chậm chạp. Trong trường hợp này, Google Chrome sẽ không phản hồi, dẫn đến Chrome liên tục gặp sự cố. Do đó, hãy đóng tất cả các tab không cần thiết và khởi động lại trình duyệt để sửa lỗi tương tự.
1. Đóng tất cả các tab trong Chrome bằng cách nhấp vào biểu tượng X ở góc trên cùng bên phải.

2. Làm mới trang hoặc khởi chạy lại Chrome .
Lưu ý : Bạn cũng có thể mở tab đã đóng bằng cách nhấn tổ hợp phím Ctrl + Shift + phím T với nhau.
Phương pháp 3: Tắt tiện ích mở rộng
Nếu phương pháp trên không hoạt động sau đó, hãy thử tắt tất cả các tiện ích mở rộng trong trình duyệt để tránh các sự cố không tương thích. Dưới đây là cách sữa lỗi Chrome liên tục gặp sự cố Windows 10:
1. Khởi chạy trình duyệt Google Chrome .
2. Bây giờ, hãy nhấp vào biểu tượng ba chấm ở góc trên cùng bên phải.
3. Tại đây, chọn tùy chọn More tools , như hình minh họa.

4. Bây giờ, nhấp vào Tiện ích mở rộng .

5. Cuối cùng, tắt các phần mở rộng bạn muốn vô hiệu hóa, như minh họa dưới đây.

Phương pháp 4: Xóa các chương trình có hại xâm nhập vào Chrome
Một số chương trình không tương thích trong thiết bị sẽ khiến Google Chrome thường xuyên gặp sự cố và điều này có thể được khắc phục nếu bạn xóa chúng hoàn toàn khỏi hệ thống của mình. Dưới đây là một số bước để thực hiện tương tự.
1. Khởi chạy Google Chrome và nhấp vào biểu tượng ba chấm như thực hiện trong Phương pháp 3.
2. Bây giờ, chọn Cài đặt , như được hiển thị.

3. Tại đây, nhấp vào Cài đặt nâng cao ở khung bên trái và chọn Đặt lại và dọn dẹp.

4. Tại đây, nhấp vào Dọn dẹp máy tính như mô tả bên dưới.

5. Tiếp theo, nhấp vào Tìm để cho phép Chrome tìm kiếm phần mềm có hại trên máy tính.

6. Chờ quá trình hoàn tất và Xóa các chương trình có hại được Google Chrome phát hiện.
Làm mới trình duyệt và kiểm tra xem Chrome tiếp tục gặp sự cố trên Windows 10, sự cố đã được giải quyết chưa.
Phương pháp 5: Chuyển sang Profile người dùng mới
Đôi khi các phương pháp đơn giản có thể mang lại cho bạn kết quả tốt nhất. Ví dụ: nhiều người dùng đề xuất rằng vấn đề Chrome liên tục gặp sự cố có thể được khắc phục khi bạn chuyển sang hồ sơ người dùng mới.
Phương pháp 5A: Thêm hồ sơ người dùng mới
1. Khởi chạy trình duyệt Chrome và nhấp vào biểu tượng Hồ sơ của bạn .
2. Bây giờ, hãy nhấp vào biểu tượng bánh răng cho tùy chọn Người khác , như được đánh dấu.

3. Tiếp theo, nhấp vào Thêm người từ góc dưới cùng bên phải.

4. Tại đây, nhập tên bạn muốn và chọn ảnh hồ sơ của bạn . Sau đó, nhấp vào Thêm .
Lưu ý: Nếu bạn không muốn tạo lối tắt trên màn hình cho người dùng này, hãy bỏ chọn hộp có tiêu đề Tạo lối tắt trên màn hình cho người dùng này.

5. Làm theo hướng dẫn trên màn hình để thiết lập trình duyệt với cấu hình mới.
Phương pháp 5B: Xóa hồ sơ người dùng hiện tại
1. Một lần nữa, nhấp vào biểu tượng Hồ sơ của bạn, sau đó là biểu tượng bánh răng .
2. Di chuột qua hồ sơ người dùng mà bạn muốn xóa và nhấp vào biểu tượng dấu ba chấm .

3. Bây giờ, chọn Xóa người này như mô tả bên dưới.

4. Xác nhận lời nhắc bằng cách nhấp vào Xóa người này .
Lưu ý: Thao tác này sẽ xóa tất cả dữ liệu duyệt web tương ứng với tài khoản bị xóa.

Giờ đây, bạn có thể thoải mái lướt trình duyệt của mình mà không gặp bất kỳ gián đoạn nào không mong muốn.
Phương pháp 6: Sử dụng No-Sandbox Flag (Không được khuyến nghị)
Lý do chính khiến Google Chrome tiếp tục gặp sự cố trên Windows 10 là do Sandbox. Để sữa lỗi này, bạn nên sử dụng No-Sandbox Flag.
Lưu ý : Phương pháp này khắc phục hiệu quả sự cố đã nói. Tuy nhiên, nó không được khuyến khích vì việc đưa Chrome ra khỏi trạng thái Sandbox là rất rủi ro.
Tuy nhiên, nếu bạn muốn thử phương pháp này, bạn có thể làm theo các bước được đề cập bên dưới:
1. Nhấp chuột phải vào lối tắt Google Chrome trên màn hình.
2. Bây giờ, chọn Properties như hình.

3. Ở đây, Chuyển đến Shortcut tab và click vào văn bản trong mục tiêu lĩnh vực.
4. Bây giờ, gõ –no-sandbox ở cuối văn bản, như được đánh dấu.

5. Cuối cùng, nhấp vào Áp dụng, sau đó nhấp vào OK để lưu các thay đổi.
Phương pháp 7: Chạy quét chống virus
Phần mềm độc hại như rootkit, vi rút, bot, v.v., là mối đe dọa đối với hệ thống. Chúng nhằm mục đích làm hỏng hệ thống, đánh cắp dữ liệu cá nhân và / hoặc do thám hệ thống mà không cho người dùng biết. Tuy nhiên, bạn có thể xác định xem hệ thống của mình có đang bị đe dọa độc hại bởi một hành vi bất thường của Hệ điều hành hay không.
- Bạn sẽ thấy truy cập trái phép.
- PC sẽ gặp sự cố thường xuyên hơn.
Một vài chương trình chống virus sẽ giúp bạn khắc phục vấn đề này. Họ thường xuyên quét và bảo vệ hệ thống. Hoặc, bạn có thể chỉ cần sử dụng Windows Defender Scan tích hợp sẵn để làm điều tương tự. Do đó, để tránh Chrome tiếp tục gặp sự cố, hãy chạy quét chống virus trong hệ thống và kiểm tra xem sự cố đã được giải quyết chưa.
1. Nhập và tìm kiếm Virus & threat protection trong thanh tìm kiếm của Windows để khởi chạy tương tự.

2. Nhấp vào Scan Options và sau đó, chọn thực hiện Microsoft Defender Offline Scan , như được đánh dấu trong hình bên dưới.
Lưu ý: Chúng tôi khuyên bạn nên chạy Full scan trong giờ không làm việc để quét tất cả các file và thư mục hệ thống.

Phương pháp 8: Đổi tên thư mục dữ liệu người dùng trong phần mềm quản lý file
Đổi tên thư mục Dữ liệu người dùng sẽ hoạt động trong hầu hết các trường hợp để sữa lỗi liên tục của Chrome, như được giải thích bên dưới:
1. Khởi động Chạy hộp thoại bằng cách nhấn Windows + R phím với nhau.
2. Tại đây, nhập %localappdata% và nhấn Enter để mở Thư mục cục bộ dữ liệu ứng dụng .

3. Bây giờ, nhấp đúp vào thư mục Google và sau đó nhấp vào Chrome để truy cập dữ liệu đã lưu trong bộ nhớ cache của Google Chrome.

4. Tại đây, sao chép User Data và dán nó vào màn hình Desktop.
5. Nhấn phím F2 và Đổi tên thư mục.
Lưu ý: Nếu cách này không hiệu quả, hãy nhấn tổ hợp phím Fn + F2 rồi thử lại.
6. Cuối cùng, khởi chạy lại Google Chrome.
Phương pháp 9: Cài đặt lại Google Chrome
Nếu không có phương pháp nào được đề cập ở trên giúp ích cho bạn, thì bạn có thể thử cài đặt lại Google Chrome. Làm điều này sẽ khắc phục tất cả các sự cố liên quan với công cụ tìm kiếm, các bản cập nhật hoặc các sự cố liên quan khác khiến Chrome thường xuyên gặp sự cố.
1. Khởi chạy Control Panel thông qua menu tìm kiếm.

2. Đặt View by > Small icons , sau đó nhấp vào Programs and Features , như được hiển thị.

3. Tại đây, hãy tìm Google Chrome và nhấp vào nó.
4. Chọn tùy chọn Gỡ cài đặt như được mô tả.

5. Bây giờ, xác nhận điều tương tự bằng cách nhấp vào Gỡ cài đặt trong lời nhắc bật lên.

6. Khởi động lại PC sau khi bạn hoàn thành các bước nêu trên.
7. Nhấp vào hộp Windows Search và nhập %appdata% .

8. Trong App Data Roaming Folder , nhấp chuột phải vào thư mục Chrome và Xóa nó.
9. Sau đó, điều hướng đến: C:\Users\USERNAME\AppData\Local\Google.
10. Tại đây, nhấp chuột phải vào thư mục Chrome và nhấp vào Xóa , như minh họa bên dưới.

11. Bây giờ, hãy tải xuống phiên bản mới nhất của Google Chrome.

12. Làm theo hướng dẫn trên màn hình để hoàn tất quá trình cài đặt.
Khởi chạy bất kỳ trang web nào và xác nhận rằng trải nghiệm lướt web và phát online không có trục trặc.
















