Mạng Teletype, thường được gọi là Telnet, là một giao thức mạng Transmission Control Protocols (TCP) và Internet Protocols (IP) được sử dụng hiện nay. Được phát triển vào đầu năm 1969, Telnet sử dụng giao diện dòng lệnh đơn giản là chủ yếu, được sử dụng để thiết lập kết nối từ xa giữa hai hệ thống khác nhau và giao tiếp giữa chúng.
Vì vậy, làm thế nào để kích hoạt Telnet trên Windows Server 2019 hoặc 2016? Giao thức mạng Telnet bao gồm hai dịch vụ khác nhau: Telnet Client & Telnet Server. Người dùng đang tìm cách điều khiển hệ thống hoặc máy chủ từ xa phải chạy ứng dụng khách Telnet trong khi hệ thống khác chạy máy chủ Telnet. Dưới đây là hướng dẫn sẽ giúp bạn tìm hiểu cách kích hoạt Telnet trong Windows 7/10.
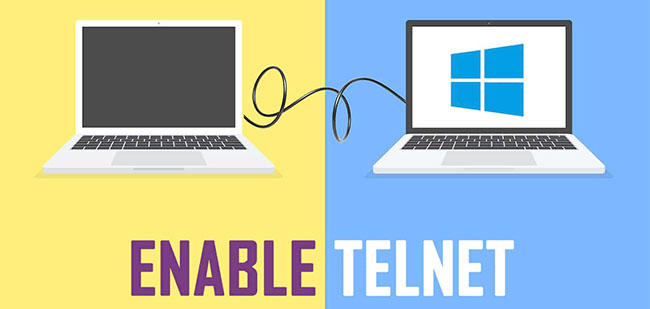
Cách kích hoạt Telnet trong Windows 7 hoặc 10
Vì các giao thức mạng Telnet được phát triển trong những năm hình thành của Internet, nó thiếu bất kỳ hình thức mã hóa nào và các lệnh giữa máy chủ telnet và máy khách được trao đổi dưới dạng văn bản thuần túy. Vào những năm 1990, khi internet và máy tính trở nên sẵn có cho một lượng lớn hơn nhiều người dùng, mối quan tâm về bảo mật thông tin liên lạc bắt đầu tăng lên. Những lo ngại này đã khiến Telnet được thay thế bằng Secure Shell Protocols (SSH), mã hóa dữ liệu trước khi truyền và xác thực các kết nối bằng các chứng chỉ. Tuy nhiên, các giao thức Telnet hoàn toàn không phải đã bị chôn vùi, chúng vẫn đang được sử dụng để:
- Gửi lệnh & quản lý từ xa máy chủ để chạy chương trình, truy cập file và xóa dữ liệu.
- Quản lý và định cấu hình các thiết bị mạng mới như router và thiết bị chuyển mạch.
- Kiểm tra kết nối TCP.
- Kiểm tra trạng thái cổng.
- Kết nối Terminal RF, máy quét mã vạch và các thiết bị thu thập dữ liệu tương tự.
Truyền dữ liệu ở format văn bản đơn giản bằng Telnet ngụ ý tốc độ nhanh hơn và quá trình thiết lập dễ dàng.
Tất cả các phiên bản Windows đều được cài đặt sẵn Telnet Client. Mặc dù vậy, trong Windows 10, máy khách bị tắt theo mặc định và yêu cầu bật thủ công. Chỉ có hai cách về cách bật Telnet Windows Server 2019/2016 hoặc Windows 7/10.
Phương pháp 1: Sử dụng Control Panel
Phương pháp đầu tiên để kích hoạt nó là sử dụng giao diện cài đặt của Control Panel. Dưới đây là cách bật Telnet trong Windows 7 hoặc 10:
1. Nhấn phím Windows và nhập Control Panel . Nhấp vào Open để khởi chạy nó.

2. Đặt View by > Small icons và nhấp vào Programs and Features, như được mô tả bên dưới.

3. Nhấp vào tùy chọn Turn Windows features on or off từ khung bên trái.

4. Cuộn xuống danh sách và chọn hộp được đánh dấu Telnet Client, như được tô sáng bên dưới.

5. Nhấp vào OK để lưu các thay đổi.
Phương pháp 2: Sử dụng Command Prompt
Telnet cũng có thể được kích hoạt bằng cách chạy một dòng lệnh trong Command Prompt hoặc Windows Powershell.
Lưu ý: Cả hai, Command Prompt & Windows Powershell phải được khởi chạy với các đặc quyền quản trị để kích hoạt Telnet.
Dưới đây là cách bật Telnet trong Windows 7 hoặc 10 bằng lệnh DISM:
1. Trong thanh tìm kiếm nằm trên Taskbar, nhập cmd .
2. Nhấp vào tùy chọn Run as administrator để khởi chạy Command Prompt.

3. Gõ lệnh đã cho và nhấn phím Enter:
dism /online /Enable-Feature /FeatureName:TelnetClient

Đây là cách kích hoạt Telnet trong Windows 7/10. Bây giờ bạn có thể bắt đầu sử dụng tính năng Telnet và kết nối với máy chủ Telnet từ xa.
Sử dụng thông thường của Telnet
Mặc dù nhiều người có thể coi các giao thức Telnet là cổ xưa, nhưng những người đam mê vẫn giữ cho nó tồn tại dưới nhiều hình thức khác nhau.
Tùy chọn 1: Xem Star Wars
Trong thế kỷ 21, một trường hợp nổi tiếng và bình thường của Telnet là xem phiên bản ASCII của Star Wars trong cửa sổ Command Prompt, như sau:
1. Khởi chạy Command Prompt với tư cách administrator như hướng dẫn trong phương pháp 2 .
2. Gõ Telnet Towel.blinkenlights.nl và nhấn Enter để thực thi.

3. Bây giờ, hãy thưởng thức George Lucas, Star Wars: A New Hope (Episode IV) theo cách mà bạn chưa từng biết đã tồn tại.

Tùy chọn 2: Chơi cờ vua
Làm theo các bước được liệt kê dưới đây để chơi cờ vua trong Command Prompt với sự trợ giúp của Telnet:
1. Khởi chạy Command Prompt với tư cách administrator như trước đó
2. Nhập Telnet và nhấn Enter để kích hoạt nó.
3. Tiếp theo, gõ o freechess.org 5000 và nhấn phím Enter .

4. Chờ Free Internet Chess Server được thiết lập. Nhập tên người dùng mới và bắt đầu chơi.

Câu hỏi thường gặp (FAQ)
Q1. Telnet có sẵn trong Windows 10 không?
Trả lời. Tính năng Telnet có sẵn trên Windows 7, 8 & 10. Theo mặc định, Telnet bị tắt trên Windows 10.
Quý 2. Làm cách nào để thiết lập Telnet trong Windows 10?
Trả lời. Bạn có thể thiết lập Telnet trong Windows 10 từ Control Panel hoặc Command Prompt. Làm theo các phương pháp được giải thích trong hướng dẫn của chúng tôi để làm tương tự.
Q3. Làm cách nào để kích hoạt telnet từ Command Prompt trong Windows 10?
Trả lời. Đơn giản, thực hiện lệnh đã cho trong cửa sổ Command Prompt đang chạy với các đặc quyền quản trị:
dism /online /Enable-Feature /FeatureName:TelnetClient
















