Tạo bài thuyết trình trong PowerPoint sẽ dễ dàng hơn đáng kể nếu bạn biết một vài mẹo và thủ thuật. Chẳng hạn như cách thay đổi kích thước trang trình bày, chèn file PDF, thêm nhạc và cách làm cho PowerPoint hấp dẫn hơn .
Cho dù bạn là người mới tạo bài thuyết trình PowerPoint hay bạn là dân chuyên nghiệp, bạn có thể cải thiện hơn nữa bằng cách kết hợp các ý tưởng thiết kế PowerPoint mới .
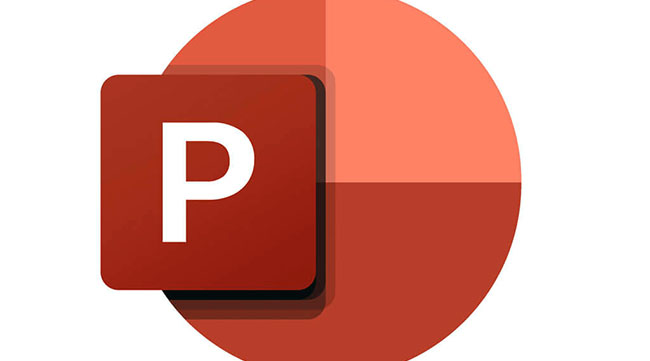
Xem nhanh
1. Cách khóa hình ảnh trong PowerPoint
Việc khóa hình ảnh trong bài thuyết trình PowerPoint sẽ ngăn tỷ lệ hoặc tỷ lệ khung hình của hình ảnh bị bóp méo hoặc vượt quá tỷ lệ. Để khóa hình ảnh trong PowerPoint, hãy làm theo các bước bên dưới:
- Nhấp chuột phải vào hình ảnh và chọn Size and Position.

- Chọn hộp có nhãn Lock aspect ratio.

Cũng có thể khóa hình ảnh hoặc đối tượng để không thể thay đổi kích thước hoặc di chuyển nó xung quanh trang chiếu. Tính năng này có thể bị thiếu trong hầu hết các phiên bản PowerPoint trên máy tính để bàn. Bạn có thể nhấp chuột phải vào hình ảnh, hình dạng hoặc đối tượng và chọn Khóa .
Nếu bạn không thấy tùy chọn đó, một giải pháp là đặt các đối tượng vào trang chiếu chính. Để tìm hiểu cách thực hiện, hãy đọc cách chỉnh sửa trang trình bày chính trong PowerPoint .
2. Lặp lại một trình chiếu trong PowerPoint
Nếu bạn định chạy liên tục trình chiếu PowerPoint, bạn có thể đặt trình chiếu thành vòng lặp thay vì phải khởi động lại theo cách thủ công.
- Mở PowerPoint bạn muốn lặp lại.
- Chọn tab Slide Show.
- Chọn nút Set Up Slide Show.

- Chọn hộp có nhãn Loop continuously until ‘Esc.’

- Chọn nút OK .
Bạn sẽ cần nhấn phím Esc để kết thúc bài thuyết trình PowerPoint lặp lại. Nhấp vào trang trình bày cuối cùng trong bài hoặc nhấn phím mũi tên phải trên bàn phím sẽ khiến trình chiếu khởi động lại.
3. Cách giảm kích thước của PowerPoint
File PowerPoint có thể trở nên lớn nếu bạn đã chèn hình ảnh hoặc file phương tiện có độ phân giải cao. Chúng tôi có một số mẹo và thủ thuật PowerPoint có thể giúp giảm kích thước file PowerPoint.
- Chỉ nhúng các ký tự phông chữ được sử dụng trong bài thuyết trình bằng cách chọn File > Options > Save trong menu bên trái.

- Nếu bạn đã chọn nhúng phông chữ vào file, hãy chọn tùy chọn Embed only the characters used in the presentation.

- Xóa dữ liệu chỉnh sửa hình ảnh. Khi bạn chỉnh sửa hình ảnh trong PowerPoint, nó sẽ lưu hình ảnh gốc và phiên bản đã chỉnh sửa. Để ngăn chặn điều này:
- Chọn File > Options > Advanced.
- Trong Image Size and Quality, hãy chọn hộp có nhãn Discard editing data.
- Để giảm thêm kích thước PowerPoint, hãy bỏ chọn hộp có nhãn Do not compress images in file và chọn độ phân giải mặc định thấp hơn cho hình ảnh.

- Nén thêm hình ảnh bằng cách chọn một hình ảnh trong trình chiếu.
- Trong tab Picture Format, chọn nút Compress Pictures. Bạn có thể chọn áp dụng các tùy chọn nén cho tất cả hình ảnh hoặc chỉ ảnh bạn đã chọn.
- Chọn hộp có nhãn Delete cropped areas of pictures, và chọn Use default resolution. Nhấn OK .

Bằng cách giảm kích thước file PowerPoint, bạn sẽ làm cho file lưu trữ và gửi email dễ dàng hơn.
4. Cách thêm và in ghi chú PowerPoint
Thêm ghi chú của người thuyết trình để giúp người thuyết trình nhớ những gì cần nói trong khi trình bày bằng cách chọn nút Notes ở cuối PowerPoint. Nhập một tập lệnh hoặc chỉ một vài ghi chú làm lời nhắc.

Để in bài thuyết trình có ghi chú, hãy chọn Notes Pages trong phần Settings của hộp thoại In.
5. Cách chỉnh sửa nền PowerPoint
Để thêm, xóa hoặc chỉnh sửa đồ họa nền từ các trang trình bày bằng ứng dụng PowerPoint trên máy tính, bạn sẽ cần chọn Slide Master từ menu View. Sau đó, ở bên trái, chọn trang chiếu cái hoặc một trong các bố cục xuất hiện bên dưới trang trình bày: Nhấp chuột phải và chọn Format Background. Chọn hộp có nhãn Hide background graphics.

Nếu bạn đang sử dụng PowerPoint trong một trình duyệt, bạn có thể nhận thấy rằng không có trang trình bày chính. Khi bạn sử dụng phiên bản online, bạn có thể trực tiếp thêm, xóa hoặc chỉnh sửa bất kỳ đồ họa nào xuất hiện trên trang chiếu.
6. Cách liên kết đến một Slide khác trong bài thuyết trình
Liên kết với một Slide khác trong cùng một bài thuyết trình có thể hữu ích nếu bạn dự đoán cần phải bỏ qua một phần của bài thuyết trình do hạn chế về thời gian hoặc tham khảo lại Slide trước đó. Nó đơn giản như thêm một siêu liên kết.
- Chọn văn bản, hình ảnh hoặc hình dạng bạn muốn sử dụng làm liên kết.
- Chọn Insert > Link hoặc nhấp chuột phải và chọn Hyperlink.
- Trong hộp thoại Hyperlink, bên dưới Link to, hãy chọn Place in This Document.

- Chọn trang trình bày bạn muốn liên kết đến và nhấn nút OK .
7. Luôn nhất quán bằng cách sử dụng Format Painter
Tính nhất quán là dấu hiệu của một bài thuyết trình PowerPoint được thiết kế tốt. Ví dụ: tiêu đề trang trình bày phải có cùng màu sắc, phông chữ và cỡ chữ trong toàn bộ trang trình bày. Sử dụng trình vẽ format giúp việc chuẩn hóa tất cả các tiêu đề và nhãn thành phần trong bài thuyết trình trở nên nhanh chóng và dễ dàng.
- Chọn nội dung có format bạn thích.
- Trong tab Home , chọn Format Painter.
- Tiếp theo, chọn một cái gì đó khác và format của phần tử đầu tiên sẽ tự động được áp dụng.

Để áp dụng format cho nhiều phần tử, hãy bấm đúp vào trình vẽ format và lặp lại bước 3 ở trên cho đến khi bạn áp dụng format cho tất cả các phần tử bạn muốn. Nhấn phím Esc để ngừng sử dụng Format Painter.
8. Sử dụng SmartArt
Tính năng SmartArt tích hợp của PowerPoint sẽ giúp đưa các bài thuyết trình lên một tầm cao mới. Với SmartArt, bạn có thể chuyển đổi văn bản đơn giản, nhàm chán sang đồ họa hấp dẫn.
- Chọn văn bản bạn muốn chuyển đổi thành đồ họa.
- Trên tab Home, chọn Convert to SmartArt.

- Chọn tùy chọn bạn thích nhất. Khi bạn di chuyển chuột qua các tùy chọn khác nhau, bạn sẽ thấy văn bản của mình trông như thế nào được chuyển đổi thành tùy chọn SmartArt đó.
- Nếu bạn muốn tùy chọn SmartArt cho phép bạn thêm ảnh, hãy chọn More SmartArt Graphics.
- Trong menu bên trái, chọn Picture.

- Chọn tùy chọn bạn thích nhất.
- Chọn nút OK .
- Để thêm hình ảnh, hãy chọn biểu tượng hình ảnh trong phần tử SmartArt và chọn chèn hình ảnh từ file trên máy tính hay từ nguồn online như Bing.

Thư viện SmartArt có hàng chục tùy chọn để bạn lựa chọn. Một trong số chúng chắc chắn sẽ làm cho trang trình bày hấp dẫn hơn.
9. Căn chỉnh các đối tượng
Bạn đã sử dụng Format Painter để đảm bảo format nhất quán trong suốt bài thuyết trình. Hãy đảm bảo rằng tất cả các đối tượng được căn chỉnh hoàn hảo bằng cách sử dụng công cụ Align của PowerPoint .
- Chọn các đối tượng bạn muốn căn chỉnh bằng cách giữ phím Shift khi bạn chọn từng đối tượng.
- Trong tab Format, chọn Align.
- Chọn cách bạn muốn đối tượng đã chọn căn chỉnh.

- Để phân phối đồng đều ba hoặc nhiều đối tượng, hãy chọn các đối tượng, sau đó chọn Align và Distribute Horizontally hoặc Distribute Vertically.
Chủ ý về cách các đối tượng trên trang trình bày được căn chỉnh là một chặng đường dài để tạo ra một bài thuyết trình chuyên nghiệp.
10. Cách sử dụng bố cục hình ảnh
Khi bạn đang làm việc với một trang chiếu có một hoặc nhiều hình ảnh, hãy thử sử dụng công cụ bố cục hình ảnh tích hợp sẵn của PowerPoint. Đó là SmartArt cho hình ảnh.
- Chọn tất cả các hình ảnh trên slide (giữ xuống phím Shift để chọn nhiều hình ảnh).
- Trong menu Picture Tools, hãy chọn Format > Picture Layout.

- Di chuột qua các tùy chọn để tìm Picture Layout bạn thích nhất và chọn nó.
Nếu bạn quyết định không muốn sử dụng Picture Layout, bạn có thể chuyển đổi hình ảnh của mình trở lại hình dạng bằng cách chọn Design > Convert > Convert to Shapes.
11.Chuyển đổi Slides
Khi bạn phát hiện ra rằng bạn có thể thêm hình ảnh động giữa các slides, bạn có thể muốn thử tất cả chúng. Tuy nhiên, bạn nên nhớ quy tắc cơ bản của bài thuyết trình PowerPoint: ít hơn là nhiều. Nếu bạn nhất thiết phải sử dụng một quá trình chuyển đổi, hãy chọn những cái đơn giản như Cut và Fade.
- Chọn một slides.
- Từ tab Transitions, hãy chọn một chuyển tiếp.

- Chọn Effect Options nếu có sẵn để chọn cài đặt bổ sung cho quá trình chuyển đổi.

- Chọn Preview để xem quá trình chuyển đổi đang hoạt động.

12. Sử dụng hình ảnh động một cách khôn ngoan
Trong khi chỉnh sửa các chuyển đổi trang chiếu của mình, hãy đảm bảo rằng bạn cũng đang sử dụng các hình ảnh động một cách thận trọng. Tạo hoạt ảnh cho văn bản hoặc đối tượng trên một trang chiếu có thể giúp bài thuyết trình trôi chảy hơn, nhưng quá nhiều hoạt ảnh có thể gây mất tập trung. Hãy thận trọng về thời gian và địa điểm bạn sử dụng chúng.
Để thêm hoạt ảnh và hiệu ứng:
- Chọn văn bản hoặc đối tượng bạn muốn tạo hoạt ảnh.
- Trên tab Animations, hãy chọn một hoạt ảnh.

- Tiếp theo, chọn Effect Options để chọn một hiệu ứng. Lưu ý, các tùy chọn hiệu ứng sẽ khác nhau tùy thuộc vào hoạt ảnh bạn đã chọn.

Bạn có thể chọn các cách khác nhau để bắt đầu hoạt ảnh. Trong phần Timing của tab Animations, chọn thời điểm bắt đầu hoạt ảnh.

- On click. Tùy chọn này sẽ bắt đầu hoạt ảnh khi bạn bấm vào trang chiếu.
- With previous. Chọn tùy chọn này nếu bạn muốn hoạt ảnh phát cùng lúc với hoạt ảnh trước đó trong chuỗi.
- After previous. Hoạt ảnh sẽ bắt đầu ngay sau khi phần trước kết thúc.
- Duration. Tùy chọn này cho phép bạn tạo hiệu ứng kéo dài hơn hoặc ngắn hơn.
- Delay. Thêm một khoảng thời gian trước khi hiệu ứng bắt đầu.
Để thay đổi thứ tự phát hoạt ảnh:
- Chọn một điểm đánh dấu hoạt ảnh trên một trang chiếu (hoặc chuyển đổi trên Animation Pane bằng cách chọn nó trong phần Advanced Animation của tab Animation và chọn một hoạt ảnh trong danh sách.)

- Trong phầnTiming của tab Animation, chọn Move Earlier hoặc Move Later.

Để thêm hoạt ảnh vào một nhóm đối tượng:
- Nhấn Ctrl và chọn nhiều đối tượng.
- Chọn Format > Group > Group để tạo một nhóm.
- Chọn một hoạt ảnh từ tab Animations.
Nếu bạn sử dụng chúng đúng cách, hình ảnh động có thể làm cho bài thuyết trình rõ ràng hơn và người xem dễ hiểu hơn.
13. K.I.S.S

Các slide PowerPoint hiệu quả nhất khi chúng đơn giản. Khi bạn chỉ bao gồm thông tin quan trọng nhất trên các trang trình bày của mình, bạn sẽ giúp mọi người hiểu và ghi nhớ thông điệp dễ dàng hơn. Bạn luôn có thể nói nhiều hơn về chủ đề, nhưng đừng đóng gói slides với nhiều nội dung hơn bạn cần.
14. Tìm kiếm các mẫu, hình ảnh và đồ họa chất lượng cao
Khi bạn giữ nó đơn giản, điều đó có nghĩa là sử dụng hình ảnh và đồ họa trông đẹp mắt. Chúng tôi đã tổng hợp một số địa điểm và trang web có kho ảnh tuyệt vời để có được các mẫu PowerPoint đẹp .
15. Xuất bài thuyết trình dưới dạng video
Khi bạn hài lòng với bài thuyết trình của mình, hãy xuất nó dưới dạng video:
- Chọn File > Export.

- Chọn Create a video.

- Chọn chất lượng của video và có sử dụng thời gian và tường thuật đã ghi hay không.

- Đặt thời lượng của mỗi trang chiếu.
- Chọn nút Create Video.
- Điều hướng đến thư mục mà bạn muốn lưu file video.
- Chọn nút Save.
Bằng cách triển khai các mẹo và thủ thuật này, bạn sẽ đưa bài thuyết trình của mình lên một tầm cao mới.
















