Google Sheet giúp bạn dễ dàng đặt một vùng tùy chỉnh làm vùng in trong sổ làm việc của mình . Bạn có thể chọn một hoặc nhiều ô, một trang tính hoặc thậm chí toàn bộ sổ làm việc sẽ được in.
Để làm được điều đó, trước tiên bạn sẽ phải học cách đặt vùng in trong Google Sheet.
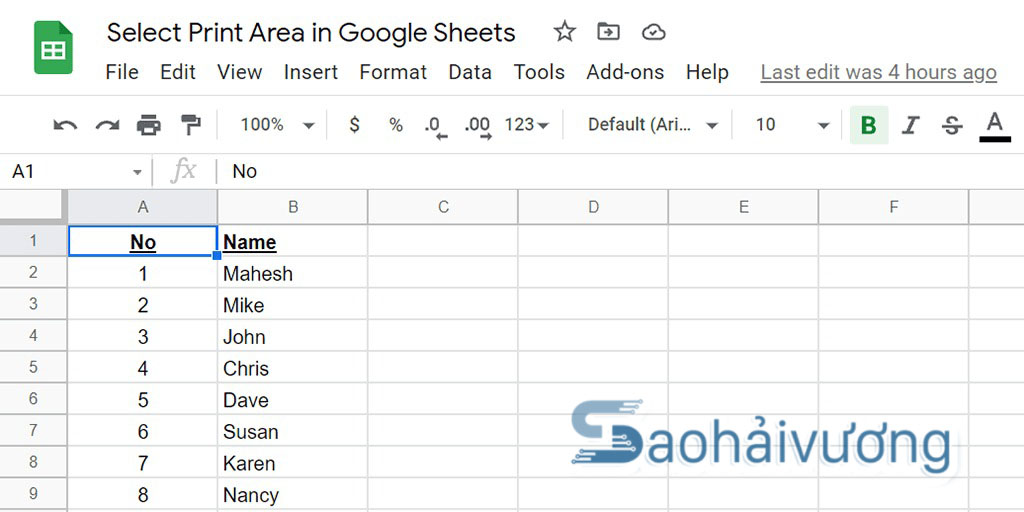
Xem nhanh
Đặt Vùng In thành Chỉ In Các ô đã Chọn
Nếu bạn chỉ có dữ liệu của mình trong các ô cụ thể trong trang tính của mình , bạn có thể định cấu hình một tùy chọn để Google Sheet chỉ in các ô đã chọn đó.
- Khởi chạy trình duyệt web trên máy tính, truy cập Google Trang tính và mở sổ làm việc bạn muốn in.
- Chọn các ô bạn muốn in trong sổ làm việc của mình.

- Chọn Tệp > In từ thanh menu của Google Sheet. Ngoài ra, nhấn Ctrl + P (Windows) hoặc Command + P (Mac).

- Chọn Các ô đã chọn từ menu thả xuống In ở bên phải. Điều này đảm bảo chỉ các ô đã chọn được in.

- Chọn Tiếp theo ở đầu màn hình.
- Thực hiện theo quy trình in tiêu chuẩn để in các ô.
Đặt Vùng In để In Toàn bộ Sheet
Nếu sổ làm việc của bạn có nhiều trang tính và bạn muốn in một trang tính cụ thể, bạn có thể yêu cầu Google Sheet thực hiện việc đó.
- Mở sổ làm việc bằng Google Sheet trong trình duyệt web.
- Chọn trang tính bạn muốn in ở cuối sổ làm việc của mình.

- Chọn File > In từ thanh menu của Google Sheet.
- Chọn Trang tính hiện tại từ menu thả xuống In ở bên phải. Bạn sẽ thấy bản xem trước trang tính hiện tại của mình ở bên trái.

- Chọn Tiếp theo ở trên cùng và làm theo trình hướng dẫn in tiêu chuẩn để in trang tính.
Đặt in toàn bọ file Google Sheet
Đôi khi, bạn có thể muốn in toàn bộ sổ làm việc Google Sheet của mình, có thể bao gồm nhiều trang tính. Google Sheet cũng có một tùy chọn để làm điều đó.
Khi bạn in toàn bộ sổ làm việc, hãy đảm bảo rằng máy in có đủ mực để in dữ liệu . Ngoài ra, nạp đủ giấy vào khay giấy của máy in để đảm bảo không bị gián đoạn khi bạn in sổ làm việc của mình.
- Truy cập sổ làm việc với Google Sheet trong trình duyệt web.
- Chọn File > In từ thanh menu của Google Sheet.
- Chọn Workbook (Bảng tính) từ menu thả xuống Print ở bên phải.

- Chọn Tất cả các trang tính từ menu thả xuống Lựa chọn .
- Bạn sẽ thấy bản xem trước của toàn bộ sổ làm việc của mình ở bên trái. Nếu điều này có vẻ tốt với bạn, hãy chọn Tiếp theo ở góc trên cùng bên phải.
- Sau đó, bạn sẽ chọn máy in của mình, chọn khổ giấy và các tùy chọn khác để cuối cùng in sổ làm việc.
Đặt Vùng In thành Tiêu đề In trên Mỗi Trang
Nếu dữ liệu Google Sheet được trải rộng trên nhiều trang, bạn có thể muốn bao gồm các tiêu đề trên mỗi trang mà bạn in. Điều này làm cho việc đọc dữ liệu dễ dàng hơn vì bạn biết chính xác cột dành cho dữ liệu nào trên mỗi trang.
Để in tiêu đề cột trên mỗi trang, trước tiên bạn sẽ cố định hàng tiêu đề :
- Mở sổ làm việc và truy cập trang tính bạn muốn in.
- Chọn Xem > Cố định > 1 hàng từ thanh menu của Google Sheet để cố định hàng đầu tiên trong trang tính.

- Chọn File > In để định cấu hình các tùy chọn in cho trang tính.
- Chọn Đầu trang và chân trang và bật Lặp lại các hàng cố định ở bên phải.

- Tùy chỉnh bất kỳ tùy chọn nào khác nếu bạn muốn. Sau đó, chọn Tiếp theo ở góc trên bên phải.
Tùy chỉnh khu vực in với ngắt trang tùy chỉnh
Bạn có thể thêm ngắt trang tùy chỉnh vào trang tính Google Sheet của mình để cho máy in biết nơi dừng in trang và bắt đầu trang mới.
Để thêm dấu ngắt trang trong trang tính:
- Chọn File > In từ thanh menu của Google Sheet.
- Chọn Đặt Ngắt Trang Tùy chỉnh trong thanh bên ở bên phải.

- Kéo đường chấm màu xanh lam trong trang tính để chỉ định ngắt trang. Sau đó, chọn Xác nhận ngắt ở góc trên bên phải.

- Nếu bạn không hài lòng với các ngắt trang được chỉ định, hãy chọn Đặt lại ở trên cùng để đặt lại ngắt trang.
- Chọn Tiếp theo ở góc trên cùng bên phải để tiếp tục in trang tính với dấu ngắt trang tùy chỉnh.

Dễ dàng tùy chỉnh và đặt vùng in trong Google Sheet
Google Sheet cung cấp cho bạn sự linh hoạt để in bất kỳ phần nào của sổ làm việc mà bạn muốn. Bằng cách này, bạn có thể tập trung vào dữ liệu chính mà bạn muốn in trong khi bỏ qua mọi thứ khác. Chúng tôi hy vọng hướng dẫn này sẽ giúp bạn ra ngoài.
















