Google Chrome là một trong những trình duyệt web được sử dụng rộng rãi nhất do các tính năng vô song của nó. Một tính năng độc đáo của Google Chrome là bạn có thể mở các file PDF trên đó. Do đó, bạn không cần trình xem PDF để mở file PDF trên thiết bị của mình, nếu bạn đã cài đặt Google Chrome.
Tuy nhiên, bạn có thể gặp lỗi khi cố mở file PDF bằng Google Chrome. Vì vậy, đây là một số phương pháp tốt nhất mà bạn có thể sử dụng để sửa lỗi file PDF Không mở trong trình duyệt Chrome.
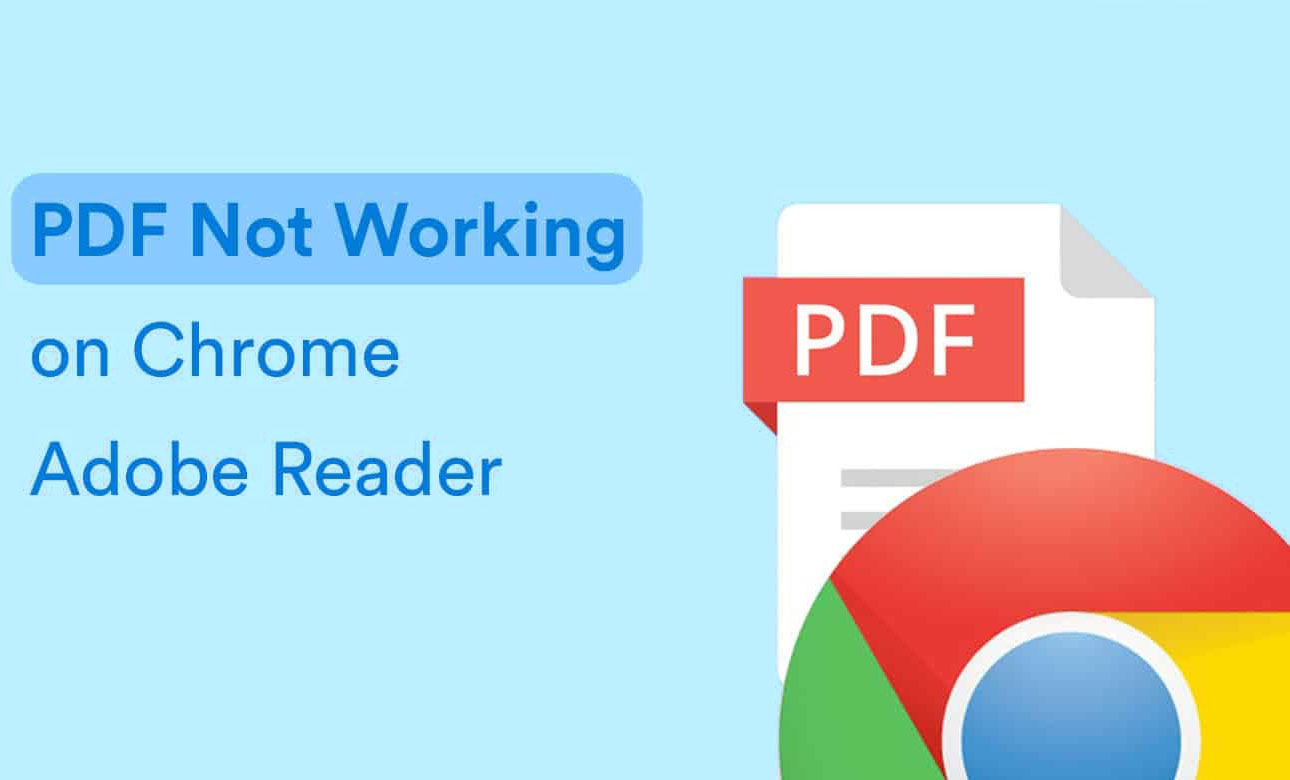
Sửa lỗi file PDF không mở trong Google Chrome
Phương pháp 1: Tắt tải xuống PDF.
Trong Cài đặt của Google Chrome, có một tùy chọn cho phép người dùng tải xuống các file PDF từ internet để có thể mở chúng bằng trình xem PDF.
Bạn phải tắt tính năng này để mở file PDF bằng Google Chrome. Làm theo các bước được liệt kê dưới đây để làm như vậy.
Bước 1- Khởi chạy Google Chrome trên thiết bị.
Bước 2- Chạm vào ba dấu chấm dọc ở góc trên cùng bên phải của trình duyệt web.
Bước 3- Nhấp vào ‘ Cài đặt ‘ từ hộp thả xuống xuất hiện trên màn hình.
Bước 4- Bây giờ, điều hướng đến Quyền riêng tư & Bảo mật >> Cài đặt Trang >> Thông tin thêm >> Tài liệu PDF .

Bước 5- Tại đây, tắt công tắc ‘ Tải xuống file PDF thay vì tự động mở chúng trong Chrome ‘ và sau đó, đóng Cài đặt.
Phương pháp 2: Tắt tiện ích mở rộng.
Nếu trình duyệt Chrome có tiện ích mở rộng bị hỏng, nó sẽ cản trở hoạt động của trình xem PDF của Chrome. Làm theo các bước được liệt kê bên dưới để xác minh xem lỗi Không mở file PDF trên trình duyệt Chrome có phải do tiện ích mở rộng bị hỏng hay không. Nếu có, chúng tôi đã cung cấp phương pháp có thể được sử dụng để sửa nó.
Bước 1- Trên trình duyệt Chrome, mở một tab ẩn danh. Tất cả các tiện ích mở rộng bị tắt theo mặc định trong tab ẩn danh.
Bước 2- Sao chép và dán URL của trang web chứa file PDF, trong tab ẩn danh và nhấn Enter.
Bước 3- Kiểm tra xem file PDF có thể truy cập được ở chế độ ẩn danh hay không. Nếu có, thì có một tiện ích mở rộng bị hỏng gây ra lỗi.
Bây giờ bạn biết rằng có một tiện ích mở rộng bị hỏng, bạn cần phải tìm ra nó là tiện ích mở rộng nào! Bạn có thể làm điều đó bằng cách tắt tất cả các tiện ích mở rộng và kiểm tra xem file PDF có tải trong tab bình thường hay không.
Nếu có, hãy bắt đầu bật một tiện ích mở rộng tại một thời điểm và đồng thời kiểm tra xem file PDF có đang tải hay không. Cuối cùng, bạn sẽ bật tiện ích mở rộng bị hỏng và file PDF sẽ không hiển thị.
Bây giờ bạn biết tiện ích mở rộng nào đã gây ra lỗi. Bạn có thể xóa vĩnh viễn tiện ích mở rộng này và sửa lỗi file PDF không hoạt động trên trình duyệt Chrome của mình.
Phương pháp 3: Xóa Cookies và Cache.
Nếu trình duyệt Chrome có nhiều cookie và bộ nhớ cache, hãy xóa chúng và kiểm tra xem lỗi Không mở file PDF có được khắc phục hay không.
Bước 1- Khởi chạy Google Chrome trên thiết bị và nhấn vào ba dấu chấm dọc ở góc trên cùng bên phải của trình duyệt web.
Bước 2- Nhấp vào ‘ Lịch sử ‘ từ hộp thả xuống xuất hiện trên màn hình.
Bước 3- Bây giờ, hãy nhấp vào tùy chọn ‘ Xóa lịch sử duyệt web… ‘ và sau đó, chọn tất cả các hộp kiểm cho Lịch sử duyệt web, cookie và hình ảnh bộ nhớ cache.
Bước 4- Nhấp vào mũi tên thả xuống trong phần Phạm vi thời gian và chọn ‘ Mọi thời gian ‘ từ danh sách các tùy chọn xuất hiện trên màn hình.
Bước 5- Cuối cùng, nhấp vào tùy chọn ‘ Xóa dữ liệu ‘ để xóa lịch sử duyệt web và dữ liệu bộ nhớ cache của trình duyệt.
Phương pháp 4: Cập nhật trình duyệt Chrome.
Nếu trình duyệt đã lỗi thời, bạn có thể gặp phải lỗi này. Làm theo các bước được liệt kê bên dưới để cập nhật trình duyệt web Google Chrome lên phiên bản mới nhất.
Bước 1- Khởi chạy Google Chrome trên thiết bị và nhấn vào ba dấu chấm dọc ở góc trên cùng bên phải của trình duyệt web.
Bước 2- Nhấp vào Thêm >> Giới thiệu về Google Chrome .
Bước 3- Bây giờ, Google Chrome sẽ tự động bắt đầu cập nhật. Sau khi bản cập nhật được tải xuống, hãy nhấp vào tùy chọn ‘ Khởi chạy lại ‘ để áp dụng bản cập nhật.
Sau khi khởi chạy lại, bạn sẽ có thể mở file PDF trên Google Chrome.
Google Chrome sẽ mở các tệp PDF trong cửa sổ trình duyệt Chrome. Nếu bạn muốn mở một tệp PDF trong Adobe Reader, bạn có thể làm theo các bước sau.
Nếu các tệp mở trong một ứng dụng khác, bạn có thể phải thay đổi cài đặt trong Adobe Reader.
- Mở Adobe Reader, sau đó chọn “Edit” > “Preferences“.
- Chọn “General“
- Chọn nút “ Select as Default PDF Handler ”.
- Chọn “ Continue ”, sau đó làm theo các bước được cung cấp.
- Hãy để Windows thực hiện công việc của mình, sau đó khởi động lại máy tính.
Phần kết luận:
Đây là một số phương pháp dễ dàng và hữu ích nhất mà bạn có thể sử dụng để sửa lỗi không mở file PDF trên trình duyệt web Google Chrome. Các bước liên quan đến mỗi phương pháp này rất dễ hiểu và dễ thực hiện. Nếu chúng tôi đã bỏ lỡ bất kỳ phương pháp nào như vậy có thể được sử dụng để sửa lỗi không mở file PDF trong Google Chrome, thì hãy cho chúng tôi biết về nó trong phần nhận xét bên dưới.
















