Vì MS Office Suite là một phần mềm bao gồm tất cả các nhu cầu của bạn, bạn cần nó để hoạt động. Trong khi MS Word là một phần mềm xử lý văn bản cực kỳ hữu ích thì MS Excel lại thống trị lĩnh vực chương trình bảng tính. PowerPoint được sử dụng cho mục đích giáo dục và kinh doanh. Do đó, sẽ thật đáng lo ngại nếu MS Office không mở trên máy tính để bàn / laptop. Hôm nay, chúng tôi sẽ giúp bạn sữa lỗi không mở được Microsoft Office trên Windows 10.
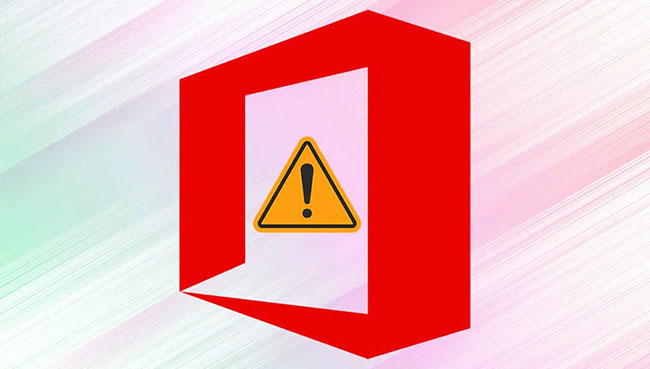
Cách sữa lỗi không mở được Microsoft Office trên Windows 10
Trước tiên, hãy để chúng tôi hiểu lý do tại sao MS Office không mở trên hệ thống của bạn.
- Phiên bản lỗi thời của MS Office –Với các bản cập nhật thường xuyên trong Windows 10, bạn bắt buộc phải sử dụng phiên bản cập nhật của MS Office vì một ứng dụng lỗi thời có thể gặp trục trặc với hệ điều hành thế hệ mới.
- Cài đặt hệ thống không chính xác – Nếu cài đặt hệ thống không tối ưu để mở hoặc đóng MS Office, thì chương trình có nghĩa là phải đối mặt với các vấn đề.
- Bổ trợ không cần thiết – Bạn có thể có nhiều Bổ trợ trên giao diện của mình. Thông thường, các Phần bổ trợ này có thể khiến MS Office chạy chậm, gặp sự cố hoặc hoàn toàn không mở được.
- Cập nhật Windows không tương thích – Nếu hệ điều hành Windows của bạn không tương thích hoặc lỗi thời về mức độ phù hợp với ứng dụng, thì bạn có thể gặp phải sự cố này.
Phương pháp 1: Mở MS Office từ vị trí cài đặt
Có thể icon để truy cập nhanh MS Office trên Màn hình nền không hoạt động bình thường. Do đó, để vượt qua nó, bạn có thể thử mở ứng dụng từ file nguồn của nó, như được giải thích bên dưới:
Lưu ý: MS Word được sử dụng làm ví dụ ở đây.
1. Nhấp chuột phải vào Phím tắt ứng dụng và chọn Properties , như hình minh họa.

2. Chuyển sang tab Details trong cửa sổ Properties .
3. Định vị nguồn của ứng dụng thông qua Folder Path .

4. Bây giờ, điều hướng đến vị trí nguồn và Chạy ứng dụng từ đó.
Phương pháp 2: Chạy các ứng dụng MS Office ở Chế độ An toàn
Nếu Microsoft Office không mở ở chế độ bình thường, thì bạn có thể thử mở nó ở chế độ An toàn. Đây là một phiên bản giảm dần của ứng dụng, có thể giúp giải quyết vấn đề này. Để chạy MS Office ở chế độ an toàn, hãy làm theo các bước đã cho:
1. Nhấn phím Window + R đồng thời để khởi chạy hộp thoại Run .
2. Nhập tên của ứng dụng và thêm /safe . Sau đó, nhấp vào OK.
Lưu ý: Phải có khoảng trống giữa tên ứng dụng & / safe.
Ví dụ: excel /safe

3. Thao tác này sẽ tự động mở ứng dụng mong muốn ở Chế độ an toàn.

Phương pháp 3: Sử dụng Repair Wizard
Ứng dụng cụ thể của MS Office có thể bị thiếu một số thành phần hoặc có thể có sự cố trong file đăng ký, do đó gây ra sự cố không mở được Microsoft Office trên Windows 10. Để khắc phục điều này, hãy chạy Trình hướng dẫn sửa chữa, như sau:
1. Mở thanh tìm kiếm của Windows , gõ và khởi chạy Control Panel , như minh họa bên dưới.

2. Đặt Xem theo> Danh mục và nhấp vào tùy chọn Gỡ cài đặt chương trình trong Chương trình , như được tô sáng.

3. Nhấp chuột phải vào chương trình Microsoft Office và chọn Thay đổi .
Lưu ý: Ở đây chúng tôi đã hiển thị Microsoft Office Professional Plus 2016 làm ví dụ.

4. Chọn tùy chọn Repair và nhấp vào Next .

5. Làm theo Repair Wizard trên màn hình để hoàn tất quá trình.
Phương pháp 4: Khởi động lại MS Office chạy nền
Đôi khi, các dịch vụ Microsoft Office không phản hồi khi ứng dụng cụ thể bạn muốn sử dụng đang chạy ở chế độ nền. Đây là một trục trặc phổ biến mà nhiều người đã phàn nàn. Tuy nhiên, việc kiểm tra và khởi động lại các tác vụ như vậy có thể hữu ích.
1. Khởi chạy Task manager bằng cách nhấn đồng thời tổ hợp phím Ctrl + Shift + Esc .
2. Bây giờ, nhấp chuột phải vào MS Office và chọn tùy chọn Go to details , như được hiển thị.
Lưu ý: Microsoft Word được sử dụng làm ví dụ.

3. Nếu bạn thấy tiến trình WINWORD.EXE đang chạy thì có nghĩa là ứng dụng đã được mở ở chế độ nền. Tại đây, bạn bấm vào End task như hình.

4. Khởi chạy lại chương trình đã nói và tiếp tục làm việc.
Phương pháp 5: Cập nhật MS Office
Với các bản cập nhật liên tục của Windows, các phiên bản cũ của MS Office đang trở nên không tương thích. Do đó, việc cải tiến các dịch vụ MS Office có thể giúp sữa lỗi không mở được Microsoft Office trên Windows 10.
1. Mở ứng dụng mong muốn, chẳng hạn như MS Word .
2. Nhấp vào File ở góc trên bên trái của màn hình, như được mô tả.

3. Từ menu đã cho, chọn Tài khoản .

4. Tại đây, nhấp vào Update Options bên cạnh Office Updates .

5. Bây giờ, nhấp vào Update Now , như được mô tả.

6. Làm theo Update Wizard
7. Làm tương tự cho các ứng dụng MS Office Suite khác.
Phương pháp 6: Cập nhật Windows
Cập nhật hệ điều hành của bạn cũng có thể giúp sữa lỗi Microsoft Office sẽ không mở.
1. Tìm kiếm Check for Updates trong thanh tìm kiếm của Windows và nhấp vào Mở .

2. Tại đây, nhấp vào Check for Updates ở bảng bên phải, như hình minh họa.

3A. Nếu có các bản cập nhật mới cho Hệ điều hành Windows của bạn, hãy download and install tương tự.

3B. Nếu không có bản cập nhật nào, thông báo sau sẽ xuất hiện: You’re up to date

Phương pháp 7: Tắt bổ trợ
Phần bổ trợ về cơ bản là những công cụ nhỏ mà chúng ta có thể thêm vào ứng dụng MS Office của mình. Mỗi ứng dụng sẽ có các Add-in khác nhau. Đôi khi, các phần bổ trợ này làm quá tải MS Office, dẫn đến sự cố Microsoft Office không mở được trên Windows 10. Do đó, việc xóa hoặc tạm thời vô hiệu hóa chúng chắc chắn sẽ hữu ích.
1. Mở ứng dụng mong muốn, trong trường hợp này là MS Word và nhấp vào File .

2. Chọn Options , như được hiển thị.

3. Tiếp theo, nhấp vào Add-in . Chọn COM Add-ins trong trình đơn thả xuống Manage . Sau đó nhấp vào Go…

4. Tại đây, bỏ chọn tất cả Add-ins mà bạn đã cài đặt và nhấp vào OK .
Lưu ý: Nếu bạn không sử dụng các phần bổ trợ như vậy, chúng tôi khuyên bạn nên nhấp vào nút Remove để xóa nó vĩnh viễn.

5. Khởi động lại ứng dụng và kiểm tra xem nó có mở và hoạt động bình thường không.
Phương pháp 8: Cài đặt lại MS Office
Nếu không có phương pháp nào được đề cập ở trên phù hợp với bạn, hãy thử gỡ cài đặt MS Office, sau đó cài đặt lại.
Lưu ý: Chỉ thực hiện phương pháp này nếu bạn có Đĩa cài đặt MS Office hoặc lưu mã bản quyền Office.
1. Điều hướng đến Control Panel > Uninstall a program , sử dụng các Bước 1-2 của Phương pháp 3 .

2. Nhấp chuột phải vào chương trình Microsoft Office và chọn Gỡ cài đặt.
Lưu ý: Ở đây, chúng tôi đã hiển thị Microsoft Office Professional Plus 2016 làm ví dụ.

3. Làm theo hướng dẫn do Uninstall Wizard đưa ra .
4A. Nhấp vào đây để mua và cài đặt Microsoft Office 365 thông qua trang web chính thức.

4B. Hoặc, sử dụng CD Cài đặt MS Office .
5. Làm theo hướng dẫn Cài đặt để hoàn tất quá trình.
















