Recent Files là một trong những tính năng hữu ích nhất trên Windows 11 vì nó tự động liệt kê 20 file gần đây nhất mà bạn đã truy cập trong thư mục Quick Access . Do đó, hệ điều hành cung cấp cho bạn quyền truy cập nhanh chóng vào các file gần đây của bạn. Nhược điểm của tính năng này là bất kỳ ai cũng có thể xem các file này. Mặc dù, nếu bạn chia sẻ máy tính của mình với gia đình hoặc bạn bè, họ có thể xem những file nào bạn đã truy cập thông qua phần Quick Access Recent Files. Điều này có thể dẫn đến việc tiết lộ thông tin cá nhân hoặc bí mật ngoài ý muốn. Phần được Đề xuất của Start Menu trong Windows 11 liệt kê các file và ứng dụng gần đây theo cách tương tự. Trong bài viết này, chúng tôi sẽ hướng dẫn bạn cách ẩn hoặc hiện các file và thư mục gần đây trên Windows 11 để sử dụng tính năng này theo ý muốn của bạn.
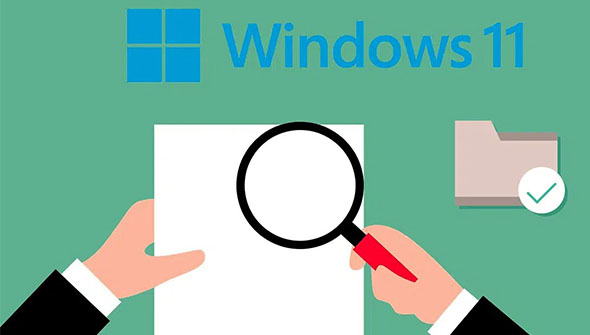
Cách ẩn, hiện các file mở gần đây (Recent Files) trên Windows 11
Dưới đây là các phương pháp bạn có thể làm theo để ẩn hoặc hiện các file và thư mục gần đây trên Windows 11 .
Phương pháp 1: Xóa file khỏi Start Menu Phần Recommended
Việc bổ sung phần Recommended là thứ đã chia rẽ người dùng Windows về việc sử dụng nó. Đặc biệt, nếu bạn muốn ẩn các file và thư mục gần đây trên Windows 11, hãy làm theo các bước sau:
1. Nhấp vào Start .
2. Nhấp chuột phải vào ứng dụng hoặc file bạn muốn xóa khỏi phần Recommended .
3. Chọn tùy chọn Remove from list , như được mô tả bên dưới.

Phương pháp 2A: Ẩn file trong Quick Access
Việc tắt Quick Access sẽ liệt kê các file gần đây trong File Explorer khá đơn giản. Làm theo các bước sau để làm như vậy:
1. Nhấn đồng thời phím Windows + E để mở File Explorer .
2. Sau đó, nhấp vào biểu tượng ba chấm từ thanh menu ở đầu màn hình.

3. Tại đây, chọn Options từ danh sách đã cho.

4. Bỏ chọn các tùy chọn đã cho trong tab General trong phần Privacy .
- Show Recently used files in Quick access
- Show frequently used files in Quick access
Lưu ý: Ngoài ra, hãy nhấp vào Clear để xóa lịch sử File Explorer.
5. Nhấp vào Apply > OK để lưu các thay đổi này.

Phương pháp 2B: Hiện file trong Quick Access
Nếu bạn muốn hiện các file & thư mục gần đây trên Windows 11 thì,
1. Thực hiện các Bước 1-3 từ Phương pháp 2A.
2. Kiểm tra các tùy chọn đã cho trong phần Privacy và nhấp vào Apply > OK để lưu các thay đổi.
- Show Recently used files in Quick access
- Show frequently used files in Quick access

Phương pháp 3A: Ẩn các mục được sử dụng gần đây khỏi cài đặt Personalization
Đây là một phương pháp khác để ẩn các file và thư mục gần đây trên Windows 11 thông qua ứng dụng Cài đặt:
1. Nhấn tổ hợp phím Windows + I để mở Cài đặt Windows .
2. Nhấp vào Personalization từ ngăn bên trái.
3. Tại đây, cuộn xuống danh sách và nhấp vào Start .

4. Bây giờ, hãy tắt các tùy chọn sau. đánh dấu
- Show recently added apps (Hiển thị các ứng dụng đã thêm gần đây)
- Show most-used apps (Hiển thị các ứng dụng được sử dụng nhiều nhất)
- Show recently opened items in Start, Jump lists, and File Explorer. (Hiển thị các mục đã mở gần đây trong danh sách Start, Jump và File Explorer .)

Phương pháp 3B: Hiện các mục được sử dụng gần đây từ cài đặt cá nhân hóa
Bây giờ, để hiện các file & thư mục gần đây trên Windows 11,
1. Thực hiện theo các Bước 1-3 của Phương pháp 3A.
2. Chuyển đổi trên các tùy chọn đã cho và thoát:
- Show recently added apps
- Show most-used apps
- Show recently opened items in Start, Jump lists, and File Explorer.

















