Ứng dụng Microsoft Store thực sự là một ứng dụng Universal Windows Platform (UWP). Ứng dụng UWP có thể được sử dụng trên tất cả các thiết bị Microsoft Windows tương thích, bao gồm PC, máy tính bảng, Xbox One, Microsoft HoloLens, v.v.
Có rất nhiều ứng dụng mà người ta có thể cài đặt, bao gồm cả ứng dụng Android nếu bạn đã định cấu hình Amazon Appstore. Trong một số trường hợp, ứng dụng Store có thể không mở hoặc ngừng hoạt động và để giải quyết vấn đề khá dễ dàng và đơn giản.
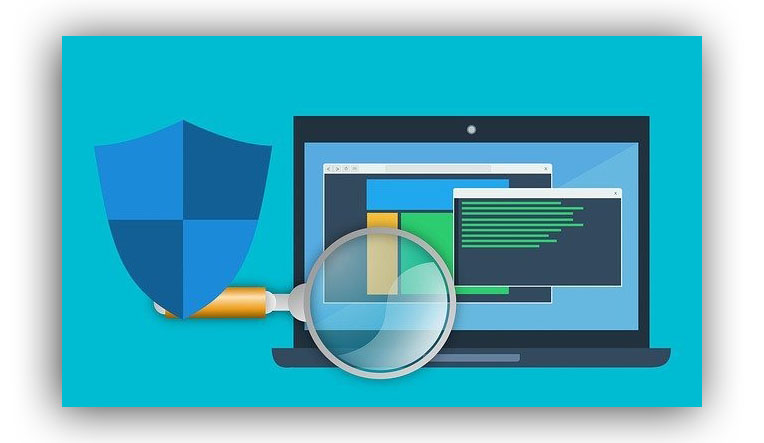
Ứng dụng UWP cũng có cửa sổ cài đặt riêng có thể được sử dụng để đặt lại hoặc sửa chữa từng ứng dụng. Khi bạn đặt lại ứng dụng UWP, ứng dụng đó sẽ được đặt lại về cài đặt mặc định tương tự như khi bạn cài đặt Windows lần đầu tiên. Điều này có thể giúp giải quyết các vấn đề phổ biến.
Cách cài đặt lại hoặc sửa lỗi ứng dụng cài đặt Windows 11
Một lần nữa, người ta có thể đặt lại hoặc sửa lỗi các ứng dụng UWP riêng lẻ trong Windows. Nếu ứng dụng Microsoft Store không hoạt động hoặc mở đúng cách, bạn có thể đặt lại ứng dụng về cài đặt mặc định ban đầu.
Ứng dụng Store có thể được tìm thấy trên Taskbar, Start Menu hoặc danh sách ứng dụng. Bạn có thể khởi chạy ứng dụng Cài đặt bằng cách nhấn phím Windows + I / sử dụng Start Menu / menu ngữ cảnh phím Windows + X.
Cho dù cách nào phù hợp với bạn, hãy tiếp tục sử dụng.
Trên Start Menu, chỉ cần nhấp chuột phải vào các ứng dụng Microsoft Store và chọn App settings.

Trên cửa sổ Cài đặt ứng dụng, cuộn xuống và nhấp vào nút Reset được đánh dấu trong hình bên dưới.
Trước tiên, bạn có thể muốn thử repair ứng dụng Store, nhưng reset ứng dụng này có thể giải quyết nhiều vấn đề hơn là repair.

Khi được nhắc với thông báo This will permanently delete the app’s data on this device, including your preferences and sign-in details nghĩa là “ Thao tác này sẽ xóa vĩnh viễn dữ liệu của ứng dụng trên thiết bị này, bao gồm cả tùy chọn và chi tiết đăng nhập của bạn ”, hãy nhấp vào nút reset để cài đặt lại.

Cách đăng ký lại ứng dụng Microsoft Store trong Windows 11
Nếu bạn cũng có thể sử dụng các lệnh bên dưới để đăng ký lại ứng dụng Store nếu tùy chọn ở trên không giải quyết được các vấn đề của bạn.
Mở Windows PowerShell với tư cách administrator. Bạn có thể làm điều đó bằng cách nhấp vào nút Bắt đầu và tìm kiếm PowerShell. Trong Best match , hãy chọn để mở PowerShell app.

Khi màn hình đầu cuối PowerShell mở ra, hãy chạy các lệnh bên dưới để chỉ đặt lại ứng dụng Store cho riêng 1 tài khoản của bạn đã đăng nhập.
Get-AppXPackage * Microsoft.WindowsStore * | Foreach {Add-AppxPackage -DisableDevelopmentMode -Register “$ ($ _. InstallLocation) \ AppXManifest.xml”}
Hoặc chạy các lệnh bên dưới để đặt lại ứng dụng Microsoft Store cho tất cả người dùng trên PC.
Get-AppxPackage -AllUsers * WindowsStore * | Foreach {Add-AppxPackage -DisableDevelopmentMode -Register "$ ($ _. InstallLocation) \ AppXManifest.xml"}


















why microsoft store is not on windows mini11