Menu tìm kiếm trong Windows 10 được sử dụng nhiều hơn so với trong phiên bản Windows trước. Bạn có thể sử dụng nó để điều hướng đến bất kỳ file, ứng dụng, thư mục, cài đặt nào, v.v. Tuy nhiên, đôi khi, bạn có thể không tìm kiếm được gì hoặc bạn có thể nhận được kết quả tìm kiếm trống. Có một số vấn đề với tìm kiếm Cortana, đã được khắc phục bằng các bản cập nhật mới nhất. Nhưng nhiều người dùng vẫn gặp phải các vấn đề như menu Start của Windows 10 hoặc thanh tìm kiếm Cortana không hoạt động, Type here to search bị lỗi.
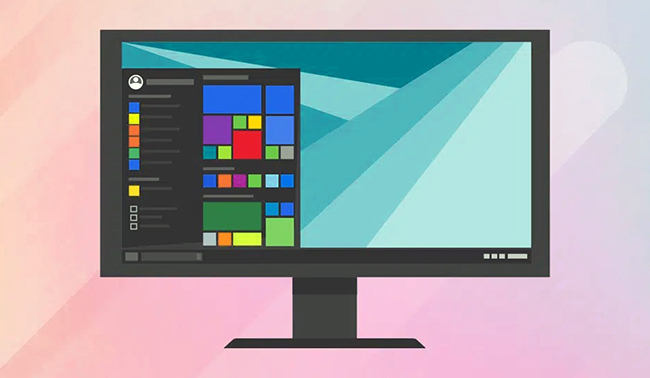
Cách khắc phục ‘Type here to search’ Windows 10 bị lỗi hoặc Cortana Search không hoạt động
Nhiều người dùng đã báo cáo rằng họ gặp phải vấn đề này sau bản cập nhật tháng 10 năm 2020 . Không có kết quả nào được hiển thị khi bạn nhập nội dung nào đó vào thanh tìm kiếm. Do đó, Microsoft cũng đã xuất bản một hướng dẫn khắc phục lỗi để Khắc phục sự cố trong tìm kiếm của Windows . Có thể có một số lý do gây ra sự cố này, chẳng hạn như:
- File bị hỏng hoặc không khớp
- Quá nhiều ứng dụng chạy trong nền
- Sự hiện diện của vi rút hoặc phần mềm độc hại
- Driver hệ thống lỗi thời
Phương pháp 1: Khởi động lại PC
Trước khi thử các phương pháp còn lại, bạn nên khởi động lại hệ thống của mình vì nó thường giải quyết được các trục trặc nhỏ trong các ứng dụng hệ điều hành.
1. Điều hướng đến Menu Windows Power User bằng cách nhấn đồng thời các phím Win + X.
2. Chọn Shut down hoặc sign out > Restar , như hình minh họa.

Phương pháp 2: Chạy Search and Indexing Troubleshooter
Công cụ khắc phục lỗi Windows được tích hợp sẵn cũng có thể giúp bạn giải quyết vấn đề, như được giải thích bên dưới:
1. Nhấn Windows + I phím với nhau để mở Cài đặt .
2. Nhấp vào Update & Security.

3. Nhấp vào Troubleshooter trong ngăn bên trái.

4. Tiếp theo, chọn Additional Troubleshooters .

5. Cuộn xuống và nhấp vào Search and Indexing

6. Bây giờ, nhấp vào Run the troubleshooter .

7. Chờ cho quá trình hoàn tất và sau đó khởi động lại PC.

Phương pháp 3: Khởi động lại File Explorer & Cortana
Để quản lý hệ thống file Windows, một ứng dụng quản lý file, được gọi là File Explorer hoặc Windows Explorer được tích hợp sẵn. Điều này làm mịn giao diện người dùng đồ họa và đảm bảo hoạt động bình thường của tìm kiếm trong Start Menu. Vì vậy, hãy thử khởi động lại File Explorer và Cortana như sau:
1. Khởi động Task Manager bằng cách nhấn tổ hợp phím Ctrl + Shift + Esc phím với nhau.
2. Trong tab Processes , tìm kiếm và nhấp chuột phải vào Windows Explorer.
3. Bây giờ, chọn Khởi động lại như mô tả bên dưới.

4. Tiếp theo, nhấp vào mục nhập cho Cortana . Sau đó, nhấp vào End task hiển thị được tô sáng.

5. Bây giờ, nhấn phím Windows để mở menu Start và tìm kiếm file / thư mục / ứng dụng mong muốn.
Phương pháp 4: Gỡ cài đặt bản cập nhật Windows
Như đã đề cập trước đó, sự cố này bắt đầu xuất hiện sau bản cập nhật tháng 10 năm 2020. Nhiều người dùng đã phàn nàn về sự cố này sau bản cập nhật Windows 10 gần đây. Do đó, hãy gỡ cài đặt bản cập nhật Windows để khắc phục lỗi, như được giải thích bên dưới:
1. Điều hướng đến Settings > Update & Security như được hiển thị trong Phương pháp 2 .
2. Bấm vào View update history như hình bên dưới.

3. Nhấp vào Uninstall updates trên màn hình tiếp theo.

4. Tại đây, nhấp vào Update mà sau đó bạn gặp sự cố và nhấp vào tùy chọn Uninstall
được đánh dấu.

5. Làm theo hướng dẫn trên màn hình để hoàn tất quá trình gỡ cài đặt.
Phương pháp 5: Buộc Cortana tự xây dựng lại
Nếu các phương pháp trên không hoạt động, bạn có thể buộc Cortana tự xây dựng lại để sửa lỗi tìm kiếm start menu không hoạt động trong Windows 10.
1. Nhấn tổ hợp phím Windows + R để mở hộp thoại Run .
2. Gõ cmd và nhấn tổ hợp phím Ctrl + Shift + Enter để khởi chạy Administrator: Command Prompt.

3. Gõ lần lượt các lệnh sau và nhấn Enter sau mỗi lệnh:
CD /d "%LOCALAPPDATA%\Packages\Microsoft.Windows.Cortana_cw5n1h2txyewy" Taskkill /F /IM SearchUI.exe RD /S /Q Settings

Hơn nữa, hãy làm theo hướng dẫn này để khắc phục mọi sự cố liên quan đến tính năng tìm kiếm Cortana trong PC Windows 10.
Phương pháp 6: Chạy SFC & DISM Scans
Người dùng Windows 10 có thể tự động quét và sửa chữa các file hệ thống của họ bằng cách chạy quét SFC và DISM để khắc phục lỗi tìm kiếm trong Start Menu của Windows 10 không hoạt động.
1. Khởi chạy Command Prompt với các đặc quyền quản trị như đã hướng dẫn trong phương pháp trước.
2. Nhập sfc /scannow và nhấn phím Enter .

3. System File Checker sẽ bắt đầu quá trình của nó. Sau đó, đợi tuyên bố Verification 100 % completed, khởi động lại PC.
Kiểm tra xem menu Start hoặc Cortana của Windows 10 có hoạt động bình thường hay không. Nếu không, hãy làm theo các bước đã cho:
4. Khởi chạy Command Prompt như trước đó và thực hiện các lệnh sau theo thứ tự đã cho:
DISM /Online /Cleanup-image /Checkhealth DISM.exe /Online /Cleanup-image /ScanHealth DISM.exe /Online /Cleanup-image /Restorehealth

5. Cuối cùng, đợi quá trình chạy thành công và đóng cửa sổ. Khởi động lại PC .
Phương pháp 7: Bật Dịch vụ Windows Search
Khi Dịch vụ Windows Search bị tắt hoặc không hoạt động bình thường, lỗi tìm kiếm trong Start Menu của Windows 10 không hoạt động sẽ xảy ra trong hệ thống. Điều này có thể được khắc phục khi bạn bật dịch vụ, như sau:
1. Khởi chạy hộp thoại Run bằng cách nhấn đồng thời phím Windows + R.
2. Nhập services.msc và nhấp vào OK.

3. Trong cửa sổ Services, nhấp chuột phải vào Windows Search và chọn Properties như mô tả bên dưới.

4. Bây giờ, hãy đặt Startup typethành Tự động hoặc Tự động (sau khi hệ thống khởi động xong) (tương ứng với Automatic / Automatic (Delayed Start)) từ menu thả xuống.

5A. Nếu Service status thái Đã Stopped, sau đó nhấp vào nút Start .
5B. Nếu Service status đang Running, hãy nhấp vào Stopped và nhấp vào nút Start sau một thời gian.

6. Cuối cùng, nhấp vào Apply > OK để lưu các thay đổi.
Phương pháp 8: Chạy quét chống virus
Đôi khi do virus hoặc phần mềm độc hại, sự cố tìm kiếm trong Start Menu của Windows 10 không hoạt động có thể phát sinh trong hệ thống. Bạn có thể loại bỏ các virus hoặc phần mềm độc hại đó bằng cách chạy quét virus trong hệ thống của mình.
1. Vào Settings > Update & Security , như hình minh họa.

2. Bây giờ, hãy nhấp vào Windows Security ở khung bên trái.

3. Tiếp theo, nhấp vào tùy chọn Virus & threat protection trong Protection areas.

4. Nhấp vào Scan options , như được hiển thị.

5. Chọn một scan option (ví dụ: Quick scan ) theo sở thích và nhấp vào Scan now.

6A. Nhấp vào Start actions để khắc phục các mối đe dọa, nếu tìm thấy.
6B. Bạn sẽ nhận được thông báo No actions needed nếu không tìm thấy mối đe dọa nào trong quá trình quét.

Phương pháp 9: Di chuyển hoặc xây dựng lại Swapfile.sys
Thông thường, việc sử dụng RAM quá mức được bù đắp bằng một lượng không gian ổ cứng nhất định được gọi là Pagefile . Các swapfile cũng làm như vậy, nhưng nó được tập trung nhiều hơn vào các ứng dụng Windows hiện đại. Di chuyển hoặc khởi động lại Pagefile sẽ xây dựng lại Swapfile vì chúng đồng phụ thuộc vào nhau. Chúng tôi không khuyên bạn nên tắt File trang. Bạn có thể di chuyển nó từ ổ đĩa này sang ổ đĩa khác bằng cách làm theo các hướng dẫn đã cho:
1. Nhấn tổ hợp phím Windows + X và chọn tùy chọn System như hình minh họa.

2. Nhấp vào About trong ngăn bên trái. Sau đó, nhấp vào System info ở khung bên phải.

3. Nhấp vào Advanced system settings trong cửa sổ tiếp theo.

4. Chuyển đến tab Advanced và nhấp vào nút Settings trong phần Performance .

5. Tiếp theo, chuyển sang tab Advanced và nhấp vào Change… như được tô sáng bên dưới.

6. Cửa sổ Bộ nhớ ảo sẽ bật lên. Tại đây, hãy bỏ chọn hộp có tiêu đề Automatically manage paging file size for all drives.
7. Sau đó, chọn ổ đĩa mà bạn muốn di chuyển file.

8. Nhấp vào Custom size và nhập Initial size (MB) và Maximum size (MB).

9. Cuối cùng, nhấp vào OK để lưu các thay đổi và khởi động lại PC Windows 10.
Phương pháp 10: Đặt lại Start Menu Search Bar
Nếu không có phương pháp nào giúp được bạn, thì bạn có thể cần phải đặt lại Start Menu.
Lưu ý: Thao tác này sẽ xóa tất cả các ứng dụng khác với những ứng dụng cài sẵn.
1. Nhấn tổ hợp phím Windows + X và nhấp vào Windows PowerShell (Administrator) .

2. Bây giờ, gõ lệnh sau và nhấn Enter :
Get-AppXPackage -AllUsers | Foreach {Add-AppxPackage -DisableDevelopmentMode -Register "$($_.InstallLocation)\AppXManifest.xml"}

3. Thao tác này sẽ cài đặt các ứng dụng Windows 10 gốc bao gồm tìm kiếm trong Start Menu. Khởi động lại hệ thống để thực hiện những thay đổi này.
















