Watermark là một dạng đóng dấu bản quyền bằng chữ hoặc hình ảnh được đặt trên một phần quan trọng của trang hoặc tài liệu. Nó thường được phủ một màu xám nhạt để có thể nhìn và đọc được cả nội dung và Watermark. Trên phông nền, bạn hẳn đã nhận thấy logo công ty, tên công ty hoặc các cụm từ như Bí mật hoặc Bản nháp. Watermark trong Microsoft Word hỗ trợ người dùng hiển thị các khía cạnh nhất định của tài liệu đối với người đọc.Đôi khi, bạn có thể cần phải xóa Watermark trong Microsoft Word và nó có thể không nhúc nhích. Nếu bạn đang gặp sự cố với điều này, hãy tiếp tục đọc để tìm hiểu cách xóa Watermark khỏi tài liệu Word.
Cách xóa Watermark khỏi tài liệu Microsoft Word
Không nghi ngờ gì nữa, việc quản lý một số tài liệu từ thường xuyên sẽ đòi hỏi đôi khi phải xử lý việc xóa Watermark. Bất kể lý do là gì, hiểu cách xóa Watermark trong Microsoft Word là một kỹ năng quan trọng cần có. Làm như vậy, bạn có thể tránh mắc phải những lỗi nhỏ có thể dẫn đến các vấn đề lớn trong tương lai.
Lưu ý: Các phương pháp này đã được nhóm của chúng tôi thử nghiệm trên Microsoft Word 2016 .
Phương pháp 1: Sử dụng Watermark Option
Đây là một trong những phương pháp đơn giản nhất để xóa Watermark trong tài liệu Word.
1. Mở Tài liệu mong muốn trong Microsoft Word .
2. Tại đây, hãy nhấp vào tab Design .
Lưu ý: Chọn tùy chọn Page Layout cho Microsoft Word 2007 và Microsoft Word 2010.
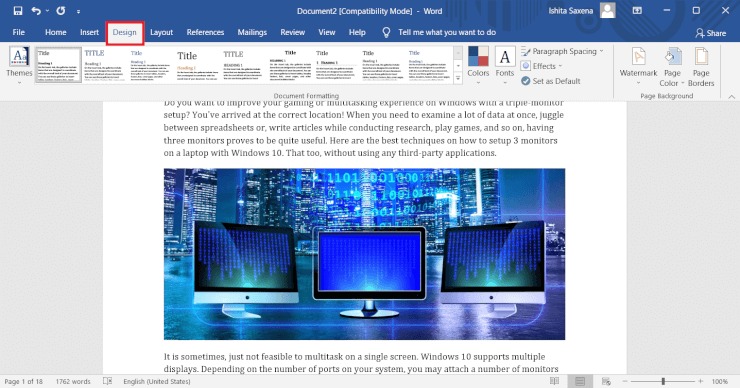
3. Nhấp vào Watermark từ tab Page Background .

4. Bây giờ, chọn tùy chọn Remove Watermark , hiển thị được đánh dấu.

Phương pháp 2: Dùng Header & Footer Option
Nếu Watermark không bị ảnh hưởng bởi phương pháp trên, thì đây là cách xóa Watermark trong Microsoft Word bằng cách sử dụng Header & Footer Option.
1. Mở file có liên quan trong Microsoft Word .
2. Nhấp đúp vào lề Dưới để mở menu Header & Footer .
Lưu ý: Bạn cũng có thể bấm đúp vào Lề trên của trang để mở.

3. Di chuyển con trỏ chuột qua Watermark cho đến khi nó chuyển thành mũi tên Bốn chiều , sau đó nhấp vào Watermark đó.

4. Cuối cùng, nhấn phím Delete trên bàn phím. Watermark sẽ không còn hiển thị trong tài liệu.
Phương pháp 3: Sử dụng XML, Notepad & Find Box
Một ngôn ngữ đánh dấu có thể so sánh với HTML là XML (Ngôn ngữ đánh dấu eXtensible). Quan trọng hơn, lưu tài liệu Word dưới dạng XML sẽ biến nó thành văn bản thuần túy, qua đó bạn có thể xóa văn bản Watermark. Dưới đây là cách xóa Watermark khỏi tài liệu Word:
1. Mở File Yêu cầu trong MS Word .
2. Nhấp vào tab File .

3. Bây giờ, nhấp vào tùy chọn Save As , như được hiển thị.

4. Chọn một nơi thích hợp, chẳng hạn như This PC và nhấp vào Thư mục trong ngăn bên phải để lưu file ở đó.

5. Gõ tên File, đổi tên file bằng một tên thích hợp, như được mô tả.

6. Bây giờ, hãy nhấp vào Save as type và chọn Word XML Document từ trình đơn thả xuống xuất hiện.

7. Nhấp vào nút Save để lưu file XML này.
8. Chuyển đến Thư mục bạn đã chọn ở Bước 4 .
9. Nhấp chuột phải vào File XML . Chọn Mở bằng> Notepad , như minh họa bên dưới.

10. Nhấn tổ hợp phím CTRL + F phím cùng một lúc trên bàn phím để mở Find hộp.
11. Trong trường Find What , nhập cụm từ Watermark (ví dụ: bí mật ) và nhấp vào Tìm tiếp .

12. Bỏ từ khỏi các câu mà chúng xuất hiện, không bỏ dấu ngoặc kép. Đây là cách xóa Watermark khỏi tài liệu Word bằng file XML & Notepad.
13. Lặp lại quá trình tìm kiếm và xóa cho đến khi tất cả các từ / cụm từ Watermark đã được xóa. Thông báo đã nói sẽ xuất hiện.

14. Bây giờ, nhấn tổ hợp phím Ctrl + S để lưu file.
15. Điều hướng đến Thư mục nơi bạn đã lưu file này.
16. Nhấp chuột phải vào File XML. Chọn Mở bằng> Microsoft Office Word , như được mô tả bên dưới.
Lưu ý: Nếu tùy chọn MS Word không hiển thị, hãy nhấp vào Choose another app > MS Office Word.

17. Vào cửa sổ File> Save As như ban đầu.
18. Tại đây, đổi tên file, nếu cần và thay đổi Lưu dưới dạng: thành Word Document , như được mô tả.

19. Bây giờ, hãy nhấp vào tùy chọn Save để lưu nó dưới dạng tài liệu Word mà không có bất kỳ Watermark nào.

















