Microsoft sử dụng hiệu ứng làm mờ cho màn hình đăng nhập trên Windows 11 để khiến bạn tập trung vào mật khẩu và các thông tin đăng nhập khác của mình. Để chống lại sự phân tâm, bạn sẽ thấy hình nền màn hình đăng nhập với màu acrylic mờ. Phong cách này tuân theo mô hình thiết kế thông thạo mà Microsoft đang tích cực sử dụng những ngày này. Microsoft đã áp dụng nó từ người tiền nhiệm của nó, có giao diện tương tự kể từ năm 2019.

Hầu hết người dùng Windows 11 đều hài lòng với hành vi này. Tuy nhiên, một số người trong chúng ta muốn có hình nền màn hình đăng nhập trông rõ ràng. Nếu bạn không thích điều này và muốn tắt tính năng làm mờ trên màn hình đăng nhập trong Windows 11, bài viết này sẽ hướng dẫn bạn làm điều đó. Có một số phương pháp để vô hiệu hóa làm mờ. Bạn có thể kích hoạt Group Policy hoặc chỉnh sửa Windows Registry. Thậm chí, bạn có thể tắt hiệu ứng trong suốt trên Windows 11 để thực hiện công việc này. Điều này cũng sẽ làm mờ màn hình đăng nhập cho tài khoản người dùng của bạn.
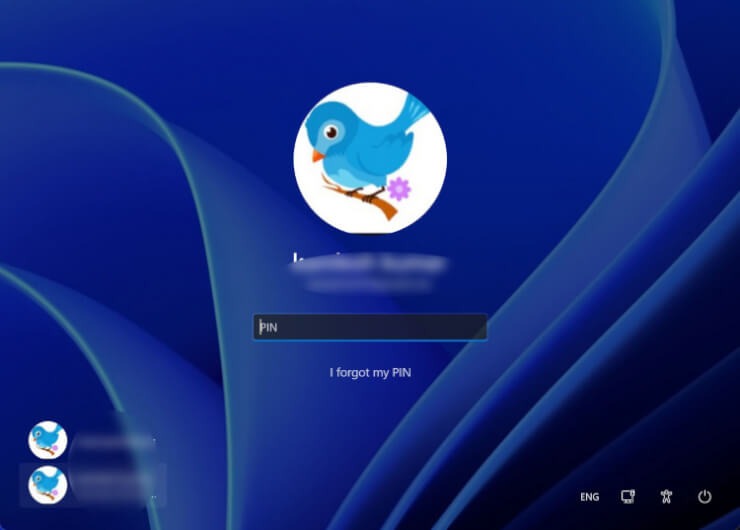
Cách vô hiệu hóa làm mờ nền màn hình đăng nhập trên Windows 11
Registry
Để tắt hiệu ứng làm mờ trên màn hình đăng nhập trong Windows 11, hãy làm như sau:
Bước 1. Đầu tiên, mở Windows Registry .
Bước 2. Khi Windows Registry mở ra, hãy điều hướng đến nhánh sau ở thanh bên trái: –
Computer\HKEY_LOCAL_MACHINE\SOFTWARE\Policies\Microsoft\Windows\Systemcies\Microsoft\Windows\System

Bước 3. Nhấp chuột phải vào không gian trống trên thanh bên phải và chọn New> DWORD (32-bit) Value . Đặt tên cho nó là DisableAcrylicBackgroundOnLogon.

Bước 4. Sau đó, nhấp đúp vào DisableAcrylicBackgroundOnLogon và đặt Value data thành “ 1 ” để tắt hiệu ứng mờ.
Khi bạn hoàn tất, hãy đăng xuất khỏi Windows 11 và xem các thay đổi trong hoạt động. Hình nền của màn hình đăng nhập sẽ không bị mờ nữa. Để hoàn nguyên các thay đổi, hãy mở phần mềm chỉnh sửa Windows Registry và duyệt khóa sau trong thanh bên trái:
Computer\HKEY_LOCAL_MACHINE\SOFTWARE\Policies\Microsoft\Windows\System
Trên thanh bên phải của hệ thống, nhấp đúp vào DisableAcrylicBackgroundOnLogon và đặt Value data thành “ 0 ”. Hoặc chỉ cần xóa DisableAcrylicBackgroundOnLogon DWORD để hoàn nguyên các thay đổi.
Group Policy
Nếu bạn đang sử dụng Windows 11 Home Edition, trước tiên bạn cần bật gpedit.msc vì nó không phải là một phần của bất kỳ hệ điều hành Windows Home edition nào. Khi bạn đã bật gpedit.msc trong PC của mình, hãy thực hiện các bước sau: –
Bước 1. Đầu tiên, mở Local Group Policy Editor .
Để làm điều đó, hãy nhấn các phím Windows + R từ bàn phím để mở hộp thoại Run. Sau đó, nhập nội dung sau và nhấn Enter từ bàn phím để khởi chạy Local Group Policy Editor:
gpedit.msc


Bước 2. Khi cửa sổ Local Group Policy Editor mở ra, hãy điều hướng đến đường dẫn sau từ thanh bên trái:
Computer Configuration\Administrative Templates\System\Logon

Bước 3. Tìm tên chính sách, Show clear logon background, và nhấp đúp vào nó để sửa đổi nó trên ngăn bên phải.
Bước 4. Chọn tùy chọn Enabled.

Bước 5. Nhấp vào Apply.
Bước 6. Bấm OK .
Bây giờ, khởi động lại PC của bạn và kiểm tra, hiệu ứng mờ sẽ bị vô hiệu hóa.
Để hoàn nguyên các thay đổi, hãy lặp lại các bước trên và trong bước 4 ở trên, hãy chọn tùy chọn Not Configured.
Ứng dụng cài đặt
Bước 1. Đầu tiên, mở ứng dụng cài đặt bằng cách nhấn phím nóng Windows + I.

Bước 2. Khi cài đặt Windows mở ra, hãy chọn danh mục Personalization ở ngăn bên trái.
Bước 3. Sau đó, nhấp vào Colors trên ngăn bên phải của Personalization.

Bước 4. Sau đó, tắt chuyển đổi Transparency effects

Sau khi bạn hoàn thành các bước trên, nó sẽ ngay lập tức tắt các hiệu ứng hình ảnh khác nhau trong Windows 11, cùng với tính năng làm mờ acrylic cho màn hình đăng nhập. Tuy nhiên, nhược điểm của phương pháp này là menu Start và Taskbar của bạn trông sẽ kém lạ mắt hơn.
















