Một thời gian trước, tôi đã viết một hướng dẫn về Cách tạo Văn bản dạng 3D trong Illustrator và hôm nay tôi sẽ tiếp tục hướng dẫn đó với bước bổ sung sẽ mang lại hiệu ứng Lông thú. Công cụ Fur effect thường không được nhà thiết kế đồ họa sử dụng – đặc biệt là vì có rất NHIỀU công cụ khác nhau để lựa chọn trong Illustrator. Và hôm nay, chúng ta sẽ tập trung vào cách áp dụng hiệu ứng Fur này để ứng chữ lông thú trong Illustrator.
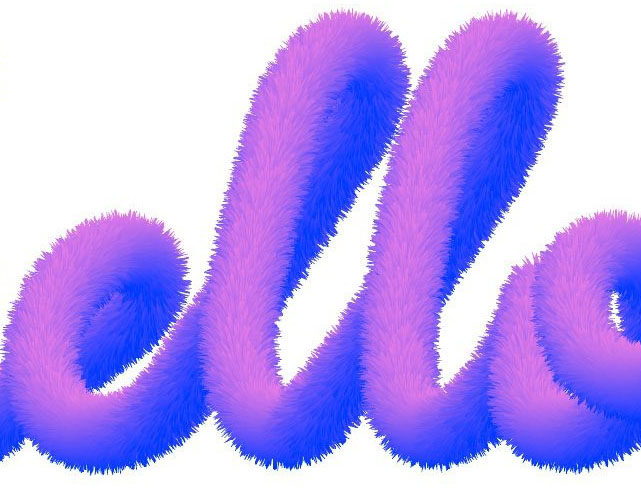
Xem nhanh
Bước 1
Mở Illustrator và tạo một file mới ở bất kỳ kích thước nào bạn muốn. Trong trường hợp này, tôi sẽ thiết lập của tôi ở 1800 x 1200 px.

Bước 2
Chọn công cụ Ellipse Tool (L). Đảm bảo đặt tô màu thành “Gradient” và không tô nét.

Bước 3
Nhấp một lần vào bảng vẽ. Đặt Chiều rộng và Chiều cao thành 60 px và nhấp vào OK.

Bước 4
Đi tới Window> Gradient và đặt bất kỳ màu và góc nào bạn muốn cho gradient của mình. Trong trường hợp này, tôi sẽ thiết lập của tôi từ #1639ff thành #d07be2 theo góc 90º.

Bước 5
Với vòng tròn được chọn, nhấn Ctrl + C rồi Ctrl + F để dán nó vào cùng một vị trí.

Bước 6
Giữ phím Shift và kéo vòng tròn thứ hai sang phải như hình.

Bước 7
Chọn công cụ Blend Tool (W) và nhấp một lần vào vòng tròn đầu tiên và sau đó một lần trên vòng tròn thứ hai.

Bước 8
Đi tới Object> Blend> Blend Options. Đặt Khoảng cách thành “Specified Steps”, số bước là 1000 và nhấp vào OK.

Bước 9
Sử dụng Công cụ Pen hoặc Pencil Tool một đường dẫn với văn bản của bạn. Trong trường hợp này, tôi chỉ cần viết “Hello”.

Bước 10
Nhấn Ctrl + A trên bàn phím để chọn tất cả và sau đó đi tới Object> Blend> Replace Spine.

Bước 11
Cuối cùng, vào Effect> Distort & Transform> Roughen. Áp dụng các cài đặt sau và nhấp vào OK.
Lưu ý: Tùy thuộc vào kích thước và hình dạng đối tượng của bạn, bạn có thể cần thay đổi các giá trị này một chút.

















