Bạn chuẩn bị có một cuộc họp quan trong trong Zoom, Skype hay các ứng dụng hội nghị nhưng tính năng bộ lọc Snap Camera vẫn đang được bật. Vậy làm thế nào để có thể tắt ứng dụng này?
Hãy cùng nhau theo dõi bài viết bên dưới để có hướng dẫn tốt nhất.
Xem nhanh
Bộ lọc Snap Camera là gì?
Trước hết, nếu bạn bị mắc kẹt với bộ lọc mà bạn không muốn người khác nhìn thấy, thì bộ lọc đó có thể không đến trực tiếp từ ứng dụng hội nghị web, phát trực tiếp hoặc trò chuyện video. Thay vào đó, có thể bạn đang sử dụng ứng dụng Snap Camera của Snapchat.
Ứng dụng này cho phép bạn áp dụng các bộ lọc khác nhau (họ gọi chúng là thấu kính) để thay đổi diện mạo khuôn mặt khi sử dụng webcam của máy tính.

Khi mở ứng dụng Snap Camera, bạn sẽ thấy chế độ xem webcam hiện tại của mình và các bản xem trước của một loạt các ống kính (bộ lọc) này.
Để thử một trong những hình ảnh này, tất cả những gì bạn cần làm là chạm vào ống kính từ phần nổi bật hoặc tìm kiếm thứ gì đó mà bạn quan tâm.
Cách ống kính của Snap Camera hoạt động với máy tính
Điều gì xảy ra đằng sau hậu trường là ứng dụng Snap Camera thực sự tạo ra một webcam ảo trên máy tính. Vì vậy, bất cứ khi nào bạn mở Snap Camera, ứng dụng sẽ lấy đầu vào của webcam trên máy tính và xử lý nó bằng ống kính Snap Camera (bộ lọc) mà bạn đã chọn.
Ứng dụng nào sử dụng Snap Camera?
Hầu hết mọi ứng dụng sử dụng webcam đều có thể hoạt động với Snap Camera, bao gồm YouTube, Facebook Live, Zoom, Skype, Google Hangouts và Meet, Microsoft Teams cùng nhiều ứng dụng hội nghị khác.
Tuy nhiên, Snap Camera không hoạt động trên FaceTime.
Cách tắt bộ lọc và ống kính của Snap Camera
Thoát và đóng ứng dụng Snap Camera
Vì Snap Camera tạo ra một webcam ảo nên nếu bạn đóng hoặc thoát khỏi ứng dụng Snap Camera, nó sẽ không thể xử lý bộ lọc trên webcam.

Sau khi bạn thoát khỏi Snap Camera, nó không thể thay đổi hình ảnh theo bất kỳ cách nào vì chương trình áp dụng bộ lọc đã đóng.
Bạn có thể đóng Snap Camera theo nhiều cách.
- Chọn Snap Camera >Quite Snap Camera từ thanh menu trên cùng
- Nhấn các phím Command + Q để thoát phím tắt
- Nhấn vào Snap Camera từ Dock và nhấp chuột phải vào nó và chọn Quit (như ví dụ ở trên)
Thay đổi cài đặt Camera của ứng dụng
Bên trong ứng dụng hội nghị, có một tùy chọn để chọn Camera mà ứng dụng hội nghị sử dụng. Nếu bạn thấy bộ lọc Snap Camera được áp dụng cho hình ảnh của mình, thì bạn đã chọn Snap Camera làm Camera của mình.
Cách dễ nhất để thay đổi điều này là nhấn vào tùy chọn cho Camera hoặc nguồn cấp dữ liệu video và chọn Camera tích hợp trên máy tính.

Hãy nhớ rằng kể từ khi Snap Camera tạo ra một webcam ảo, bạn sẽ luôn thấy ít nhất hai tùy chọn cho Camera của mình:
- Snap Camera
- Built-in
Không thể tìm thấy các tùy chọn Camera hoặc nguồn cấp dữ liệu video này?
- Kiểm tra ứng dụng hội nghị để biết các tùy chọn trong Audio & Video Settings hay Camera Settings.

- Mở tùy chọn của ứng dụng và tìm Video or Camera options
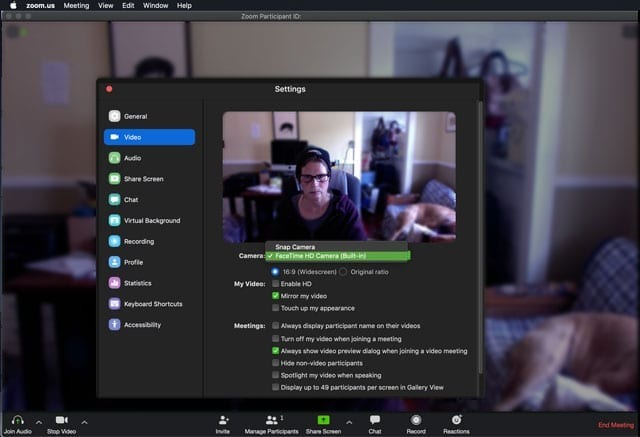
Tắt quyền đối với Camera (đối với máy Mac)
Cách thứ ba để loại bỏ các bộ lọc đó khỏi hình ảnh là không cho phép Snap Camera truy cập vào Camera.
- Mở Apple Menu > System Preferences > Security & Privacy
- Chọn Privacy tab
- Nếu bạn khóa cài đặt của máy Mac, hãy nhấn vào biểu tượng khóa và nhập mật khẩu thiết bị để mở khóa
- Nhấn vào Camera
- Bỏ chọn hộp kiểm bên cạnh Snap Camera để nó không còn được chọn
- Nếu ứng dụng Snap Camera đang mở, hãy chọn Quit Now

- Khởi chạy lại ứng dụng hội nghị và xác minh rằng bạn đã loại bỏ các bộ lọc đó. Thay vào đó, nếu bạn thấy màn hình màu đen hoặc trống, hãy chuyển đến cài đặt Camera hoặc video của ứng dụng và chọn Camera tích hợp trên máy tính.
Cách gỡ cài đặt Snap Camera khỏi máy Mac
Nếu bạn quyết định rằng bạn muốn gỡ cài đặt hoàn toàn Snap Camera ra khỏi máy Mac, hãy làm theo các bước sau:
- Đóng tất cả các ứng dụng sử dụng Camera
- Chuyển đến thư mục ứng dụng trên máy Mac và nhấp chuột phải vào Snap Camera.
- Chọn Move to Trash

- Nếu được hỏi, hãy nhập mật khẩu nếu và nhấn OK
- Nhấn Yes khi bạn thấy lời nhắc hỏi bạn có muốn xóa tất cả dữ liệu Snap Camera không
- Khởi động lại máy Mac
Bạn vẫn thấy Camera ảo của Snap Camera là một tùy chọn sau khi gỡ cài đặt ứng dụng?

Nếu bạn đã làm theo các bước để gỡ cài đặt Snap Camera nhưng vẫn nhận được nó dưới dạng tùy chọn khi chọn Camera trong ứng dụng sử dụng Camera, hãy làm theo các bước sau:
- Mở Terminal trong Applications > Utilities
- Sao chép & dán hoặc nhập các lệnh Terminal sau:
- launchctl remove com.snap.AssistantService
- rm ~/Library/LaunchAgents/com.snap.AssistantService.plist
- rm -r ~/Library/Caches/Snap/Snap\ Camera
- rm -r ~/Library/Preferences/Snap/Snap\ Camera
- osascript -e ‘do shell script “launchctl remove com.snap.SnapCameraRemover; rm /Library/LaunchDaemons/com.snap.SnapCameraRemover.plist; rm -r /Library/CoreMediaIO/Plug-Ins/DAL/SnapCamera.plugin; exit 0” with administrator privileges’
- Nhấn Return để thực hiện các lệnh này
- Nhập mật mã quản trị
- Đóng thiết bị đầu cuối
- Khởi động lại máy Mac


















