Cho PC chạy Windows 11 ở chế độ Hibernate thay vì đặt nó ở chế độ ‘Sleep’ để tiết kiệm năng lượng hơn trong khi vẫn giữ nguyên ứng dụng và các file chưa được lưu hoặc đang làm việc dang dở.
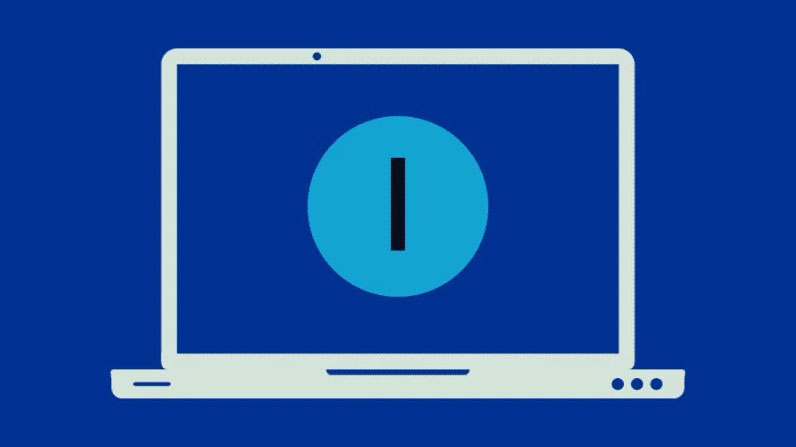
Trong Windows 11, chúng ta có 3 tùy chọn Nguồn, đó là Sleep, Shut Down và Restart. Có những lúc chúng ta đang làm việc với các file hoặc ứng dụng khác nhau trên máy tính của mình và vì lý do nào đó, chúng ta phải rời xa máy tính trong một thời gian. Trong những trường hợp như vậy, chúng ta sử dụng tùy chọn Sleep vì nó cho phép chúng tôi tắt một phần máy tính để tiết kiệm pin và năng lượng đồng thời cho phép chúng tôi nhanh chóng quay lại nơi chúng tôi đã dừng lại.
Sleep hoàn thành công việc nhưng có một Power Option khác tương tự có sẵn gọi là Hibernate. Tùy chọn này không được bật theo mặc định và bị ẩn sau các menu. Hibernate phục vụ cùng một mục đích nhưng nó không giống như chế độ Sleep. Hướng dẫn này không chỉ hướng dẫn bạn cách dễ dàng thêm tùy chọn Hibernate vào Power Menu của máy tính Windows 11 mà còn giải thích sự khác biệt giữa chế độ Hibernate và Sleep.
Sự khác biệt giữa Sleep và Hibernate trong Power Option
Về mục đích sử dụng Hibernate và Sleep thì nó khá giống nhau. Vì vậy, nó có thể tạo ra sự nhầm lẫn và người ta có thể hỏi tại sao phải bật Hibernate khi tùy chọn Sleep đã có sẵn. Đây là lý do tại sao điều quan trọng là phải biết sự khác biệt giữa hai Power Options để bạn có thể hiểu tại sao bạn có thể muốn có cả hai tùy chọn này.
Cả Hibernate và Sleep đều có thể được coi là một chế độ tiết kiệm năng lượng hoặc một chế độ chờ cho máy tính. Cả hai tùy chọn đều cho phép bạn tắt một phần máy tính của mình trong khi vẫn giữ nguyên mọi thứ bạn đang làm việc. Hầu hết các chức năng sẽ dừng và màn hình cũng sẽ tắt trong khi máy tính đang ở chế độ Ngủ đông hoặc Ngủ đông. Bạn có thể dễ dàng quay lại những gì bạn đang làm chỉ bằng cách nhấn một nút và đăng nhập lại vào windows.
Sự khác biệt chủ yếu nằm ở cách hoạt động của hai chế độ này. Tùy chọn Hibernate lấy mọi ứng dụng đang chạy hoặc file đang mở và lưu vào ổ lưu trữ chính, có thể là Ổ cứng HDD hoặc Ổ SSD. Và trong khi máy tính ở chế độ Hibernation, nó không tiêu thụ bất kỳ năng lượng nào. Cân nhắc sử dụng chế độ Ngủ đông nếu bạn phải ở xa máy tính hơn 1 hoặc 2 giờ.
Mặt khác, Sleep lưu mọi thứ trong RAM thay vì ổ lưu trữ chính nhưng không giống như chế độ Hibernation, Sleep sử dụng một lượng điện năng rất nhỏ. Vì Sleep lưu mọi thứ trong RAM nên việc đánh thức máy tính từ chế độ Ngủ nhanh hơn nhiều so với đánh thức từ chế độ Ngủ đông. Bạn nên sử dụng chế độ Ngủ nếu bạn phải rời xa máy tính trong một khoảng thời gian rất ngắn như 15-30 phút.
Bật Chế độ Hibernate từ Control Panel
Trong Windows 11, tùy chọn Hibernate có thể được thêm vào menu Nguồn trong một vài bước đơn giản.
Đầu tiên, mở Control Panel bằng cách tìm kiếm nó trong menu Start.

Sau khi cửa sổ Control Panel mở ra, hãy nhấp vào tùy chọn ‘Hardware and Sound’.

Chọn ‘Power Options’ từ cài đặt có sẵn trên màn hình tiếp theo.

Bây giờ, từ menu bên trái, hãy chọn ‘Choose what the power buttons do’.

Sau khi nhấp vào ‘Choose what the power buttons do’, bạn sẽ thấy tùy chọn ‘Hibernate’ được liệt kê trong phần ‘Shutdown settings’. Nhưng tùy chọn này sẽ có màu xám theo mặc định và bạn không thể chọn nó ngay lập tức.

Nhấp vào tùy chọn ‘Change settings that are unavailable’ ở đầu trang và bạn sẽ có quyền truy cập vào phần Cài đặt tắt máy.

Bây giờ, tất cả những gì còn lại cần làm là đánh dấu vào hộp kiểm trước tùy chọn ‘Hibernate’ và nhấp vào nút ‘Save changes’.

Cuối cùng, quay lại menu Nguồn và bạn sẽ thấy tùy chọn ‘Hibernate’ được liệt kê giữa các tùy chọn Sleep và Shutdown.

Chế độ Sleep hay Hibernate ngốn nhiều pin, lượng điện hơn ?
Chúng tôi chọn ngẫu nhiên ba máy tính để thử nghiệm. Sau đây là phần cứng cơ bản của ba máy tính:
Máy tính 1:
- CPU: AMD Ryzen 3 2200G với Đồ họa Radeon Vega
- RAM: Crucial CT8G4DFS824A
- Mainboard: Asus Prime A320M-A
- Màn hình: Philips 240i5
- Đĩa cứng: SanDisk SSD PLUS 240GB, TOSHIBA HDWD110
Máy tính 2:
- CPU: CPU Intel (R) Pentium (R) G640 @ 2.80GHz
- RAM: Kingston HyperX KHX1866C10D3 / 8G
- Mainboard: MSI PH61-P33 (MS-7732)
- Màn hình: Philips 190VL
- Đĩa cứng: Samsung SSD 860 EVO 250GB ATA Device, ST500DM -1BD142 ATA Device
Máy tính 3:
- CPU: Bộ xử lý 6 nhân AMD Ryzen 5 3600
- RAM: G Skill Aegis F4-3200C16-8GIS
- Mainboard: Asus TUF Gaming B450M-Pro S
- Màn hình: Samsung SyncMaster E1920ENW / 1920NW / E1920NWX
- Đĩa cứng: TOSHIBA HDWD110
Chúng tôi tính toán mức tiêu thụ điện năng của các máy tính trên ở trạng thái ngủ, ngủ đông và đang chạy (CPU không hoạt động) tương ứng bằng đồng hồ đo năng lượng điện. Đây là kết quả:

Theo dữ liệu, máy tính ở Chế độ ngủ và Chế độ ngủ đông tiêu thụ rất ít năng lượng và không có sự khác biệt giữa chúng.
Nhưng trên thực tế, Chế độ ngủ đông sử dụng ít năng lượng hơn Chế độ ngủ . Với Chế độ Hibernate, máy tính lưu file vào ổ cứng và giảm thiểu mức sử dụng điện năng của chúng. Tại thời điểm này, máy tính chỉ cần một dòng điện yếu để ở trạng thái ngủ đông.
Khi máy tính chuyển sang Chế độ Sleep, các file tạm thời được lưu trữ trong RAM để khởi động lại nhanh chóng. Vì vậy, máy tính yêu cầu nhiều năng lượng hơn. Và một khi máy tính tắt nguồn vô tình, các tập tin được lưu trữ tạm thời trong bộ nhớ sẽ bị mất.
















