Nếu bạn đang sử dụng Google Tài liệu để nhập một tờ khai y tế hoặc một bài báo, bạn sẽ bắt đầu với việc trình bày một mẩu giấy trắng trên màn hình của mình. Kích thước của giấy ảo phù hợp với kích thước và bố cục trang thông thường mà bạn sẽ thấy nếu bạn in tài liệu của mình trên một tờ giấy tài liệu điển hình sử dụng kích thước A4 (hoặc 210mm x 297mm).
Nếu bạn định in trên giấy khác hoặc nếu bạn đang thay đổi hướng trang , bạn có thể cần phải thay đổi các lề trang. Bạn cũng có thể thay đổi lề trong Google Documents để di chuyển văn bản của bạn đến gần hoặc xa hơn khỏi mép trang. Nếu bạn muốn biết cách thay đổi lề trong Google Tài liệu, đây là những gì bạn cần làm.
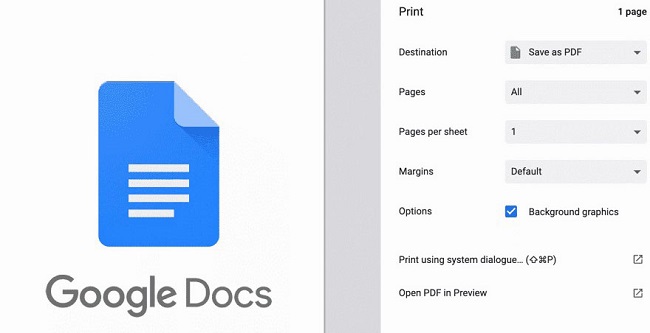
Xem nhanh
Cách thay đổi lề Google Tài liệu theo cách thủ công
Theo mặc định, Google Tài liệu được đặt mặc định theo bố cục trang tài liệu A4 điển hình. Điều này có nghĩa là trang ảo mà bạn sẽ thấy có kích thước 210mm x 297mm, với các lề được đặt cách mỗi cạnh 25,4mm (trên, dưới, trái và phải).
Điều này có nghĩa là, khi bạn bắt đầu nhập tài liệu Google Docs với bố cục tiêu chuẩn này, con trỏ văn bản được đặt cách mép trên và bên trái của trang ít nhất 25,4mm (hoặc 2,54cm). Nếu bạn muốn thay đổi lề nhanh chóng, bạn có thể thực hiện bằng cách di chuyển lề bằng thước tài liệu .
- Để hiển thị thước đo tài liệu, hãy chọn Xem > Hiển thị thước đo trong tài liệu Google Documents của bạn.

- Thước sẽ hiển thị ở trên cùng và bên trái của các trang tài liệu của bạn. Các lề của tài liệu được đặt tại đường mà thước chuyển từ màu xám sang màu trắng trên cả hai mặt của thước, với thước trên cùng kiểm soát các lề bên và thước bên trái kiểm soát trên cùng và dưới cùng.

- Để di chuyển lề vào trong hoặc ra ngoài, hãy di con trỏ chuột qua đường kẻ giữa các vùng trắng và xám trên thước trên cùng hoặc bên trái. Sử dụng chuột của bạn, chọn dòng và di chuyển nó vào trong để di chuyển lề gần hơn về phía giữa trang hoặc ra ngoài để di chuyển nó gần mép hơn.

- Kích thước lề được cập nhật (tính bằng cm) sẽ xuất hiện phía trên thước, với một đường màu xanh lam hiển thị vị trí mới của lề trên trang của bạn. Khi bạn hài lòng với vị trí của lề của mình, hãy thả nút chuột để áp dụng lề mới.

- Nếu bạn muốn đưa lề trang của mình trở lại vị trí cũ, hãy chọn nút Hoàn tác ngay sau đó.

Cách căn chỉnh lề Google Tài liệu bằng Thiết lập Trang
Một cách khác bạn có thể thay đổi lề trong tài liệu Google Documents là sử dụng menu thiết lập trang . Điều này cung cấp cho bạn cái nhìn tổng quan nhanh về kích thước lề trang, cho phép bạn chọn giữa các kích thước và tiêu chuẩn trang thông thường (chẳng hạn như A4), cũng như cho phép bạn tùy chỉnh trang của mình với bố cục và lề tùy chỉnh.
- Để truy cập menu thiết lập trang, hãy mở tài liệu Google Documents của bạn và chọn File > Thiết lập trang .

- Trong menu Cài đặt Trang , bạn có thể chọn bố cục trang tiêu chuẩn bằng cách chọn một trong các khổ giấy bằng menu thả xuống Khổ giấy .

- Để thay đổi lề, hãy thay thế kích thước giá trị lề (tính bằng cm) bằng cách sử dụng hộp Lề ở bên phải.

- Nếu bạn muốn tùy chỉnh lề trang cho tất cả các tài liệu trong tương lai, hãy chọn nút Đặt làm mặc định sau khi tùy chỉnh kích thước lề của bạn. Nếu không, hãy chọn OK để áp dụng các thay đổi lề cho tài liệu hiện tại của bạn.

Tùy chỉnh Lề In trong Google Tài liệu
Nếu bạn thay đổi lề của mình trong Google Documents, văn bản và hình ảnh của bạn sẽ di chuyển đến gần hoặc ra xa các mép của trang. Nếu bạn quyết định in tài liệu của mình , một lề tùy chỉnh có thể có tác động đến cách tài liệu của bạn xuất hiện trên giấy thực. Chẳng hạn, không phải tất cả các máy in đều cho phép bạn in sát mép trang.
Nếu bạn muốn thay đổi điều này trước khi in, bạn có thể tùy chỉnh kích thước lề trước khi in trong menu In .
- Để bắt đầu, hãy chọn File > In để xem các tùy chọn in hiện có của bạn. Ngoài ra, nhấn Ctrl + P (trên Windows) hoặc Command + P (trên Mac) để truy cập menu này.

- Thao tác này sẽ mở menu Google Documents Print , nơi bạn có thể tùy chỉnh bố cục tài liệu của mình (bao gồm cả lề) trước khi in. Chọn Không có để sử dụng không có lề (không được khuyến nghị), Tối thiểu để sử dụng kích thước lề tối thiểu mặc định của máy in của bạn hoặc Mặc định để sử dụng kích thước lề mặc định của tài liệu của bạn.

- Ngoài ra, hãy chọn Tùy chỉnh để thay đổi lề theo cách thủ công trong menu In . Để thay đổi lề, hãy di chuột qua khu vực Xem trước khi in ở bên trái để xem các đường thước kẻ lề màu xanh lam, sau đó kéo các đường kẻ lề ở mỗi bên đến vị trí mới. Kích thước lề (tính bằng milimét) sẽ cập nhật sau đó.

- Để in tài liệu của bạn bằng cách sử dụng lề tùy chỉnh, hãy nhấn Print ở góc dưới bên phải.

Cách thay đổi lề cho một trang trong Google Documents
Các phương pháp trên sẽ thay đổi lề trang cho toàn bộ tài liệu. Nếu bạn muốn thay đổi lề trang cho một trang (hoặc cho một số trang, nhưng không phải toàn bộ tài liệu), trước tiên bạn cần chọn các trang của mình. Sau đó, bạn có thể thay đổi lề cho vùng đã chọn bằng menu thiết lập trang .
- Trước tiên, hãy mở tài liệu Google Docs của bạn và sử dụng chuột để chọn văn bản hoặc hình ảnh trên các trang bạn muốn thay đổi. Với văn bản được chọn, hãy chọn File > Thiết lập Trang .

- Trong menu Thiết lập Trang , hãy đảm bảo rằng Nội dung đã chọn được chọn trong menu thả xuống Áp dụng cho . Sử dụng các hộp Lề , thay đổi các giá trị cho lề trên các trang đã chọn của bạn để di chuyển lề gần hơn hoặc xa hơn khỏi mép trang.

- Khi bạn đã sẵn sàng, hãy chọn OK để lưu các thay đổi vào các trang đã chọn của bạn.

Sau khi được lưu, lề mới của bạn sẽ xuất hiện trên trang có nội dung bạn đã chọn. Nếu bạn cần hoàn nguyên các thay đổi, hãy chọn nút Hoàn tác hoặc lặp lại các bước ở trên để khôi phục lề trang về giá trị trước đó của chúng.
Tạo tài liệu trong Google Documents
Bằng cách thay đổi lề trong Google Tài liệu, bạn có thể tạo tài liệu tùy chỉnh để phù hợp với mọi loại mục đích, từ tờ rơi quảng cáo nhỏ và danh thiếp đến bản in canvas khổ lớn. Google Docs là một công cụ mạnh mẽ, cho phép bạn chèn chữ ký vào các bức thư quan trọng hoặc sử dụng các mẫu chuyên gia để tạo một sơ yếu lý lịch mới .
Bạn cũng có thể sử dụng tính năng trò chuyện của Google Documents để làm việc cộng tác với bạn bè hoặc đồng nghiệp trên các tài liệu quan trọng hoặc sử dụng nhận xét để xác định các lĩnh vực cần cải thiện. Nếu đã quen với Microsoft Word , bạn sẽ không thấy quá khó khăn khi chuyển sang Google Tài liệu — bạn thậm chí có thể sử dụng Google Tài liệu trên thiết bị di động .
















