Table có thể là một cách rất đơn giản để tổ chức dữ liệu, đặc biệt là hiện nay khi có rất nhiều Option để lựa chọn. Nhưng đôi khi, đơn giản là tất cả những gì bạn cần. Nhưng nếu bạn sử dụng Notion, bạn sẽ biết rằng trước đây việc giữ mọi thứ đơn giản không phải là một lựa chọn.
Không phải là Notion không có bất cứ thứ gì để tổ chức dữ liệu theo cách có cấu trúc cho đến bây giờ. Thành thật mà nói thì trường hợp hoàn toàn ngược lại. Notion không có bất cứ thứ gì đơn giản như một cái bàn. Tuy nhiên, bạn luôn có thể chuyển sang cơ sở dữ liệu để sắp xếp dữ liệu của mình. Nhưng cơ sở dữ liệu đôi khi có thể quá phức tạp; do đó, sự cần thiết của một cái bàn.
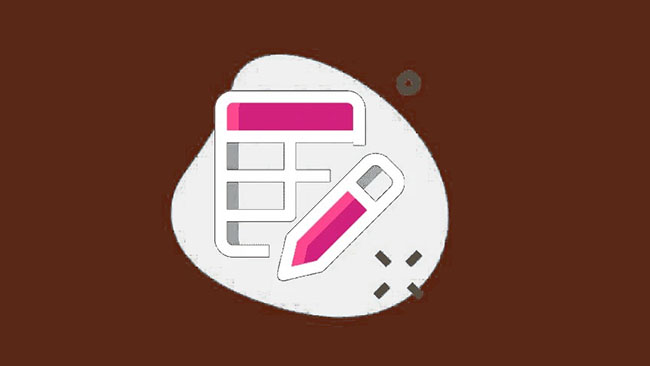
Table trong Notion là gì?
Notion cuối cùng đã cung cấp tính năng đơn giản này theo yêu cầu từ người dùng! Một bảng giúp mọi thứ thực sự đơn giản: bạn có thể tổ chức dữ liệu theo hàng và cột hoặc có các hàng và cột tiêu đề để làm nổi bật dữ liệu. Nhưng đó là về nó. Bạn có thể điều hướng bảng bằng phím tab.
Bạn cũng có thể bao gồm các bảng cạnh nhau với các khối khác khi bạn cần cung cấp thêm ngữ cảnh về dữ liệu bên trong bảng. Vì các bảng đơn giản chỉ lưu trữ văn bản chứ không phải bất kỳ kiểu dữ liệu nào khác như cơ sở dữ liệu, các công cụ cộng tác của Notion như Inline Comments vẫn hoạt động. Bạn có thể nhận xét và đề cập đến các thành viên khác trong nhóm và thậm chí có các cuộc thảo luận chính thức ngay tại đó.
Bảng đơn giản sẽ xuất hiện khác với các bảng cơ sở dữ liệu khi tạo một khối, bây giờ có từ “cơ sở dữ liệu” trong tên của chúng cùng với “bảng”. Tại bất kỳ thời điểm nào, bạn có thể chuyển đổi bảng thành cơ sở dữ liệu. Nó đơn giản như vậy.
Tạo bảng
Để tạo một bảng, hãy sử dụng /lệnh. Nhập /table và chọn gợi ý đầu tiên từ các khối.

Một bảng 2 × 3 sẽ được tạo. Để thêm nhiều hàng và cột hơn, hãy kéo góc dưới cùng bên phải của bảng ra ngoài theo đường chéo.

Để chỉ thêm các cột, hãy kéo ra bên phải và kéo về phía dưới để chỉ thêm các hàng khác.

Bạn cũng có thể nhấp vào biểu tượng ‘+’ xuất hiện ở dưới cùng, bên phải và góc dưới cùng bên phải để thêm hàng, cột hoặc cả hai cùng một lúc.

Để tạo tiêu đề cột hoặc hàng, hãy nhấp vào ‘Options’.

Sau đó, bật chuyển đổi cho ‘Header Column’ hoặc ‘Header Row’ hoặc cả hai tùy thuộc vào yêu cầu của bạn. Các cột và hàng của tiêu đề có nền bóng tối hơn và các chữ cái đậm hơn để làm nổi bật chúng từ các cột và hàng đơn giản.

Ngoài ra còn có một tùy chọn để làm cho bảng vừa với chiều rộng trang. Tùy chọn này đặc biệt hữu ích khi bạn thêm một cột khác vào bảng. Nhấp vào tùy chọn sẽ đặt lại chiều rộng của toàn bộ bảng và bạn sẽ không có một cột trông kỳ quặc tách biệt với phần còn lại của chúng. Để bảng vừa với trang, hãy nhấp vào hai mũi tên trỏ ra xa nhau.

Bạn cũng có thể chèn cột hoặc hàng vào giữa bảng hiện có. Để chèn một hàng, hãy chuyển đến ô đầu tiên của hàng mà bạn muốn chèn hàng mới. Sau đó, nhấp vào biểu tượng ‘điều khiển hàng’ (6 chấm).

Sau đó, chọn ‘Insert above’ hoặc ‘Insert below’ từ menu.

Để chèn một cột, hãy chuyển đến ô đầu tiên của cột mà bạn muốn chèn cột mới vào bên trái hoặc bên phải. Nhấp vào ‘cột điều khiển’ (6 dấu chấm).

Sau đó, chọn Insert left (Chèn bên trái) hoặc Insert right (Chèn bên phải) từ menu.

Bạn cũng có thể xóa toàn bộ hàng hoặc cột. Chuyển đến hàng hoặc cột bạn muốn xóa và nhấp vào tay cầm của nó. Sau đó, nhấp vào ‘Delete’ từ menu.

Tại bất kỳ thời điểm nào, nếu bạn cảm thấy cần chức năng bổ sung của cơ sở dữ liệu để thể hiện chính xác thông tin, bạn có thể chỉ cần chuyển đổi sang cơ sở dữ liệu. Để chuyển đổi một bảng thành cơ sở dữ liệu, hãy nhấp vào ‘bảng điều khiển’ (sáu dấu chấm) ở bên trái của bảng.

Sau đó, nhấp vào tùy chọn ‘Turn into database’ từ menu mở ra.

Đó là tất cả những gì cần biết về các bảng trong Notion. Chúng tôi đã không nói dối khi nói rằng những chiếc bàn giúp mọi thứ trở nên đơn giản.
















