Nếu bạn muốn di chuyển một trang từ Workspace Notion này sang Workspace Notion khác, hướng dẫn này sẽ hướng dẫn bạn cách làm như vậy.
Xem nhanh
Sử dụng nút “Move-To”


Lệnh Move To của Notion cho phép bạn dễ dàng di chuyển các trang:
- Trong Workspace
- Tới Workspace khác trong tài khoản
Đối với các trang bên ngoài tài khoản, hãy sử dụng phương pháp “Duplicate To“ được mô tả trong phần tiếp theo.
Nhấp chuột phải vào khối trang, nhấp vào biểu tượng menu khối hoặc nhấp vào nút ba chấm nếu bạn đang xem trang trong Thanh bên.
Các tùy chọn đầu tiên được liệt kê sẽ là các Workspace khác trong tài khoản. Chọn bất kỳ trang nào trong số này và trang sẽ được chuyển xuống cuối các trang Riêng tư.
Bạn không thể tìm kiếm một trang trong Workspace khác hoặc di chuyển nó trực tiếp vào một khu vực được chia sẻ. Tuy nhiên, bạn có thể điều hướng đến Workspace khác của mình sau khi chuyển trang để thực hiện một trong hai việc này sau đó.
Sử dụng nút “Duplicate To”
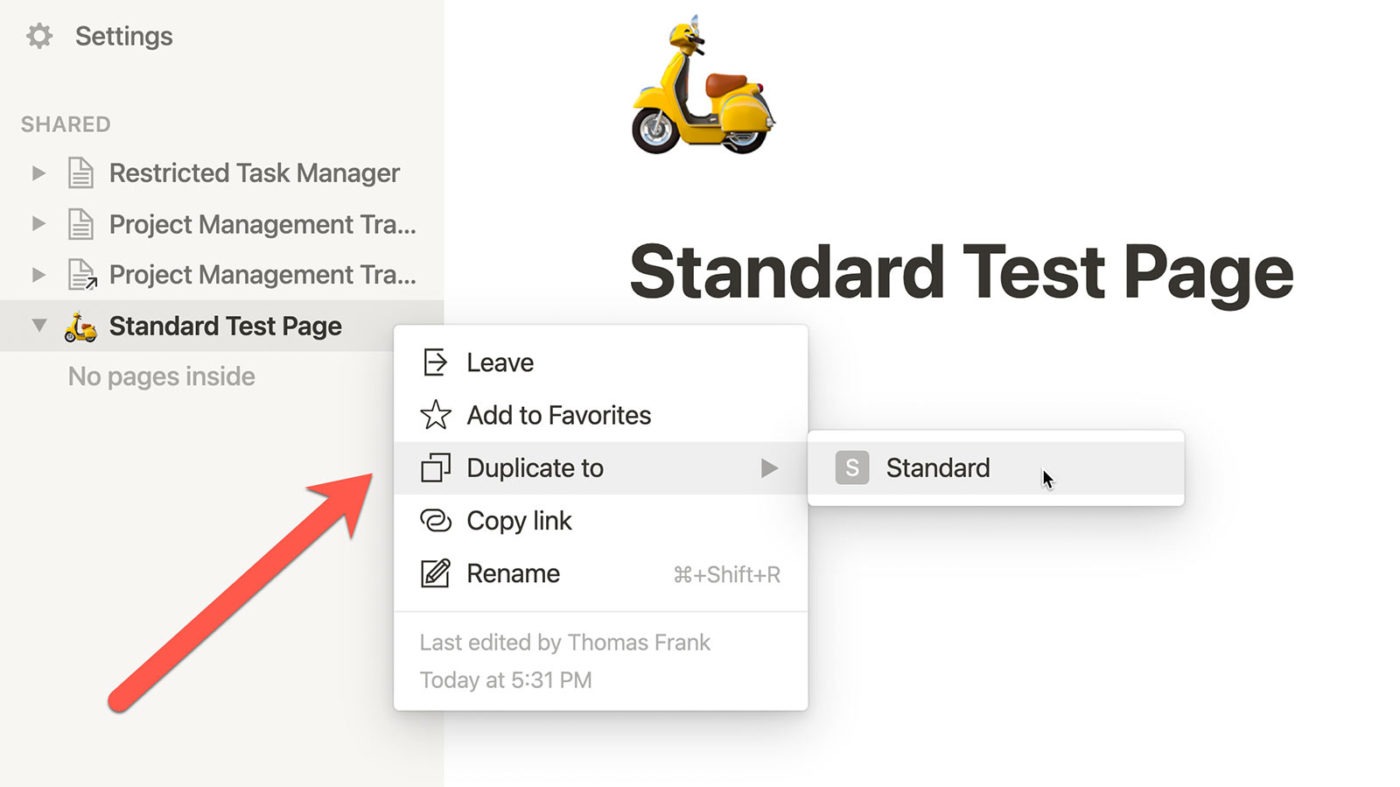
Nếu bạn đã cấp cho khách tài khoản Notion khác quyền truy cập vào trang của mình, thì tài khoản Notion đó sẽ thấy trang trong phần Shared trên Thanh bên của họ.
Từ đó, họ có thể nhấn vào menu ba chấm và chọn “ Duplicate To”, sau đó chọn Workspace của riêng mình.
Như tên của nó, điều này tạo ra một bản sao của trang trong Workspace của họ thay vì di chuyển trang được chia sẻ.
Tùy chọn “Duplicate To” sẽ vẫn tồn tại đối với nội dung (bao gồm cả các trang con) bên trong trang được chia sẻ.
Sao chép và dán trang

Tùy chọn đi đến cá nhân của tôi là chỉ cần sao chép toàn bộ trang và dán nó vào bất kỳ đâu bạn muốn trong Workspace khác.
Trước tiên, trang cần nằm trong một trang khác, vì tùy chọn này không khả dụng cho các trang cấp cao nhất.
Nhấp vào biểu tượng menu khối ở bên trái của khối trang hoặc nhấp và kéo để đánh dấu khối trang. Nhấn Ctrl/Cmd + Cđể sao chép khối trang.
Điều hướng đến Workspace khác, đi tới trang bất kỳ và nhấn Ctrl/Cmd + V để dán khối trang.

Bạn sẽ nhận được 2-3 tùy chọn khi làm điều này:
- Dismiss – Chọn tùy chọn này để tạo bản sao của trang.
- Paste and Sync (chỉ khả dụng nếu dán trong Workspace trong cùng một tài khoản Notion) – tạo trình bao bọc khối Đồng bộ hóa xung quanh trang.
- Link to Page – Tạo liên kết đến trang.
Để dán trang (hoặc bất kỳ nội dung nào khác) vào Workspace của tài khoản Notion khác, trước tiên tài khoản Notion đó sẽ cần được cấp quyền Khách truy cập vào trang.
Chia sẻ Trang dưới dạng Template

Cuối cùng, bạn có thể nhấp vào nút Chia sẻ ở đầu bất kỳ trang nào, bật chuyển đổi Share to Web và đảm bảo bật chuyển đổi Allow Duplicate as Template .
Điều này sẽ cho phép bất kỳ ai trên internet sao chép trang vào Workspace của riêng họ. Nó không cho phép họ di chuyển hoặc thay đổi nội dung trong Workspace; chỉ để tạo một bản sao chính xác trong Workspace của riêng họ.
Khi trang có sẵn dưới dạng mẫu, bất kỳ ai truy cập trang đó sẽ thấy nút Duplicate này ở góc trên cùng bên phải:

















