Khi bạn tìm kiếm thứ gì đó trong tìm kiếm Start Menu trên Windows 11, nó không chỉ thực hiện tìm kiếm trên toàn hệ thống mà còn thực hiện tìm kiếm trên Bing. Sau đó, nó hiển thị kết quả tìm kiếm từ internet cùng với các file, thư mục và ứng dụng trên PC. Kết quả web sẽ cố gắng đối sánh các cụm từ tìm kiếm và cung cấp cho bạn các tùy chọn được đề xuất dựa trên các từ khóa bạn đã nhập. Tuy nhiên, nếu bạn không cần tính năng này, bạn sẽ thấy nó vô dụng. Ngoài ra, tìm kiếm trong Start Menu cũng được biết là không hoạt động hoặc cho kết quả chậm. Do đó, cách tốt nhất là tắt tính năng kết quả tìm kiếm online / web này để thay thế. Hôm nay, chúng tôi sẽ làm chính xác điều đó! Đọc phần bên dưới để tìm hiểu cách tắt tính năng tìm kiếm Bing online từ Start Menu trong Windows 11.
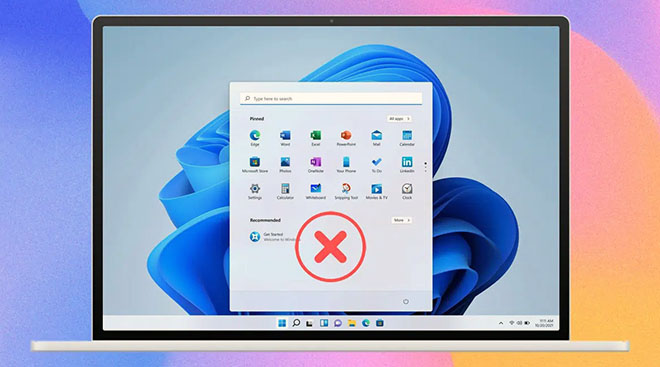
Cách tắt Tìm kiếm Online từ Start Menu trong Windows 11
Điều này có thể rất hữu ích, nhưng việc triển khai đúng cách còn thiếu nhiều cách.
- Các đề xuất Bing hiếm khi có liên quan hoặc phù hợp với những gì bạn đang tìm kiếm.
- Nếu bạn đang tìm kiếm các file riêng tư hoặc công việc, bạn không muốn tên file kết thúc trên internet.
- Cuối cùng, việc được liệt kê cùng với các file và thư mục cục bộ chỉ làm cho chế độ xem kết quả tìm kiếm trở nên lộn xộn hơn . Do đó, nó làm cho việc tìm kiếm những gì bạn đang tìm kiếm từ một danh sách dài các kết quả trở nên khó khăn hơn.
Phương pháp 1: Tạo New DWORD Key trong Registry Editor
Làm theo các bước sau để xóa kết quả tìm kiếm Bing trong Start Menu thông qua Registry Editor:
1. Nhấp vào biểu tượng Tìm kiếm và nhập Registry Editor. . Tại đây, nhấp vào Open.

2. Đi tới vị trí sau trong Registry Editor .
Computer\HKEY_CURRENT_USER\Software\Policies\Microsoft\Windows

3. Nhấp chuột phải vào thư mục Windows và chọn New> Key , như mô tả bên dưới.

4. Đổi tên key mới thành Explorer và nhấn phím Enter để lưu.

5. Sau đó, nhấp chuột phải vào Explorer và chọn New> DWORD (32-bit) Value , như minh họa bên dưới.

6. Đổi tên Windows Registry mới thành DisableSearchBoxSuggestions và nhấn Enter để lưu.

7. Nhấp đúp vào DisableSearchBoxSuggestions để mở cửa sổ Edit DWORD (32-bit) Value
8. Đặt dữ liệu Giá trị: thành 1 và nhấp vào OK , như hình minh họa được tô sáng.

9. Cuối cùng đóng Registry Editor và khởi động lại PC.
Do đó, điều này sẽ vô hiệu hóa kết quả tìm kiếm web từ Start Menu trong Windows 11.
Cũng đọc: Cách thiết lập Windows Hello trên Windows 11
Phương pháp 2: Bật Tắt hiển thị các mục tìm kiếm gần đây trong Local Group Policy Editor
Dưới đây là cách tắt tìm kiếm online từ Start Menu trên Windows 11 bằng Local Group Policy Editor:
1. Nhấn tổ hợp phím Windows + R để mở hộp thoại Run .
2. Gõ gpedit.msc và nhấp vào OK để mở Local Group Policy Editor .

3. Nhấp vào User Configuration > Administrative Templates > Windows Components > File Explorer trong ngăn bên trái.
4. Sau đó, nhấp đúp vào Turn off display of recent search entries in the File Explorer search..

5. Bây giờ, chọn tùy chọn Enabled như được tô sáng bên dưới.
6. Nhấp vào OK , thoát khỏi cửa sổ và khởi động lại PC.

















