Khi Microsoft ngừng sử dụng Windows Movie Maker, nhiều người sử dụng cảm thấy tiếc. Nó không phải là phần mềm chỉnh sửa video tốt nhất, nhưng nó miễn phí, dễ sử dụng và luôn có thể được tin cậy khi bạn cần. Các phần mềm chỉnh sửa video khác cũng có sẵn, nhưng hầu hết là các tùy chọn trả phí hoặc sử dụng phức tạp. Tuy nhiên, bản cập nhật gần đây cho Windows đã thấy nhiều tính năng video Movie Maker yêu thích được tích hợp trực tiếp vào ứng dụng Photos. Thậm chí còn có một số thủ thuật mới. Vì vậy, đây là cách sử dụng phần mềm chỉnh sửa video miễn phí hiện được tích hợp sẵn trong Windows 10.
Xem nhanh
Tạo video tự động nhanh chóng
Sự thay thế mới này cho Windows Movie Maker đi kèm với hai chế độ chỉnh sửa. Đầu tiên là tùy chọn Video tự động. Nó nhanh chóng, dễ dàng và Windows thực hiện tất cả công việc khó khăn cho bạn. Đây là những gì bạn cần làm để bắt đầu:
- Mở ứng dụng photos trên Windows 10.
- Nhấp vào nút New Video ở góc trên cùng bên phải, sau đó chọn Automatic Video
- Sau đó, chọn ảnh hoặc video mà bạn muốn kết hợp. Khi bạn có mọi thứ mình cần, hãy nhấp vào nút Create màu xanh lam
- Đặt tên cho video và đợi một lát để Windows kết hợp tất cả lại với nhau cho bạn.
- Video hoàn thành sẽ tự động phát. Nếu chưa hài lòng với video, hãy nhấp vào nút lớn màu xanh có nội dung Remix it for me để xem phiên bản khác. Tiếp tục làm điều này cho đến khi bạn hài lòng.
- Khi bạn hài lòng với những gì bạn thấy, hãy nhấp vào Finish Video để có các tùy chọn tải xuống video hoặc chia sẻ video online.
Windows Video Editor: Điều khiển thủ công
Tùy chọn Video tự động là tuyệt vời cho nhiều mục đích, nhưng nếu bạn muốn điều khiển thủ công mà bạn yêu thích trong Windows Movie Maker, bạn sẽ muốn sử dụng một con đường khác để chỉnh sửa video của mình. Đây là cách hoạt động:
- Mở ứng dụng photos trên Windows 10.
- Nhấp vào nút New Video ở góc trên cùng bên phải, sau đó chọn New Video Project.
- Đặt tên cho dự án.
- Nhấp vào nút Add màu xanh lam ở góc trên cùng bên trái để nhập ảnh và video.
- Kéo ảnh hoặc video vào bảng phân cảnh để sắp xếp chúng theo thứ tự bạn muốn.

Cách cắt và chia nhỏ các đoạn video
Khi thêm video vào dòng thời gian, bạn có thể điều chỉnh thời lượng bằng cách cắt bớt thời gian ở đầu hoặc cuối video. Đây là cách thực hiện:
- Chọn clip mà bạn muốn cắt bằng cách nhấp vào hộp kiểm ở góc
- Nhấp vào nút cắt bên dưới cửa sổ xem trước video.
- Di chuyển các thanh trượt ở một trong hai phần cuối của video để tạo độ dài clip mà bạn cần và nhấp vào Xong khi bạn cắt xong
Đôi khi bạn cần chia video thành hai hoặc nhiều phần. Điều này hoạt động theo cách tương tự như công cụ cắt.
- Chọn clip mà bạn muốn tách bằng cách nhấp vào hộp kiểm ở góc
- Nhấp vào nút tách bên dưới cửa sổ xem trước video
- Di chuyển đầu phát (biểu tượng hình kẹo mút) đến điểm bạn muốn chia video, sau đó nhấp vào Done
- Thao tác này sẽ đưa bạn trở lại dòng thời gian nơi bạn sẽ thấy cả hai clip. Lặp lại nếu cần để thực hiện tất cả các phần bạn cần.

Điều chỉnh thời lượng của ảnh
Một trong những điều tuyệt vời về phần mềm chỉnh sửa video trong Windows 10 là khả năng thêm ảnh và video vào cùng một dự án. Bạn không thể chia hoặc cắt ảnh, nhưng bạn có thể điều chỉnh thời lượng ảnh xuất hiện trên màn hình. Thời gian mặc định là ba giây, nhưng bạn có thể nhanh chóng làm cho thời gian dài hơn hoặc ngắn hơn nếu cần.
Để điều chỉnh thời lượng của ảnh trong dự án, hãy chọn ảnh bằng cách nhấp vào ảnh đó, sau đó nhấp vào số 3.0 ở góc để chọn độ dài thời gian khác cho ảnh này. Bạn cũng có thể nhấp vào nút thời lượng và làm điều tương tự. Bạn có thể chọn thời gian đặt trước hoặc nhập thời gian tùy chỉnh tính bằng giây.

Thêm văn bản vào video trên Windows 10
Văn bản có thể được thêm vào ảnh hoặc video. Điều này rất tốt cho tiêu đề, thông tin bổ sung hoặc chỉ để thêm một số niềm vui cho người xem. Chỉ cần chọn ảnh hoặc video trên dòng thời gian và sau đó nhấp vào nút văn bản để bắt đầu.
Thao tác này sẽ mở ra một cửa sổ mới, nơi bạn có thể chọn từ nhiều kiểu văn bản khác nhau. Mỗi kiểu có đặc điểm riêng, (bao gồm cả chuyển động) và sẽ trông khác nhau tùy thuộc vào vị trí bạn đặt trên màn hình. Bạn có thể chọn vị trí ưa thích của mình cho văn bản bằng cách chọn một trong các tùy chọn bố cục bên dưới kiểu phông chữ.
Khi bạn có văn bản mình cần và chọn vị trí bạn muốn nó xuất hiện, bạn có thể điều chỉnh khoảng thời gian nó xuất hiện trên màn hình. Để làm điều đó, hãy kéo các chốt điều khiển màu xanh lam sang trái hoặc phải để chọn thời gian bắt đầu và kết thúc cho văn bản. Sau khi thiết lập, văn bản sẽ xuất hiện và biến mất tại thời điểm bạn chọn.
Bạn cũng có thể thêm thẻ tiêu đề vào đầu video hoặc làm điểm chuyển tiếp giữa các cảnh. Thẻ tiêu đề là một trang chiếu trống có văn bản trên đó. Tìm nút thêm thẻ tiêu đề bên dưới cửa sổ xem trước, sau đó thêm văn bản vào đó như bạn đã làm ở trên. Màu nền của thẻ tiêu đề có thể được thay đổi bằng cách nhấp vào thẻ tiêu đề và sau đó nhấp vào nút nền để chọn màu mới. Bạn có thể thêm bao nhiêu tùy thích để giúp kể câu chuyện của mình.
Sử dụng bộ lọc ảnh và video
Bạn có thể tạo cho video của mình một diện mạo khác biệt bằng cách áp dụng nhiều bộ lọc video như nâu đỏ, đen trắng, màu denim,…Bộ lọc có thể được áp dụng cho bất kỳ ảnh hoặc video nào trong dòng thời gian. Chúng sẽ không được áp dụng cho toàn bộ video trừ khi bạn chọn từng clip riêng lẻ và áp dụng bộ lọc cho chúng.
Để áp dụng bộ lọc, hãy chọn ảnh hoặc video trong dòng thời gian, sau đó nhấp vào nút fileters trong cửa sổ xem trước. Bạn có thể xem trước các bộ lọc có sẵn bằng cách nhấp vào các kiểu có sẵn ở phía bên phải của màn hình bộ lọc. Khi bạn hài lòng với lựa chọn bạn đã chọn, hãy nhấp vào done để áp dụng bộ lọc.

Điều chỉnh hiệu ứng Ken Burns
Theo mặc định, ảnh bạn thêm vào dự án video của mình là ảnh tĩnh. Tuy nhiên, bạn có thể dễ dàng thêm chế độ xoay và thu phóng tinh tế, thường được gọi là hiệu ứng Ken Burns. Chỉ cần chọn ảnh bạn muốn tạo hoạt ảnh, sau đó nhấp vào nút motion. Thao tác này sẽ mở ra một cửa sổ mới và cung cấp cho bạn nhiều tùy chọn chuyển động khác nhau để lựa chọn. Chọn một trong những bạn muốn và nhấp vào done để áp dụng. Các hiệu ứng chuyển động cũng có thể được thêm vào video nếu cần.
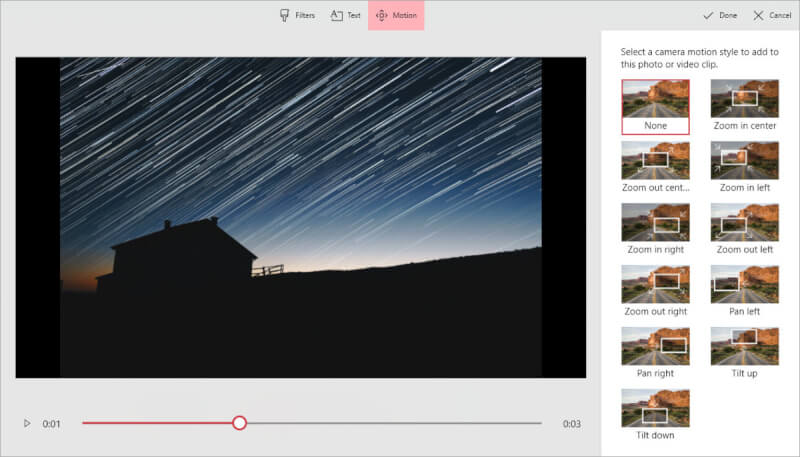
Thêm nhạc vào video trong Windows 10
Các tùy chọn âm nhạc trong ứng dụng Photos của Windows 10 mới thực sự khá phức tạp, nhưng chúng vẫn rất dễ sử dụng. Có một số bản âm thanh tích hợp sẵn mà bạn có thể sử dụng miễn phí trong video của mình. Điều này thực sự hữu ích vì nếu bạn chia sẻ video của mình online, giúp bạn tuân thủ luật bản quyền.
Để xem những gì có sẵn, chỉ cần nhấp vào nút Background Music trên thanh công cụ ở đầu màn hình và sử dụng nút phát để xem trước các bản nhạc. Khi bạn tìm thấy bản nhạc mình muốn, hãy nhấp vào bản nhạc đó để đánh dấu bản nhạc và sau đó nhấp vào Done.
Windows sẽ tự động thay đổi bản nhạc đó sao cho phù hợp với thời lượng video. Không còn bị dừng đột ngột hoặc tắt dần khi video kết thúc. Nhạc sẽ được tính giờ hoàn hảo theo thời lượng video. Nếu bạn thêm một đoạn video bổ sung sau đó, âm nhạc sẽ điều chỉnh cho phù hợp. Nếu bạn lấy ra một vài bức ảnh, âm nhạc sẽ điều chỉnh theo. Nó thực sự rất thông minh và nó chắc chắn tăng thêm mức độ chuyên nghiệp cho video.
Chia sẻ và xuất video trong Windows 10
Windows tự động lưu mọi thứ khi bạn làm việc và bạn có thể thoát khỏi ứng dụng photos một cách an toàn bất cứ khi nào bạn hết thời gian. Để quay lại dự án sau, chỉ cần khởi chạy ứng dụng photos và nhấp vào nút Video Editor ở góc trên cùng bên trái của màn hình. Tại đây bạn sẽ tìm thấy tất cả các dự án video mà bạn đã và đang thực hiện. Nhấp vào một cái để chuyển vào phần mềm chỉnh sửa và tiếp tục nơi bạn đã dừng lại.
Khi bạn đã sẵn sàng chia sẻ video của mình với người khác, hãy nhấp vào nút Finish Video để xem danh sách các tùy chọn. Bạn có thể chọn kích thước file bạn muốn sản xuất cũng như bạn muốn tải file xuống máy tính hay chia sẻ qua email hoặc phương tiện truyền thông xã hội.
Phần mềm chỉnh sửa video thay thế cho Windows 10
Tất nhiên, phần mềm chỉnh sửa video Windows 10 miễn phí sẽ không dành cho tất cả mọi người. Nó vẫn thiếu một số tính năng mà bạn có thể đã quen với việc sử dụng các phần mềm chỉnh sửa của bên thứ ba. Những thứ như chuyển đổi video, hỗ trợ phím sắc độ (cho màn hình màu xanh lá cây) hoặc nhiều bản âm thanh và video, hiện không được hỗ trợ và chúng có thể không bao giờ được thêm vào để duy trì sự dễ sử dụng đó.
Vì vậy, nếu bạn đang muốn kiểm soát nhiều hơn nữa, hãy thử Animotica. Đây là bản tải xuống miễn phí từ Windows Store và nó sẽ hoạt động trên tất cả các máy tính Windows 10. Nó có đầy đủ các tính năng mà ứng dụng Photos còn thiếu và mặc dù bạn chỉ nhận được các công cụ cơ bản với phiên bản miễn phí, phiên bản đầy đủ của ứng dụng có giá rất phải chăng.
Hỏi & Đáp
Câu hỏi: Làm cách nào để áp dụng hiệu ứng chuyển đổi mượt mà giữa các trang chiếu trong phần mềm chỉnh sửa video miễn phí của Windows 10?
Trả lời: Kể từ tháng 3 năm 2019, không có chuyển đổi nào mà bạn có thể chọn để sử dụng giữa các clip phương tiện. Hãy thử Animotica để có thêm các tùy chọn chuyển tiếp và các hiệu ứng khác hiện không có trong ứng dụng ảnh trên Windows 10.
Câu hỏi: Tôi có thể quay video bằng ứng dụng Windows Photos không?
Trả lời: Bạn không thể quay video bằng ứng dụng photos. Bạn phải sử dụng video mà bạn đã tạo. Nếu bạn muốn quay video, hãy sử dụng ứng dụng camera dành cho Windows. Nó là một ứng dụng cài sẵn cho Windows 10.
Câu hỏi: Tôi có phần mềm chỉnh sửa Windows Video miễn phí này mà tôi đã tạo trình chiếu / video tuyệt vời. Tôi nhấp vào xuất / chia sẻ, chọn kích thước tôi muốn, sau đó không có tùy chọn nào khác xuất hiện. Tôi không thể tìm thấy nơi nào trên máy tính của mình mà nó đã được gửi đến. Vậy phải làm thế nào?
Trả lời: Theo mặc định, video được lưu vào thư viện ảnh, (C:> User> name> picture). Nếu bạn mở nó, bạn sẽ thấy một thư mục có tên Exported Video. Kiểm tra và xem liệu nó có ở trong đó không. Nếu không, dự án sẽ được lưu trong ứng dụng photos. Quay lại đó, nhấp vào Video Projects, tìm video và xuất lại.
Câu hỏi: Tôi có một video kết hợp giữa ảnh và video clip. Có cách nào để sử dụng phần mềm chỉnh sửa video của Windows 10 để chèn nhạc vào nền khi chụp ảnh nhưng bị tắt tiếng khi quay video clip không?
Trả lời: Cách giải quyết tốt nhất có thể nghĩ đến là chỉnh sửa ảnh thành một dự án riêng biệt, thêm nhạc vào đó, xuất nó, sau đó thêm nó vào dự án chính. Điều đó không lý tưởng, nhưng không có nhiều quyền kiểm soát đối với âm thanh trong một dự án. Nó đang bật hoặc tắt.
Câu hỏi: Làm cách nào để lưu video từ phần mềm chỉnh sửa video của Windows vào ổ USB?
Trả lời: Đầu tiên, hãy xuất video ở kích thước bạn cần. Theo mặc định, video được lưu vào thư viện ảnh, (C:> Users> Name> Picture). Nếu bạn mở nó, bạn sẽ thấy một thư mục có tên Exported Video và bạn sẽ tìm thấy video đã hoàn thành của mình ở đây.
Tiếp theo, cắm ổ USB vào máy tính, sau đó nhấp chuột phải vào video bạn đã tạo và chọn Send to. Chọn ổ USB và file sẽ được gửi đến ổ USB.
Câu hỏi: Tôi đã thêm các video clip nhưng chúng chỉ phát màn hình đen trong suốt thời lượng của video. Tôi phải làm gì?
Trả lời: Các video có phát bên ngoài dự án video không? Nếu bạn nhấp đúp vào chúng trên màn hình nền hoặc trong ứng dụng ảnh, chúng có phát không? Nó có thể là một format video không tương thích. Có thể thử chuyển đổi video sang format khác bằng https://cloudconvert.com/.
Nếu không, đó có thể là sự cố với thẻ video hoặc driver cho thẻ video không được cập nhật. Kiểm tra các bản cập nhật trong cài đặt để xem liệu có bất kỳ bản cập nhật Windows 10 nào hay trên trang web hỗ trợ cho thẻ video hay không.
















