Bản xem trước hình ảnh thu nhỏ (thumbnail) đóng một vai trò quan trọng trong việc giúp bạn xác định nội dung bên trong các file hình ảnh và video. Tuy nhiên, Windows 11 và Windows 10 có thể ngừng hiển thị chúng vì một số lý do. Các phiên bản cũ hơn của hệ điều hành cũng gặp phải vấn đề tương tự.
Trong hầu hết các trường hợp, bạn sẽ thấy các hình thu nhỏ trống do cài đặt File Explorer được định cấu hình không chính xác (được gọi là Windows Explorer trước đó) hoặc bộ nhớ cache hình thu nhỏ bị hỏng. Nhưng hiếm khi, bạn có thể phải đối mặt với một thứ gì đó nghiêm trọng như sự xâm nhập của phần mềm độc hại.
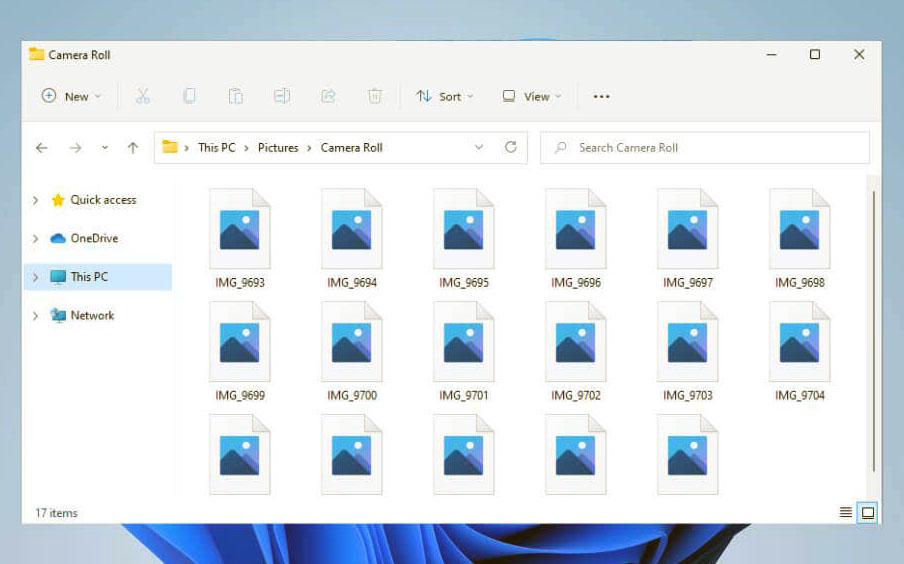
Thực hiện các cách sửa lỗi bên dưới để tất cả các hình thu nhỏ hiển thị trong Windows 11 và 10 sớm nhất có thể.
Lưu ý: Theo thiết kế, Windows 11 không thể hiển thị bản xem trước hình thu nhỏ cho các thư mục. Do đó, các cách sửa lỗi sau chỉ ảnh hưởng đến các bản xem trước file trong hệ điều hành mới nhất của Microsoft.
Xem nhanh
Kiểm tra View Options
Hành động đầu tiên là kiểm tra xem Windows 11 hoặc Windows 10 có được thiết lập để hiển thị bản xem trước hình thu nhỏ trong File Explorer hay không. Bạn có thể làm điều đó thông qua hộp thoại Tùy chọn File Explorer.
1. Chọn biểu tượng hoặc hộp Tìm kiếm trên Taskbar và nhập file explorer options .
2. Chọn Open.

3. Chuyển sang tab View .
4. Bỏ chọn hộp bên cạnh Always show icons, never thumbnails .

5. Chọn Apply , sau đó chọn OK .
Nếu bạn phải kích hoạt tùy chọn ở bước 4, File Explorer sẽ tạo hình thu nhỏ ngay lập tức. Nếu bạn không phải làm bất cứ điều gì, hãy tiếp tục với phần còn lại của các cách sửa lỗi.
Buộc khởi động lại File Explorer
File Explorer cũng có thể gặp lỗi mà không có lý do và ngừng hoạt động bình thường . Cách nhanh nhất để khắc phục điều đó là khởi động lại nó bằng Task manager.
1. Nhấn Shift + Ctrl + Esc để mở Task manager.
2. Chọn Mỏe deatils (nếu cần) để mở rộng dạng xem Task manager mặc định.

3. Trong tab Processes , định vị và chọn Windows Explorer .
4. Chọn nút Restart để khởi động lại File Explorer.

5. Thoát khỏi Task Manager.
Nếu các file hình ảnh hoặc video (và các thư mục trong Windows 10) vẫn xuất hiện trống, hãy thử khởi động lại hệ điều hành thay thế.
Xóa bộ đệm hình thu nhỏ
Nếu hình thu nhỏ vẫn không hiển thị, rất có thể bạn đang xử lý bộ nhớ cache hình thu nhỏ bị hỏng. Xóa nó sẽ giúp File Explorer tạo lại các bản xem trước từ đầu.
1. Mở menu Bắt đầu và chọn Settings.

2. Chọn System > Storage.

3. Chọn Temporary Files .

4. Chọn hộp bên cạnh Thumbnails và chọn Remove files

5. Khởi động lại máy tính.
Xóa bộ đệm hình thu nhỏ (Phương pháp thay thế)
Nếu bạn gặp sự cố khi xóa bộ nhớ cache hình thu nhỏ thông qua Cài đặt bộ nhớ trong Windows 11 hoặc Windows 10, hãy thử phương pháp thay thế này liên quan đến ứng dụng Disk Cleanup .
1. Nhấn Windows + R để mở hộp Run .
2. Gõ cleanmgr và chọn OK .

3. Chọn hộp bên cạnh Thumbnails

4. Chọn OK .
Khôi phục mặc định của File Explorer
Khởi động lại các tùy chọn Chế độ xem của File Explorer về mặc định của chúng cũng có thể khắc phục lỗi ngăn Windows 11 và 10 hiển thị hình thu nhỏ một cách chính xác.
1. Tìm kiếm và mở hộp thoại File Explorer Options .
2. Chuyển sang tab View.
3. Chọn Restore Defaults .

4. Chọn Apply , sau đó chọn OK .
Hoàn nguyên ứng dụng mặc định
Vấn đề có giới hạn ở một hình ảnh hoặc format video cụ thể không? Việc thiết lập một chương trình mặc định khác có thể gây ra điều đó. Hãy thử định cấu hình nó để mở trong một ứng dụng Microsoft gốc.
1. Nhấp chuột phải vào bất kỳ file nào ở format file và trỏ đến Open with .
2. Chọn Choose another app .

3. Chọn một ứng dụng gốc – ví dụ: Photos (đối với hình ảnh) hoặc Movies & TV (đối với video).
4. Chọn hộp bên cạnh Always use this app to open files. .

5. Chọn OK .
Cài đặt các Codec có liên quan
Ngược lại, các file hình ảnh và video liên quan đến các format không được hỗ trợ trong Windows có thể không hiển thị bản xem trước hình thu nhỏ. Bạn có thể cố gắng khắc phục điều đó bằng cách cài đặt các codec có liên quan.
Ví dụ, format hình ảnh HEIC mặc định của iPhone sẽ không làm cho hình thu nhỏ trên Windows, trừ khi bạn cài đặt HEI C Extensions ảnh .
Mặt khác, K-Lite Codec Pack có thể giúp bạn với các format video không phổ biến.
Cập nhật driver đồ họa
Driver đồ họa lỗi thời gây ra các vấn đề về hiệu suất và ngăn các tính năng khác nhau của Windows (chẳng hạn như xem trước hình thu nhỏ) hoạt động bình thường. Kiểm tra trên trang web của nhà sản xuất card màn hình (chẳng hạn như NVIDIA hoặc AMD ) để biết phiên bản driver mới hơn hoặc sử dụng công cụ cập nhật driver miễn phí để cập nhật mọi thứ.
Ngoài ra, bạn nên kiểm tra Windows Update để biết bất kỳ bản cập nhật driver hiển thị nào đã được Microsoft xác minh.
1. Mở ứng dụng Settings .
2. Chọn Windows Update .
3. Chọn Check for updates . Sau khi Windows Update hoàn tất quá trình quét các bản cập nhật, hãy chọn Advanced Options . Trên Windows 10, hãy chọn View optional updates và bỏ qua bước tiếp theo.

4. Chọn Option updates .

5. Chọn bất kỳ bản cập nhật driver nào liên quan đến màn hình và chọn Download & install .

Trong khi bạn đang ở đó, chúng tôi cũng khuyên bạn nên áp dụng các bản cập nhật mới nhất cho chính Windows. Chúng thường chứa các cách sửa lỗi cho các tính năng liên quan đến hệ thống và chỉ có thể giúp vá các vấn đề với File Explorer.
Chạy quét SFC
Thử chạy quét bằng Trình kiểm tra file hệ thống. Đây là một công cụ dòng lệnh giúp giải quyết các vấn đề có thể xảy ra hỏng file trong Windows 11 và 10.
1. Nhấn Windows + X và chọn Windows Terminal (Quản trị) hoặc Windows PowerShell (Terminal) .

2. Nhập lệnh sau:
sfc /scannow

3. Nhấn Enter .
Quá trình quét SFC thường mất một lúc để hoàn thành. Nếu nó quản lý để tìm và khắc phục lỗi, bạn có thể muốn tiếp tục bằng cách chạy công cụ DISM (Deployment Image Servicing and Management) .
Chạy quét chống phần mềm độc hại
Nếu sự cố không hiển thị hình thu nhỏ vẫn tiếp diễn hoặc tái diễn, bạn có thể đang xử lý phần mềm chiếm quyền điều khiển File Explorer. Sử dụng Bảo mật Windows để thực hiện quét toàn bộ máy tính để tìm phần mềm độc hại.
1. Tìm kiếm và mở Windows Security .
2. Chọn Virus & threat protection .

3. Cuộn xuống phần Virus & threat protection settings và cài đặt mọi bản cập nhật định nghĩa chống phần mềm độc hại đang chờ xử lý. Sau đó, cuộn lên và chọn Scan options.

4. Kiểm tra nút radio bên cạnh Full scan .
5. Chọn Scan now .

Ngoài ra, bạn có thể sử dụng một trình loại bỏ phần mềm độc hại chuyên dụng như Malwarebytes để tìm và loại bỏ các dạng phần mềm độc hại nguy hiểm .
File Explorer Hiển thị lại các bản xem trước hình thu nhỏ
Nếu bạn làm việc với hình ảnh và video, thì xem trước hình thu nhỏ là không thể thiếu. Hy vọng rằng các giải pháp trên đã giúp ích và File Explorer trở lại hiển thị chúng một cách chính xác. Đó là một tính năng thiết yếu rất đáng để dành thời gian sửa chữa. Nếu sự cố tái diễn (và rất có thể xảy ra), chỉ cần chạy qua các cách sửa lỗi ở trên và bạn sẽ ổn.
















