Với việc các doanh nghiệp và trường học hiện đang tổ chức các cuộc họp và lớp học online do đại dịch COVID-19, Zoom hiện đã trở thành một cái tên quen thuộc trên toàn cầu. Với hơn 5.04.900 người dùng là doanh nghiệp đang hoạt động trên khắp thế giới, Zoom ngày càng trở thành nhu cầu thiết yếu đối với phần lớn dân số toàn cầu. Tuy nhiên, phải làm gì nếu bạn cần chụp ảnh màn hình của một cuộc họp đang diễn ra? Bạn có thể chụp ảnh màn hình cuộc họp Zoom khá dễ dàng mà không cần bất kỳ công cụ nào của bên thứ ba. Trong bài viết này, chúng ta sẽ tìm hiểu cách chụp ảnh màn hình Cuộc họp Zoom. Ngoài ra, chúng tôi đã trả lời câu hỏi: Zoom có thông báo ảnh chụp màn hình hay không.
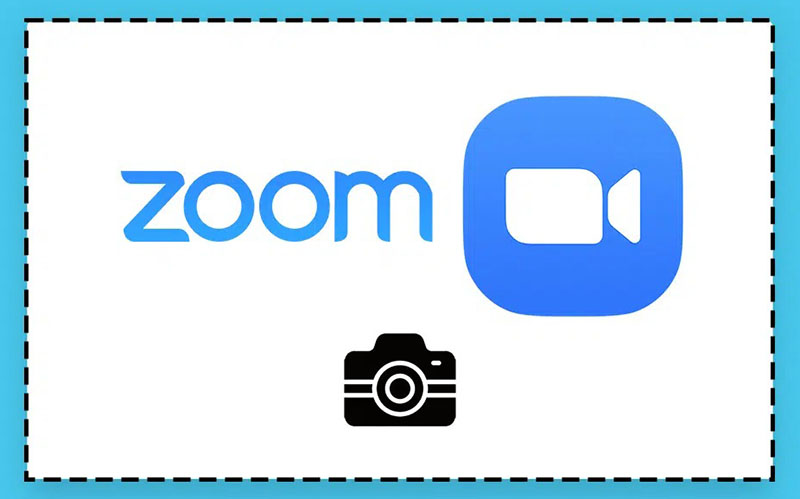
Cách Zoom ảnh chụp màn hình cuộc họp
Từ phiên bản Zoom trên máy tính để bàn 5.2.0, giờ đây bạn có thể chụp ảnh màn hình từ bên trong Zoom và sử dụng phím tắt có sẵn trên cả Windows PC và macOS. Vì vậy, bạn không cần phải gặp khó khăn khi tìm kiếm một công cụ chụp ảnh màn hình tốt có thể khiến bạn mất một số tiền hoặc tạo nhãn hiệu cho ảnh chụp màn hình bằng một hình mờ mờ.
Phương pháp 1: Sử dụng ứng dụng Zoom Desktop trên Windows và macOS
Trước tiên, bạn cần kích hoạt phím tắt từ cài đặt Zoom.
Lưu ý: Bạn có thể chụp ảnh màn hình ngay cả khi bạn mở cửa sổ Zoom ở chế độ nền.
1. Mở ứng dụng khách Zoom Desktop .
2. Nhấp vào biểu tượng Cài đặt trên Màn hình chính , như hình minh họa.

3. Sau đó, nhấp vào Phím tắt (Keyboard Shortcuts) ở khung bên trái.
4. Cuộn xuống danh sách phím tắt trong ngăn bên phải và tìm Ảnh chụp màn hình (Screenshot) . Chọn hộp được đánh dấu Bật phím tắt chung (Enable global shortcut) như được mô tả bên dưới.

5. Giờ đây, bạn có thể giữ đồng thời các phím Alt + Shift + T để chụp ảnh màn hình Zoom của cuộc họp.
Lưu ý : người dùng macOS có thể sử dụng phím tắt Command + T cho ảnh chụp màn hình sau khi bật phím tắt.
Phương pháp 2: Sử dụng PrtSrc Key trên Windows PC
Prntscrn là công cụ đầu tiên chúng tôi nghĩ đến để chụp ảnh màn hình cuộc họp Zoom. Làm theo các bước được liệt kê bên dưới để chụp ảnh màn hình bằng phím Print Screen:
Tùy chọn 1: Thiết lập một màn hình
1. Chuyển đến màn hình cuộc họp Zoom để chụp ảnh màn hình.
2. Nhấn các phím Windows + Print Screen (hoặc chỉ PrtSrc ) để chụp ảnh màn hình đó.

3. Bây giờ, hãy đến vị trí sau để xem ảnh chụp màn hình:
C:\Users\<TênUser>\Pictures\Screenshots
Tùy chọn 2: Thiết lập Nhiều Màn hình
1. Nhấn đồng thời tổ hợp phím Ctrl + Alt + PrtSrc .
2. Sau đó, khởi chạy ứng dụng Paint từ thanh tìm kiếm , như được hiển thị.

3. Nhấn tổ hợp phím Ctrl + V để dán ảnh chụp màn hình vào đây.

4. Bây giờ, Lưu ảnh chụp màn hình trong thư mục bạn đã chọn bằng cách nhấn tổ hợp phím Ctrl + S phím .
Phương pháp 3: Sử dụng Screen Snip Tool trên Windows 11
Windows đã giới thiệu công cụ Screen Snip để chụp ảnh màn hình trong PC chạy Windows 11.
1. Nhấn tổ hợp phím Windows + Shift + S để mở Snipping Tool .
2. Tại đây, có bốn tùy chọn để chụp ảnh màn hình, như được liệt kê bên dưới:
- Rectangular Snip
- Freeform Snip
- Window Snip
- Fullscreen Snip
Chọn bất kỳ một trong các tùy chọn ở trên để chụp ảnh màn hình.

3. Nhấp vào thông báo cho biết Snip được lưu vào khay nhớ tạm sau khi chụp thành công.

4. Bây giờ, cửa sổ Snip & Sketch sẽ mở ra. Tại đây, bạn có thể Chỉnh sửa và Lưu Ảnh chụp màn hình nếu cần.

Cách chụp ảnh màn hình Zoom trên macOS
Tương tự như Windows, macOS cũng cung cấp công cụ chụp ảnh màn hình có sẵn để chụp ảnh toàn màn hình, cửa sổ đang hoạt động hoặc một phần màn hình theo nhu cầu của người dùng. Làm theo các bước sau để chụp ảnh màn hình cuộc họp Zoom trên máy Mac:
Tùy chọn 1: Chụp ảnh màn hình
1. Điều hướng đến màn hình cuộc họp trong ứng dụng Zoom trên màn hình .
2. Nhấn tổ hợp phím Command + Shift + 3 để chụp ảnh màn hình.

Tùy chọn 2: Chụp ảnh màn hình của cửa sổ đang hoạt động
1. Nhấn tổ hợp phím Command + Shift + 4 phím .

2. Sau đó, nhấn phím Spacebar khi con trỏ biến thành hình chữ thập.

3. Cuối cùng, nhấp vào cửa sổ cuộc họp Zoom để chụp ảnh màn hình.
Zoom có thông báo ảnh chụp màn hình đang được chụp không?
Không , Zoom không thông báo cho những người tham dự cuộc họp về việc ảnh chụp màn hình được chụp. Trong trường hợp cuộc họp đang được ghi lại sau đó, tất cả những người tham gia sẽ thấy thông báo về cùng một cuộc họp.
















