Nói một cách đơn giản hơn : lỗi quét màn hình máy tính bị phóng to, bị lệnh 1 trong 4 góc màn hình được gọi là Overscan – khi màn hình trông giống như được phóng to. Nếu bạn gặp sự cố này, chúng tôi sẽ cho bạn biết cách sửa lỗi màn hình máy tính bị phóng to trong Windows 10 một cách nhanh chóng.
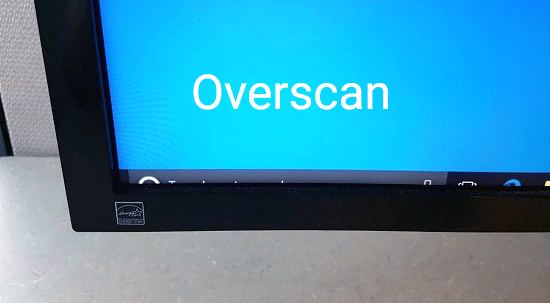
Xem nhanh
Các lý do máy tính bị phóng to, bị lệnh trong Windows 10
Thông thường, Windows sẽ cố gắng nhận ra độ phân giải của màn hình mà bạn đã kết nối với hệ thống của mình và điều chỉnh cài đặt hiển thị cho phù hợp. Tuy nhiên, đôi khi, sự tương tác giữa màn hình được kết nối và Windows đi chệch hướng và khiến Windows hiển thị độ phân giải không chính xác.
Khi điều này xảy ra, bạn sẽ nhận thấy bị phóng to quá mức (hoặc bị lệnh 1 phần Taskbar) trên màn hình của mình. Tuy nhiên, đôi khi đó không phải là lỗi của Windows vì driver lỗi thời cũng có thể dẫn đến sự cố bị phóng to quá mức.
Điều tốt là, có một số cách sửa lỗi nhanh chóng cho việc bị phóng to quá mức.
Kết nối lại cáp HDMI
Đây có lẽ là cách khắc phục đơn giản nhất mà bạn có thể thử. Chỉ cần rút cáp HDMI và cắm lại vào màn hình thường sẽ khắc phục được quá trình quét.

Điều này thường xảy ra khi bạn cắm lỏng cáp HDMI vào ổ cắm, điều này có thể làm gián đoạn kết nối giữa PC và màn hình. Bạn cũng có thể thử sử dụng cáp HDMI khác để xem điều đó có hữu ích hay không. Nếu không, hãy thử sửa chữa tiếp theo.
Thay đổi độ phân giải màn hình
Trong hầu hết các trường hợp, việc thay đổi độ phân giải màn hình sẽ khắc phục được sự cố bị phóng to quá mức. Có một số cách để khắc phục lỗi về độ phân giải của Windows 10 , nhưng chúng tôi sẽ tập trung vào việc sử dụng ứng dụng Cài đặt Windows tại đây.
Trước khi thực hiện việc này, hãy đảm bảo rằng bạn biết độ phân giải nào là tốt nhất cho màn hình mà bạn đã kết nối với hệ thống. Nếu bạn không biết độ phân giải, thông thường sẽ hiển thị trên hộp màn hình hoặc sách hướng dẫn.
- Nhấn Ctrl + I để khởi chạy ứng dụng Cài đặt.
- Đi tới System > Display .
- Mở rộng menu cho Display resolution và chọn độ phân giải thích hợp cho màn hình.

- Khi bạn đã áp dụng các cài đặt, bạn sẽ thấy ngay các thay đổi trên màn hình của mình.
Sử dụng NVIDIA Control Panel
Nếu bạn sử dụng NVIDIA, nó có một bảng điều khiển có thể giúp bạn thay đổi kích thước màn hình một cách hoàn hảo. Không giống như tùy chọn trước, nó mang lại cho bạn sự linh hoạt hơn về độ phân giải bạn muốn sử dụng cho màn hình được kết nối với hệ thống.
- Tìm kiếm NVIDIA Control Panel trong Start Menu.
- Chọn Phù hợp nhất và mở rộng menu Display trong ngăn bên trái. Chọn Adjust desktop size and position .
- Chọn Enable desktop resizing từ ngăn bên phải và Apply cài đặt.
- Tiếp theo, nhấp vào Resize .

- Bây giờ bạn sẽ thấy một thanh trượt cho phép bạn điều chỉnh phần màn hình mà bạn muốn hiển thị. Nếu sự cố là bị phóng to quá mức, hãy di chuyển thanh trượt và sử dụng các dấu hiệu trực quan của các mũi tên màu xanh lá cây cho đến khi bạn đạt được độ phân giải mong muốn cho màn hình của mình.

Nếu không sử dụng NVIDIA, bạn sẽ có Control Panel đồ họa Intel hoặc Phần mềm AMD Radeon, cả hai đều sẽ cho phép bạn điều chỉnh độ phân giải màn hình của mình.
Điều chỉnh cài đặt hiển thị của màn hình
Bạn cũng có thể điều chỉnh độ phân giải từ màn hình bạn đang sử dụng. Màn hình và Tivi của các nhà sản xuất khác nhau có những cách khác nhau để thực hiện việc này, nhưng thông thường bạn sẽ tìm thấy cài đặt độ phân giải trong cài đặt Display hoặc Picture settings .

Nếu bạn không thể tìm thấy các cài đặt, hãy đọc nhanh hướng dẫn sử dụng và quá trình này có thể sẽ được minh họa ở đâu đó. Đối với Tivi thông minh, bạn sẽ có thể sử dụng điều khiển từ xa trong hầu hết các trường hợp, nhưng màn hình có thể yêu cầu sử dụng các nút ở phía sau hoặc cuối màn hình để thay đổi cài đặt.
Hiệu chỉnh màn hình
Windows có một công cụ hiệu chuẩn tích hợp có thể hữu ích khi sửa lỗi bị phóng to quá mức trong Windows 10. Tất nhiên, bạn cũng có thể sử dụng công cụ hiệu chuẩn của bên thứ ba, nhưng vì Windows đã có công cụ hiệu chuẩn được tích hợp sẵn nên việc này dễ dàng hơn.
- Nhấn Win + I để khởi chạy ứng dụng Cài đặt.
- Đi tới System > Display .
- Chọn Advanced display settings .

- Trên màn hình tiếp theo, tìm việc hiển thị có liên quan trong Display information phần và chọn Display adapter properties for Display X. .

- Khi cửa sổ thuộc tính mở ra, hãy chuyển sang tab Color Management và chọn Color Management.

- Trong cửa sổ Color Management , chọn Calibrate display và làm theo lời nhắc trên màn hình để hoàn tất quá trình hiệu chuẩn.

Cập nhật driver
Nếu không có cách sửa lỗi nào phù hợp với bạn, thì driver có thể bị lỗi. Nếu driver hiển thị đã lỗi thời hoặc bị hỏng, bạn cần cập nhật hoặc cài đặt lại chúng.
Trong hầu hết các trường hợp, Windows tự động cập nhật driver. Tuy nhiên, bạn có thể cập nhật driver của mình theo cách thủ công hoặc sử dụng chương trình của bên thứ ba để cập nhật driver .
Bạn cũng có thể cài đặt lại driver làm mới.
- Nhấn Ctrl + R, nhập devmgmt.msc và nhấn Enter .
- Tìm màn hình trong danh sách.
- Nhấp chuột phải vào thiết bị và chọn Gỡ cài đặt thiết bị .

- Khi được nhắc, hãy xác nhận việc gỡ cài đặt. Khi thiết bị được gỡ cài đặt, thiết bị sẽ biến mất khỏi danh sách.
- Bây giờ bạn có thể khởi động lại PC của mình để tự động cài đặt lại driver mới nhất. Ngoài ra, bạn có thể chọn Action từ dải băng trên cùng và chọn Scan for hardware changes. .

Bây giờ bạn có thể sửa chữa Overscan trong Windows 10
Thật khó chịu khi bạn vừa có cho mình một màn hình lớn để tận hưởng trải nghiệm xem tốt hơn, nhưng hệ thống lại không muốn chơi bóng. Hy vọng rằng một trong những cách sửa lỗi này đã giúp bạn khắc phục lỗi bị phóng to quá mức của mình. Nếu bạn đã sẵn sàng, bạn cũng có thể cố gắng cải thiện hơn nữa chất lượng hiển thị Windows 10 của mình .
















