Tìm hiểu cách tải xuống và cài đặt Zoom Cloud Meetings trên PC chạy Windows 11.
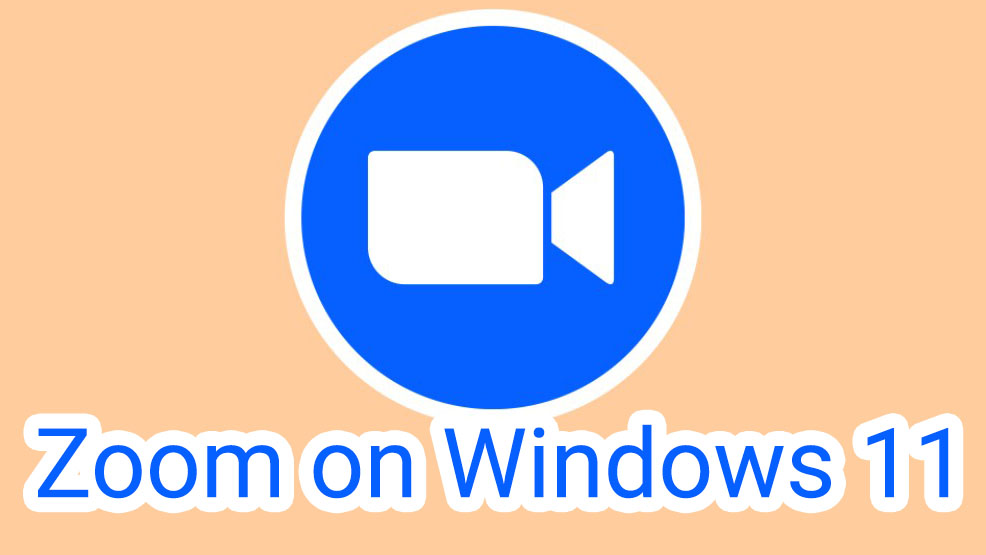
Các ứng dụng như Zoom, Microsoft Teams hoặc Google Meet đã tồn tại khá lâu. Trong thời kỳ đại dịch xảy ra, các ứng dụng này tăng trưởng mạnh mẽ, đạt được lượng users đông đảo. Khi thế giới ngày càng tập trung nhiều hơn vào làm việc tại nhà hoặc làm việc từ xa, các ứng dụng như Zoom trở nên quan trọng hơn đối với mọi người.
Zoom là một ứng dụng tuyệt vời để tổ chức các cuộc họp video bất kể mục đích của nó là gì. Bạn có thể sử dụng tính năng Zoom để điều hành doanh nghiệp của mình, tổ chức các cuộc họp công ty hoặc dạy học sinh của mình từ xa hoặc thậm chí tham gia các lớp học từ xa nếu bạn là sinh viên. Hướng dẫn này sẽ giới thiệu cho bạn về Zoom, nói về các khía cạnh khác nhau của nó và cũng đưa bạn đến những kiến thức cơ bản về Zoom.
Do đó, chúng ta hãy tiếp tục với hướng dẫn về cách bạn có thể dễ dàng sử dụng Zoom trên máy tính Windows 11 của mình.
Xem nhanh
Zoom là gì và tại sao bạn nên sử dụng Zoom?
Zoom có thể được mô tả như một chương trình giao tiếp video dựa trên đám mây có sẵn cho máy tính cũng như thiết bị di động. Chương trình được phát hành lần đầu tiên gần một thập kỷ trước, vào ngày 10 tháng 12 năm 2012. Mặc dù, như đã nói trước đây, ứng dụng đã đạt được hầu hết danh tiếng và cơ sở người dùng trong thời kỳ đại dịch.
Bây giờ, khi nói đến câu hỏi tại sao bạn nên sử dụng Zoom, đây là một vài lý do để làm như vậy:
- Ứng dụng chủ yếu miễn phí để sử dụng và có các yêu cầu đăng ký trả phí lớn với các lợi ích bổ sung được phục vụ cho các mục đích sử dụng cụ thể. Điều này có nghĩa là bạn có nhiều khả năng tìm thấy một kế hoạch phù hợp nhất với nhu cầu của mình.
- Ứng dụng này được hỗ trợ trên tất cả các thiết bị trên nhiều nền tảng như Windows, macOS và Android.
- Tính năng Zoom cho phép bạn đặt những người tham gia vào một phòng chờ ảo trước khi họ có thể tham gia cuộc họp.
- Với khả năng Zoom lên đến 49 người có thể được hiển thị trên màn hình.
- Với Zoom, bạn có thể ghi lại cuộc họp video của mình và lưu trữ chúng trong bộ nhớ đám mây để sử dụng trong tương lai.
- Zoom cho phép chia sẻ hoặc Streaming các hội nghị video được tổ chức trên các nền tảng truyền thông xã hội như Facebook.
- Zoom có các công cụ cộng tác và công cụ tương tác tích hợp giúp làm phong phú thêm trải nghiệm và giúp quản lý hội nghị.
Các Zoom Plan và định giá
Nếu muốn, bạn có thể sử dụng Zoom mà không tốn một xu. Nhưng Zoom cũng cung cấp các gói đăng ký trả phí khác nhau cho những người muốn làm được nhiều việc hơn với chương trình. Zoom có các kế hoạch khác nhau để sử dụng chung, cho các nhà giáo dục, cho chăm sóc sức khỏe và cho các nhà phát triển. Nếu muốn, bạn có thể truy cập phần giá cả trên trang web của họ và duyệt qua tất cả các gói có sẵn.

Ở đây, chúng ta sẽ nhanh chóng đi qua các kế hoạch sử dụng chung, giá cả và các dịch vụ. Đầu tiên, có gói ‘Basic’ cho phép bạn tổ chức các cuộc họp nhóm không giới hạn. Mặc dù, giới hạn thời gian tối đa cho các cuộc họp đó sẽ là 40 phút và tối đa 100 người sẽ có thể tham gia. Bạn cũng sẽ có thể tham gia vào các phòng Group Chat và riêng tư.
Tiếp theo là gói ‘PRO’ với chi phí 14,99 USD / tháng cho mỗi giấy phép và nó cùng với tất cả các tính năng của gói ‘BASIC’, cho phép bạn làm những việc khác như Streaming mạng xã hội hoặc 1 Gigabyte lưu trữ đám mây để lưu trữ bản ghi của các cuộc họp video.
Sau đó, có gói ‘BUSINESS’ hoặc ‘ENTERPRISE’, cả hai đều có giá 18,99 USD / tháng cho mỗi giấy phép. Các kế hoạch này bổ sung thêm nhiều tính năng phù hợp cho các doanh nghiệp quy mô lớn như tăng giới hạn người tham gia cuộc họp lên đến 300 hoặc 500 trong trường hợp kế hoạch ‘ENTERPRISE’.
Các yêu cầu để chạy Zoom là gì?
Các nhà phát triển của Zoom đã xây dựng chương trình theo cách mà nó có thể chạy trên hầu hết mọi thiết bị. Mặc dù có một số thông số kỹ thuật được khuyến nghị mà nhà phát triển đã nêu là bắt buộc để ứng dụng chạy trơn tru trên máy tính Windows 11. Dưới đây là các yêu cầu được đề xuất:
- Bộ xử lý: Bộ xử lý Intel / AMD Dual-Core hoặc cao hơn
- RAM: 4 Gigabyte hoặc cao hơn
- Tích hợp, USB hoặc Tai nghe / Loa không dây để đầu ra âm thanh
- Tích hợp, USB hoặc micrô không dây để đầu vào âm thanh
- Tích hợp, USB hoặc thiết bị quay video không dây
Tất nhiên, ngoài các yêu cầu về phần cứng, bạn sẽ cần có kết nối internet đang hoạt động. Nhưng tốc độ hoặc băng thông cần thiết có thể khác nhau tùy thuộc vào những gì bạn làm. Có thể dễ dàng thực hiện một cuộc gọi âm thanh đơn giản với kết nối 1Mbps. Nhưng nếu bạn muốn cuộc gọi video HD hoặc 720p với tính năng chia sẻ màn hình, bạn sẽ cần kết nối 2,5 đến 3 Mbps. Và trong trường hợp cuộc gọi Full HD hoặc 1080p với chia sẻ màn hình, yêu cầu có thể tăng lên 4-5Mbps.
Tải và cài đặt Zoom trên PC chạy Windows 11
Trước khi có thể tham gia hoặc tạo hội nghị truyền hình có thể của riêng mình, bạn phải cài đặt ứng dụng khách Zoom trên máy tính của mình. Bây giờ, trong Windows 11, có hai cách bạn có thể cài đặt Zoom trên máy tính của mình. Bạn có thể sử dụng trình duyệt internet của mình và tải xuống Zoom từ trang web chính thức của nó hoặc bạn có thể sử dụng Microsoft Store để cài đặt Zoom. Chúng tôi sẽ trình bày cả hai cách để bạn có thể làm theo cách bạn thích.
Nếu bạn muốn sử dụng Microsoft Store để cài đặt Zoom, hãy mở Store bằng cách tìm kiếm nó trong phần tìm kiếm trong Start Menu và chọn nó từ kết quả tìm kiếm.

Sau khi cửa sổ Microsoft Store mở ra, hãy nhập ‘Zoom’ bên trong thanh tìm kiếm ở đầu cửa sổ, sau đó chọn ứng dụng ‘Zoom Cloud Meetings’ từ kết quả tìm kiếm.

Sau đó, nhấp vào nút ‘Install’ và ứng dụng sẽ bắt đầu tải xuống và cài đặt trên máy tính.

Chờ cho quá trình tải xuống hoàn tất, không mất quá 2-3 phút và nó sẽ được cài đặt trên máy tính.

Bây giờ bạn có thể gõ ‘Zoom’ trên tìm kiếm Start Menu và bạn sẽ thấy nó xuất hiện trong kết quả tìm kiếm. Bạn đã cài đặt thành công Zoom trên máy tính của mình. Bạn có thể mở ứng dụng bằng cách chỉ cần nhấp vào nó một lần từ kết quả tìm kiếm.

Ngoài ra, bạn cũng có thể tải xuống trình cài đặt Zoom từ trang web chính thức. Tới zoom.us/download trong một tab mới trong trình duyệt web.
Khi bạn ở trang ‘Download Center’, bạn sẽ thấy ‘Zoom Client for Meetings’ ở đầu danh sách các bản tải xuống có sẵn. Nhấp vào nút ‘ Download ‘ màu xanh lam bên dưới nó.

Sau đó, nhấp đúp vào trình cài đặt và quá trình cài đặt sẽ bắt đầu.

Một cửa sổ khác sẽ xuất hiện và thông báo ‘The installation was successful’. Nếu bạn muốn bật tự động cập nhật cho Zoom, bạn có thể chọn hộp có nội dung ‘Automatically keep up to date’ và sau đó chọn ‘Slow’ hoặc ‘Fasst’ từ menu thả xuống bên cạnh. Sau đó, nhấp vào ‘Done’ và đóng cửa sổ.

Sau đó, bạn có thể đăng nhập vào tài khoản Zoom của mình hoặc tham gia cuộc họp trực tiếp bằng mã phòng hoặc liên kết.

Sử dụng Zoom
Sau khi bạn đăng nhập vào ứng dụng Zoom trên máy tính của mình, bạn sẽ thấy màn hình chính. Từ đây, bạn có thể thực hiện nhiều hành động. Bạn có thể tổ chức cuộc họp hoặc tham gia cuộc họp hiện có bằng ID cuộc họp hoặc liên kết tham gia. Bạn thậm chí có thể lên lịch một cuộc họp trong tương lai bằng cách sử dụng menu này. Trong phần này của hướng dẫn, chúng tôi sẽ trình bày cách bạn tự mình thực hiện một số hành động này.

Thêm người vào danh sách liên hệ Zoom
Zoom có tính năng danh sách Liên hệ nơi bạn có thể thêm những người dùng Zoom khác và nó giúp việc mời họ tham gia cuộc họp hoặc tham gia cuộc họp của họ dễ dàng hơn. Để thêm một người dùng khác vào danh sách liên hệ, trước tiên, hãy chuyển sang tab Contacts / ‘Danh bạ’ bằng cách nhấp vào biểu tượng.

Sau đó, nhấp vào biểu tượng ‘+’ nhỏ và sau đó chọn ‘Invite a Zoom Contact’.

Sau đó, một cửa sổ nhỏ sẽ xuất hiện có tên ‘Invite to Zoom’. Để thêm một người dùng khác vào danh sách liên hệ Zoom, bạn phải biết địa chỉ email của họ. Nhập địa chỉ email của họ vào hộp văn bản ‘Email’ và sau đó nhấp vào nút ‘Invite’ để gửi lời mời.

Bây giờ, cửa sổ sẽ thông báo rằng một lời mời đã được gửi đến người dùng.

Sau đó, nếu bạn mở rộng danh sách ‘External’ trong phần liên hệ, bạn có thể thấy rằng lời mời vẫn đang chờ xử lý.

Sau khi người mà bạn đã thêm, chấp nhận yêu cầu liên hệ, bạn sẽ nhận được thông báo. Giờ đây, họ đã được thêm vào danh sách liên hệ và bạn có thể bắt đầu cuộc chat với họ hoặc mời họ tham gia một cuộc họp.

Cách tổ chức cuộc họp trên Zoom
Khi bạn ở trên trang chủ Zoom, bạn có thể bắt đầu cuộc họp bằng cách nhấp vào biểu tượng ‘Cuộc họp mới’. Nếu bạn muốn bắt đầu cuộc họp mà không bật camera, hãy nhấp vào mũi tên thả xuống nhỏ bên dưới biểu tượng màu cam và bên cạnh văn bản ‘New Meeting’ và bỏ chọn tùy chọn ‘Start with video’. Từ đây, bạn cũng có thể chọn sử dụng ID cuộc họp cá nhân của mình nếu bạn muốn.

Sau đó, cửa sổ ‘Zoom Meeting’ chính sẽ mở ra và bên trong cửa sổ đó, sẽ có một cửa sổ khác nhỏ hơn có nhãn là ‘Join Audio’. Cửa sổ này cho phép bạn tham gia cuộc họp với cài đặt âm thanh mặc định hoặc bạn có thể kiểm tra thiết bị đầu vào và đầu ra âm thanh nếu muốn.
Nói chung, bạn nên kiểm tra các thiết bị âm thanh của mình trước khi vào cuộc họp để tránh gặp phải bất kỳ sự cố âm thanh nào sau khi cuộc họp bắt đầu. Nhấp vào dòng chữ ‘Test Speaker and Microphone’ bên dưới nút ‘Join with Computer Audio’ màu xanh lam để tiến hành kiểm tra các thiết bị âm thanh.

Bây giờ, cửa sổ sẽ phát âm thanh mà bạn được cho là có thể nghe được. Nếu bạn nghe rõ âm thanh đó thì bạn có thể hoàn thành phần này của bài kiểm tra bằng cách nhấp vào nút ‘Yes’ màu xanh lam.

Tiếp theo, đã đến lúc kiểm tra thiết bị đầu vào âm thanh hoặc micrô. Tại đây, đầu vào âm thanh mặc định cũng sẽ được chọn đầu tiên. Bạn có thể nói bất cứ điều gì bạn muốn và xem kỹ nếu đồng hồ đo ‘Input Level’ tăng lên. Đây sẽ là chỉ báo để kiểm tra micrô có thể nghe thấy giọng nói hay không. Như xác nhận bổ sung, bất cứ điều gì bạn nói cũng sẽ được lặp lại để bạn nghe.


Sau khi hoàn tất việc thiết lập thiết bị đầu ra và đầu vào âm thanh, bạn sẽ thấy giao diện Zoom chính. Từ đây, bạn có thể thực hiện nhiều hành động với các tùy chọn có sẵn ở đây.

Cách tắt tiếng / bật tiếng micrô hoặc thiết bị âm thanh trong Zoom
Nếu bạn đang họp và không tham gia vào cuộc chat, bạn nên tắt tiếng micrô của mình. Nó rất dễ dàng và bạn có thể làm điều đó bằng cách chỉ cần nhấp vào biểu tượng micrô nằm ở góc dưới bên trái của cửa sổ ‘Zoom Meeting’.

Bây giờ, nếu bạn muốn tự bật tiếng thì bạn có thể làm điều đó bằng cách nhấp lại vào cùng một nút micrô một lần nữa.

Ngoài ra, nếu bạn nhấp vào mũi tên nhỏ bên cạnh nút micrô, một menu mới sẽ xuất hiện. Từ đó, bạn sẽ có thể chuyển đổi ngay lập tức giữa các thiết bị đầu vào và đầu ra âm thanh khác nhau được cài đặt trên máy tính. Bạn cũng có thể truy cập trực tiếp menu cài đặt âm thanh từ đây.

Cách chia sẻ liên kết cuộc họp Zoom
Nếu bạn đang tổ chức một cuộc họp, bạn phải chia sẻ liên kết cuộc họp với những người tham gia khác nếu họ muốn tham gia. Điều này có thể dễ dàng thực hiện với liên kết cuộc họp. Bây giờ, để lấy liên kết cuộc họp, trong khi cửa sổ ‘Zoom Meeting’ đang mở, hãy nhấn ALT+ i trên bàn phím hoặc nhấp vào 3 dấu chấm bên cạnh nút ‘Apps’, rồi chọn ‘Invite’.

Bây giờ, hãy nhấp vào nút ‘Copy Invite Link’.

Liên kết sẽ được sao chép vào khay nhớ tạm và bây giờ bạn có thể chia sẻ nó với những người tham gia hoặc những người bạn muốn tham gia cuộc họp của mình. Họ có thể nhấp vào liên kết cuộc họp và trực tiếp tham gia cuộc họp.

Lên lịch cuộc họp trên Zoom
Với Zoom, bạn có thể lên lịch một cuộc họp trong tương lai rất dễ dàng. Để làm điều đó, trước tiên, hãy mở Zoom bằng cách tìm kiếm nó trong phần tìm kiếm trong Start Menu và chọn nó từ kết quả tìm kiếm. Sau đó, nhấp vào nút ‘Schedule’ bên dưới nút ‘New Meeting’.

Bây giờ, một cửa sổ sẽ xuất hiện có tên là ‘Schedule meeting’ và từ đây, bạn có thể thay đổi các thuộc tính khác nhau của cuộc họp và cũng có thể đặt các thông số như ngày, giờ, thời lượng, v.v.

Để bắt đầu, bạn có thể sử dụng hộp văn bản bên dưới ‘Topic’ để thông báo cho những người tham gia biết chủ đề hoặc mục đích của cuộc họp. Sau đó là hai hộp thả xuống bên cạnh ‘Start:’. Sử dụng chúng để chọn ngày họp và thời gian bắt đầu cuộc họp tương ứng. Cuối cùng sử dụng hai menu thả xuống bên cạnh ‘Thời lượng:’ để đặt thời lượng của cuộc họp.
Ngoài ra còn có lựa chọn xem đó có phải là Cuộc họp định kỳ hay không bằng cách đánh dấu vào ô trước nó. Trong trường hợp đó, bạn phải đề cập đến ngày và giờ trong lời mời trên lịch. Ngoài ra còn có tùy chọn để chọn múi giờ.

Thậm chí còn có nhiều tùy chọn và cài đặt hơn để bạn điều chỉnh. Bạn có thể chọn tạo ID cuộc họp hoặc sử dụng ID cuộc họp cá nhân của mình. Thông thường, bạn chỉ nên tạo ID cuộc họp thay vì sử dụng ID cuộc họp cá nhân của mình.
Trong phần Bảo mật, bạn có thể gán mật khẩu mà mọi người tham gia phải nhập để truy cập cuộc họp. Ngoài ra còn có tùy chọn kích hoạt phòng chờ nơi những người tham gia sẽ được sắp xếp sau khi họ tham gia cuộc họp. Bạn cũng có thể đặt quyền bật video cho người dẫn chương trình và những người tham gia và nếu bạn muốn sử dụng dịch vụ lịch nào.

Cuối cùng, nếu bạn nhấp vào ‘Advanced options’, bạn sẽ nhận được nhiều tùy chọn hơn như tắt tiếng những người tham gia vừa tham gia hoặc nếu bạn muốn ghi lại cuộc họp và lưu nó trên máy tính của mình. Sau khi bạn hoàn tất việc thiết lập các thông số cho các cuộc họp trong tương lai theo ý muốn của mình, hãy nhấp vào ‘Save’.

Sau khi bạn nhấp vào lưu, một cửa sổ nhỏ hơn sẽ xuất hiện. Từ đây, bạn có thể mời mọi người bằng cách sao chép liên kết và cung cấp liên kết đó trực tiếp cho những người tham gia hoặc thông qua lời mời trên lịch.

Tham gia cuộc họp Zoom
Để tham gia cuộc họp Zoom, bạn sẽ cần một liên kết tham gia trực tiếp hoặc bạn sẽ cần ID cuộc họp và mật khẩu. Nếu bạn có liên kết đến một cuộc họp, hãy nhấp vào liên kết và cửa sổ trình duyệt sẽ mở ra.

Trên cửa sổ trình duyệt, bạn sẽ nhận được một cửa sổ bật lên yêu cầu bạn mở ứng dụng Cuộc họp Zoom để tham gia các cuộc họp.

Ngoài ra, bạn có thể sử dụng ID cuộc họp và Mật mã để tham gia cuộc họp.

Để làm điều đó, trong khi ứng dụng Zoom đang mở, hãy nhấp vào nút ‘Join’ bên cạnh nút New Mettings ‘Cuộc họp mới’.

Bây giờ, một cửa sổ nhỏ sẽ xuất hiện. Sẽ có hai hộp văn bản. Nhập ID cuộc họp vào hộp văn bản đầu tiên và sau đó trong hộp văn bản thứ hai, hãy nhập tên người dùng. Bạn cũng có thể chọn hộp trước ‘Don’t connect to audio’ hoặc ‘Turn off my video’ nếu bạn muốn bật các cài đặt đó.

Sau đó, bạn phải nhập Mật mã cuộc họp bên trong hộp văn bản và nhấp vào ‘Join Meeting’.

Bất kể bạn tham gia cuộc họp bằng cách nào, cửa sổ đầu tiên sẽ xuất hiện là cửa sổ ‘Video Preview’. Tại đây, bạn sẽ có tùy chọn tham gia cuộc họp khi đã bật hoặc tắt camera của mình. Chọn tùy chọn như bạn muốn.

Sau đó, một cửa sổ khác sẽ xuất hiện trước khi bạn tham gia cuộc họp có tên là ‘Join Audio’. Từ đây, chỉ cần nhấp vào ‘Join with Computer Audio’ và bạn sẽ vào cuộc họp.

Chia sẻ màn hình trên Zoom
Nếu bạn có một bài thuyết trình hoặc một dự án mà bạn muốn giới thiệu tại một cuộc họp, bạn có thể sử dụng ‘Share Screen feature’. Để làm điều đó, trước tiên, hãy nhấp vào nút ‘Share Screen’ trên trang chủ của ứng dụng Zoom.

Sau đó, quá trình này tương tự như tham gia một cuộc họp. Trước tiên, bạn phải nhập Khóa chia sẻ hoặc ID cuộc họp bên trong hộp văn bản và sau đó nhấp vào ‘Share screen’.

Sau đó, bạn phải nhập Mật mã cuộc họp bên trong hộp văn bản và sau đó nhấp vào ‘Join Meeting’.

Sau khi bạn nhấp vào ‘Join Meeting’, bạn phải chọn một cửa sổ để chia sẻ. Từ tab Cơ bản, bạn có thể chia sẻ bất kỳ cửa sổ nào hiện đang mở trên máy tính của mình, bạn có thể chia sẻ Bảng trắng hoặc bạn có thể chia sẻ màn hình iPhone hoặc iPad của mình.

Nếu bạn chuyển sang tab ‘Advanced’ và bạn sẽ có tùy chọn chia sẻ một phần màn hình của mình hoặc bất kỳ nội dung nào từ máy ảnh phụ.

Cuối cùng, nếu bạn chuyển sang tab ‘File’, bạn sẽ có thể chia sẻ nội dung từ các dịch vụ đám mây khác nhau như Dropbox hoặc Google Drive. Đây là cách bạn có thể chia sẻ màn hình của mình trên Zoom.

Cách cài đặt ứng dụng trên Zoom
Zoom cho phép bạn cài đặt ứng dụng dưới dạng tiện ích bổ sung để cải thiện trải nghiệm trên Zoom. Để cài đặt một ứng dụng, trước tiên, hãy chuyển sang tab ‘Apps’ và bạn sẽ thấy phần ‘My Apps’. Tất cả các ứng dụng đã cài đặt sẽ được liệt kê ở đây.

Để thêm ứng dụng, hãy nhấp vào ‘Discover’ và bạn sẽ thấy một danh sách các ứng dụng mà bạn có thể thêm vào Zoom.

Bây giờ, hãy nhấp vào nút ‘Add’.

Sau khi nhấp vào ‘Add’, bạn sẽ được chuyển hướng đến cửa sổ trình duyệt mới mở. Ở đó, nó sẽ hiển thị cho bạn tất cả thông tin mà ứng dụng này có thể truy cập. Bây giờ, hãy chọn hộp có nội dung ‘Allow this app to use…’ và sau đó nhấp vào ‘Authorize’.

Bây giờ, bạn sẽ nhận được một cửa sổ bật lên trên cửa sổ trình duyệt yêu cầu bạn mở ứng dụng khách Cuộc họp Zoom. Nhấp vào ‘Open Zoom Meetings’.

Sau khi khởi chạy Zoom, bạn sẽ thấy rằng ứng dụng đã được thêm thành công vào ứng dụng Zoom Meetings và.

Nếu bạn muốn đóng bất kỳ ứng dụng đang hoạt động nào, hãy nhấp vào ‘My Apps’.

Nó sẽ đưa bạn đến tab ‘My Apps’. Tại đây bạn có thể xem tất cả các ứng dụng đã mở trong phần ‘Opened’. Chỉ cần nhấp vào ‘Close All’ và các ứng dụng sẽ bị chấm dứt.

Nếu bạn muốn xóa bất kỳ ứng dụng nào, hãy nhấp vào ‘Manage’ bên cạnh ứng dụng đó trong phần ‘My Apps’ và bạn sẽ được đưa đến trang ‘App Marketplace’.

Ở đó, bạn sẽ thấy một số thông tin về ứng dụng và các tùy chọn để cập nhật hoặc gỡ cài đặt ứng dụng. Nhấp vào nút ‘Gỡ cài đặt’ để xóa ứng dụng khỏi Zoom.

Bây giờ, bên trong cửa sổ trình duyệt, một cửa sổ khác sẽ xuất hiện có tên là ‘Gỡ cài đặt ứng dụng’. Ở đây, bạn phải chọn lý do tại sao bạn muốn gỡ cài đặt ứng dụng và sau đó nhấp vào ‘Gỡ cài đặt’ và ứng dụng sẽ được gỡ bỏ.

Như đã đề cập trước đây, nếu muốn, thay vì gỡ cài đặt, bạn có thể sử dụng các bước sau để cập nhật bất kỳ ứng dụng nào. Đơn giản chỉ cần nhấp vào ‘cập nhật’ bên dưới Được phép.

Bây giờ bạn đã biết cách cài đặt và quản lý ứng dụng trên Zoom, đây là danh sách ngắn một số ứng dụng rất hữu ích chắc chắn sẽ cải thiện trải nghiệm trên Zoom:
- Google Workspace: Ứng dụng này cho phép bạn lên lịch, tham gia và quản lý các cuộc họp Zoom qua Gmail và lịch Google.
- Google Drive for Zoom: Với ứng dụng này, bạn có thể dễ dàng lưu và chuyển các bản ghi cuộc họp của mình sang Google Drive.
- Slack: Nếu bạn cài đặt ứng dụng này, bạn sẽ có thể tạo cuộc họp hoặc cuộc gọi Zoom từ bất kỳ kênh hoặc nhóm Slack nào chỉ bằng một lệnh gạch chéo, “/ zoom”.
- Coursera: Ứng dụng này hoàn hảo cho giáo viên và người học. Nó giúp tích hợp trải nghiệm học tập Coursera trong các cuộc họp Zoom để nâng cao trải nghiệm học tập.
- Evernote: Cho phép bạn truy cập và chỉnh sửa nội dung Evernote của mình từ Zoom.
- Zapier: Với ứng dụng này, bạn có thể tự động hóa các tác vụ khác nhau trong Zoom như lên lịch họp hoặc gửi lời mời họp.
- DocuSign: Tiện ích này cho phép bạn kết nối tài khoản DocuSign của mình với Zoom và sử dụng bot để ký điện tử vào các tài liệu.
Một số phím tắt Zoom hữu ích
Điều hướng qua các menu là tốt nhưng biết các phím tắt hữu ích sẽ tăng đáng kể năng suất trên Zoom. Dưới đây là danh sách một số phím tắt hữu ích mà bạn có thể tìm hiểu và sử dụng.
| Tổ hợp phím | |
| ALT + a | Tắt tiếng / Bật tiếng |
| Space Bar | Ấn chuông nói chuyện |
| ALT + F1 | Chế độ xem loa |
| ALT + F2 | Thư viện phím tắt |
| ALT + m | Tắt tiếng tất cả mọi người ngoại trừ máy chủ |
| ALT + i | Menu mời |
| ALT + Shift + s | Bắt đầu / Dừng chia sẻ màn hình trong khi lưu trữ |
| ALT + t | Tạm dừng / Tiếp tục chia sẻ màn hình |
| ALT + F4 | Đóng cửa sổ hiện tại |
| ALT + y | Giơ tay / Hạ tay |
| F6 | Điều hướng giữa các cửa sổ đang mở trên Zoom |
















