Vẫy bộ chọn màu kỳ diệu để chọn bất kỳ màu nào trong vài giây.
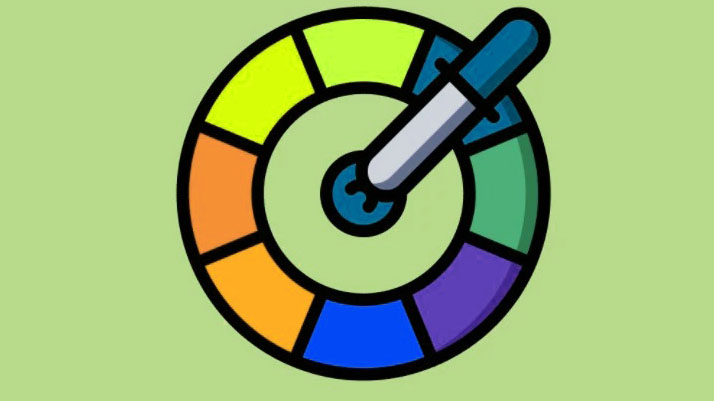
Các bản cập nhật mới nhất của Canva bao gồm một số tính năng được yêu cầu nhiều nhất mọi thời đại. Một tính năng mà Canva giới thiệu là, công cụ Color Picker. Công cụ này giúp sử dụng các màu có sẵn trong thiết kế / trang mà không cần phải tìm chúng trong bảng màu theo cách thủ công. Giờ đây, khi bạn đang trộn và kết hợp các màu sắc trên thiết kế Canva của mình, bạn không cần phải mất hàng giờ để tìm ra màu phù hợp. Biểu tượng cây bút sẽ làm điều đó cho bạn!
Đây là cách sử dụng bổ sung mới nhất của Canva – công cụ chọn màu.
Mở công cụ chọn màu
Công cụ chọn màu được tìm thấy trong bảng màu. Đường dẫn để mở các tùy chọn màu sắc hơi khác nhau tùy thuộc vào mục đích thiết kế của bạn, chẳng hạn như nền được mã hóa màu, các yếu tố, mô hình thông minh (liên kết ngược hướng dẫn ‘Canva Smart Mockups và Cách sử dụng nó’), v.v. Chúng tôi sẽ đề cập đến các mục đích phổ biến và làm thế nào bạn có thể tiếp cận công cụ trong mỗi.
Trong khi phù hợp với nền . Mở hình ảnh / thiết kế và nhấp vào tùy chọn ‘Background’ trong danh sách các tùy chọn thiết kế ở bên trái.
Sau đó, nhấp vào biểu tượng ‘Bảng màu’ ở đầu menu ‘Background’. Biểu tượng này thường sẽ bắt đầu dải màu nằm ngang ở đầu menu.

Trong khi thay đổi màu sắc phần tử. Hầu hết tất cả các yếu tố bao gồm hình khối, đồ họa, đường thẳng, v.v., nói chung sẽ có màu mặc định riêng mà bạn có thể tùy chỉnh thêm. Chọn phần tử của bạn, chọn nó, sau đó nhấp vào khối màu ở trên cùng. Thao tác này sẽ mở ra các tùy chọn tùy chỉnh màu sắc.

Trong trường hợp có nhiều màu, bất kỳ khối màu nào cũng sẽ hướng bạn đến tùy chỉnh màu sắc, nhưng việc cá nhân hóa sẽ chỉ phản ánh trên màu đã chọn.
Trong khi thay đổi màu văn bản. Nhập văn bản của bạn trong thiết kế, chọn nó. Sau đó nhấp vào nút có chữ ‘A’ viết hoa và gạch dưới cầu vồng. Đây là nút ‘màu văn bản’.

Trong khi sử dụng Smart Mockups. Để kết hợp màu sắc của mô hình với thiết kế của bạn, hãy nhấp vào icon tùy chỉnh (điều khiển) ở giữa sản phẩm mô hình đã chọn.

Bây giờ, hãy nhấp vào hộp màu trắng (màu đối tượng mặc định nếu chưa được thay đổi trước đó) bên cạnh ‘Object color’.

Đó là về các yêu cầu phổ biến để thay đổi màu sắc trên một thiết kế. Bây giờ, bất kể con đường bạn chọn là gì, bạn sẽ gặp phải những điều sau đây.
Sử dụng Công cụ chọn màu
Nhấp vào nút ‘Add a new color’ ‘+’ với đường viền hình vuông cầu vồng ở đầu bảng màu, trong ‘Documents Colors’. Điều này được đưa ra cho tất cả các tình huống.

Bây giờ, hãy nhấp vào biểu tượng ‘cây bút’ ở dưới cùng bên phải của bảng màu mở ra tiếp theo. Đây là công cụ chọn màu.

Tiếp theo, một công cụ chọn màu hình tròn được chia pixel sẽ xuất hiện. Ngoài việc chỉ chọn màu từ hình ảnh / thiết kế, bạn cũng có thể chọn bất kỳ màu nào trên trang web hiện tại của mình.
Di chuyển công cụ để đảm bảo hình vuông có đường viền ở tâm nằm chính xác tại vị trí chứa màu bạn muốn. Sau khi bạn chụp được màu, hãy nhấn vào công cụ. Ngay cả một cái chạm nhẹ cũng có thể chọn màu và thay đổi màu sắc.

Để xóa công cụ chọn màu mà không sử dụng nó, hãy nhấn phím Esc.
Đó là cách bạn sử dụng công cụ chọn màu trên Canva. Đó là một công cụ siêu hữu ích siêu dễ sử dụng. Chỉ nhớ độ nhạy của dụng cụ và cẩn thận đặt nó vào vị trí có màu bạn muốn. Hy vọng bạn thấy hướng dẫn hữu ích và công cụ, thậm chí nhiều hơn nữa!
















