Nếu không thường xuyên sử dụng máy Mac, bạn rất dễ quên mật khẩu quản trị và bị kẹt ở màn hình đăng nhập. Apple hiểu điều đó, đó là lý do tại sao bạn có nhiều tùy chọn để đặt lại mật khẩu và giúp bạn đăng nhập lại.
Các hướng dẫn trong hướng dẫn này sẽ hướng dẫn bạn từng cách khả thi để đặt lại nó nếu bạn quên mật khẩu quản trị Mac của mình. Chỉ cần chọn phương pháp phù hợp với bạn nhất.
Nhưng trước tiên, bạn cần biết tác động của việc đặt lại mật khẩu Mac đối với bất kỳ mật khẩu nào được lưu trữ trong Login Keychain.
Xem nhanh
Đặt lại mật khẩu quản trị Mac so với Login Keychain
Máy Mac sử dụng hệ thống quản lý mật khẩu tích hợp có tên là Keychain để lưu chi tiết đăng nhập cho các ứng dụng và trang web. Vấn đề?
Theo mặc định, Login Keychain sử dụng cùng một mật khẩu với mật khẩu tài khoản người dùng để mã hóa dữ liệu được lưu trữ bên trong nó. Thật không may, điều đó có nghĩa là bạn sẽ không thể truy cập nội dung của nó mặc dù đã đặt lại mật khẩu administrator.
Trong trường hợp đó, bạn phải đi tới Launchpad > Other > Keychain Access và chọn File > New Keychain để thiết lập keychain mới. Hoặc macOS sẽ tự động tạo một cái cho bạn. Keychain trước đó sẽ vẫn ở xung quanh, vì vậy bạn có thể truy cập nó nếu bạn nhớ mật khẩu cũ của mình.
Tuy nhiên, nếu bạn sử dụng iCloud Keychain để đồng bộ hóa mật khẩu với các thiết bị Apple khác, bạn sẽ có thể đồng bộ hóa mọi thứ nhanh chóng trở lại Keychain mới.
Đặt lại mật khẩu quản trị trên máy Mac bằng Apple ID
Nếu bạn sử dụng ID Apple với tài khoản người dùng Mac của mình, bạn có thể đặt lại mật khẩu administrator Mac đã quên chỉ bằng cách chèn thông tin đăng nhập ID Apple. Nó nhanh chóng và hoạt động trên mọi MacBook, iMac hoặc Mac mini ( Intel hoặc Apple Silicon ) chạy macOS 10.14 Catalina trở lên. Các bước sau đây sẽ giúp bạn điều đó.
1. Hãy cố gắng đoán mật khẩu administrator tại màn hình đăng nhập. Sau lần thử thứ ba không thành công, hãy chọn Reset it using your Apple ID bên dưới trường mật khẩu.

Lưu ý : Nếu bạn không nhận được lời nhắc yêu cầu bạn đặt lại mật khẩu, hãy tìm biểu tượng Dấu hỏi bên trong trường mật khẩu và chọn nó thay thế.
2. Điền tên người dùng và mật khẩu Apple ID và chọn Reset Password .

3. Bạn sẽ nhận được thông báo về Login Keychain hiện tại của mình (nếu Keychain đó sử dụng cùng mật khẩu với tài khoản quản trị). Chọn OK .

4. Máy Mac sẽ tự động khởi động vào Phục hồi macOS . Trên trợ lý Đặt lại mật khẩu sau đó hiển thị, chọn Forgot all passwords?

5. Sử dụng nút Set Password bên cạnh tài khoản quản trị.

6. Tạo mật khẩu đăng nhập Mac mới, thêm gợi ý mật khẩu (tùy chọn) và chọn Set Password .

7. Thiết lập mật khẩu người dùng mới cho bất kỳ tài khoản nào khác xuất hiện trong trợ lý Đặt lại mật khẩu.
8. Chọn Restart để khởi động lại máy Mac bình thường. Hoặc, chọn Exit to Recovery Utilities và chọn tùy chọn Restart trên menu Apple .

9. Chọn tài khoản người dùng quản trị và nhập mật khẩu mới để đăng nhập.
10. Sau khi quay lại khu vực màn hình, máy Mac có thể nhắc bạn nhập lại mật khẩu ID Apple của mình. Nếu có, hãy chọn Apple ID Preferences . Nếu không, hãy mở menu Apple và chọn System Preferences > ID Apple .

11. Nhập mật khẩu Apple ID và bất kỳ chi tiết tài khoản nào khác để mọi thứ hoạt động bình thường trở lại.

Quan trọng : Nếu bạn sử dụng iCloud Keychain, máy Mac cũng sẽ yêu cầu bạn nhập mật mã của ít nhất một thiết bị Apple khác (iPhone, iPad hoặc Mac) mà bạn sở hữu. Điều đó sẽ giúp bạn đồng bộ hóa mật khẩu của mình với một Login Keychain mới.
Đặt lại mật khẩu quản trị trên máy Mac trực tiếp thông qua MacOS Recovery
Một cách thay thế để đặt lại mật khẩu quản trị của Mac là mở trực tiếp Reset Password assistant thông qua Terminal trong MacOS Recovery. Bạn có thể sử dụng nó trong các trường hợp sau:
- Bạn sử dụng máy Mac Intel hoặc Apple Silicon chưa đăng nhập bằng ID Apple.
- Bạn đã quên ID Apple của mình trên máy Mac Intel (không có chip bảo mật Apple T2 ).
Lưu ý: Nếu bạn sử dụng ID Apple trên máy Mac Apple Silicon hoặc thiết bị macOS có Chip bảo mật Apple T2 bên trong, phương pháp này sẽ không hoạt động trừ khi bạn biết mật khẩu Apple ID của mình.
Đang tải khôi phục macOS trên máy Mac Apple Silicon
1. Tắt máy Mac.
2. Nhấn và giữ nút Nguồn để bật lại. Tiếp tục giữ cho đến khi bạn thấy thông báo Loading startup options nhấp nháy trên màn hình.
3. Trên màn hình Tùy chọn Khởi động, hãy chọn Options > Continue .

Đang tải khôi phục macOS trên máy Mac Intel
1. Tắt máy Mac.
2. Giữ phím Command + R và nhấn nút Nguồn để bật lại.

3. Nhả cả hai phím khi bạn nhìn thấy logo Apple.
Đặt lại mật khẩu administrator trong khôi phục macOS
1. Trong màn hình chế độ Khôi phục macOS, chọn Utilities > Terminal trên thanh menu.

2. Gõ lệnh sau vào cửa sổ Terminal và nhấn Enter :
resetpassword

3. Trên cửa sổ Password Reset hiện lên, chọn Forgot all passwords?
4. Chọn Set Password bên cạnh tài khoản người dùng.
5. Tạo mật khẩu mới và chọn Set Password .

6. Lặp lại cho bất kỳ tài khoản nào khác trong danh sách.
7. Chọn Exit to Recovery Utilities . Sau đó, chọn Restart trên menu Apple .

8. Đăng nhập vào máy Mac bằng mật khẩu quản trị mới.
Đặt lại mật khẩu quản trị trên máy Mac bằng một tài khoản quản trị khác
Một phương pháp hữu ích khác để đặt lại mật khẩu quản trị của máy Mac nếu bạn quên là sử dụng tài khoản administrator khác. Bạn (hoặc người khác có thông tin đăng nhập vào tài khoản) phải thực hiện theo các bước bên dưới.
1. Đăng nhập vào tài khoản quản trị thay thế.
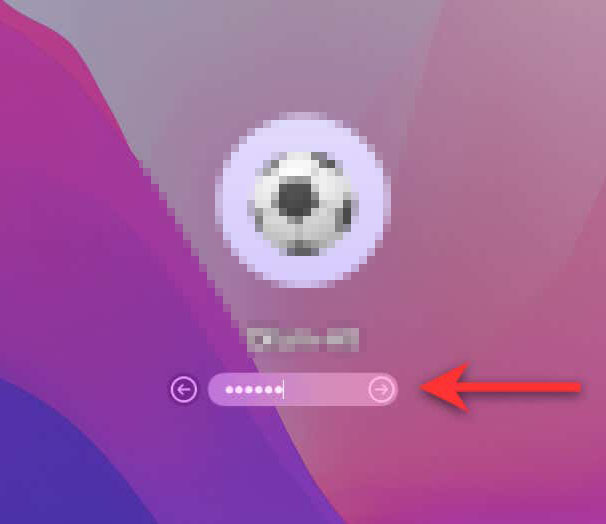
2. Mở menu Apple và chọn System Preferences .

3. Chọn Users & Groups .

4. Chọn Click the lock to make changes .

5. Nhập mật khẩu administrator của tài khoản và chọn Unlock .

6. Chọn tài khoản quản trị bạn muốn đặt lại trên thanh bên và chọn Reset password .

7. Thiết lập mật khẩu mới cho tài khoản. Sau đó, chọn Change Password .

8. Đăng xuất và đăng nhập lại vào tài khoản quản trị thông thường bằng mật khẩu mới.
Đặt lại mật khẩu quản trị trên máy Mac bằng cách cài đặt lại macOS
Nếu các phương pháp trên không hiệu quả khi bạn quên mật khẩu Mac, bạn phải xóa máy Mac và cài đặt lại hệ điều hành. Tuy nhiên, trừ khi bạn có Time Machine hoặc một hình thức sao lưu khác tại chỗ, điều đó sẽ dẫn đến mất dữ liệu.
Ngoài ra, nếu bạn sử dụng Apple ID, bạn phải nhập nó trước hoặc sau khi xóa máy Mac của mình do Khóa kích hoạt . Điều này chỉ áp dụng cho máy Mac Apple Silicon và máy Mac Intel có Chip bảo mật Apple T2.
Để có hướng dẫn toàn diện từng bước, chúng tôi khuyên bạn nên kiểm tra việc định dạng lại máy Mac mà không có hướng dẫn mật khẩu. Nhưng đây là các bước ngắn gọn:
1. Khởi động lại máy tính Mac và nhập MacOS Recovery (hướng dẫn ở trên).
2. Chọn Disk Utility trên menu Khôi phục macOS.

3. Chọn Macintosh HD trên thanh bên. Sau đó, chọn nút Erase để xóa bộ nhớ trong của máy Mac.

4. Thoát ứng dụng Disk Utility.
5. Chọn Reinstall macOS trên menu Khôi phục macOS.

6. Chọn Continue trên trình hướng dẫn cài đặt macOS và thực hiện theo cách thông qua các hướng dẫn trên màn hình để cài đặt lại macOS.

7. Sau khi cài đặt lại macOS, bạn phải kết nối máy Mac với internet để kích hoạt thiết bị. Sau đó, làm theo hướng dẫn trên Hỗ trợ thiết lập để thiết lập máy Mac.
Nếu bạn có bản sao lưu Time Machine, bạn có thể chọn khôi phục dữ liệu của mình trong hoặc sau quy trình thiết lập .
Đặt lại mật khẩu administrator trên máy Mac được bảo mật bằng FileVault
Nếu bạn đã bảo mật máy Mac của mình bằng FileVault , bạn có thể sử dụng ID Apple hoặc khóa khôi phục FileVault để đặt lại mật khẩu đã quên. Phương pháp chính xác phụ thuộc vào những gì bạn đã chọn khi bạn kích hoạt FileVault lần đầu tiên.
Vì vậy, hãy gõ bất kỳ mật khẩu nào ba lần vào màn hình đăng nhập. Sau lần thử thứ ba không thành công, hãy chọn Restart and show password reset options . Máy Mac sẽ tự khởi động vào MacOS Recovery.

Giờ đây, bạn sẽ có tùy chọn nhập ID Apple của mình hoặc khóa khôi phục FileVault để mở khóa bộ nhớ trong của Mac và đặt lại mật khẩu administrator của mình.
Nếu việc đặt lại mật khẩu yêu cầu khóa khôi phục FileVault nhưng bạn đã quên ghi lại, bạn không có lựa chọn nào khác ngoài việc xóa và cài đặt lại macOS.
Để làm điều đó, hãy chọn Recovery Assistant > Erase Mac trên thanh menu trong Khôi phục macOS. Trên trợ lý Xóa Mac sau đó hiển thị, hãy chọn Erase Mac một lần nữa. Trừ khi bạn có bản sao lưu, bạn sẽ mất tất cả dữ liệu của mình.

Điều đó sẽ xóa máy Mac. Sau đó, khi nó khởi động lại vào MacOS Recovery, hãy chọn cài đặt lại macOS.
Hoàn tất đặt lại mật khẩu administrator Mac
Như bạn vừa thấy, sử dụng Apple ID là cách nhanh nhất để đặt lại mật khẩu quản trị trên Mac. Nếu không, bạn vẫn có thể lấy lại quyền truy cập vào tài khoản của mình qua Terminal trong MacOS Recovery, tài khoản administrator khác hoặc khóa khôi phục FileVault.
Nếu các phương pháp trên không hoạt động hoặc bạn đã mất khóa khôi phục Filevault, thì việc xóa và thiết lập máy Mac từ đầu là cách duy nhất. Nếu bạn đang giải quyết các vấn đề liên quan đến Khóa kích hoạt trên máy Mac, hãy liên hệ với Bộ phận hỗ trợ của Apple để được trợ giúp.
















