Nhiều người trong chúng ta với một số lượng lớn các icon trên Desktop sẽ đặt chúng ở các vị trí ưa thích khác nhau trên màn hình Windows của chúng ta. Chẳng hạn như các thư mục cần thiết hàng ngày ở góc dưới cùng bên phải hoặc các file excel và word quan trọng ở góc trên cùng bên phải. Theo thời gian, nhiều biểu tượng trên màn hình đã được thêm vào và chúng ta đã quen với vị trí mặc định của chúng. Đôi khi, các biểu tượng Desktop tự sắp xếp lại và bạn sẽ gặp rất nhiều khó khăn khi ghi nhớ và sắp xếp lại chúng về vị trí ban đầu. Điều này là do tính năng Auto Arrange feature (tự động sắp xếp). Bài viết sẽ mang đến cho bạn một hướng dẫn hữu ích và dạy bạn cách sửa các biểu tượng trên màn hình và tắt tính năng tự động sắp xếp các biểu tượng trên màn hình.
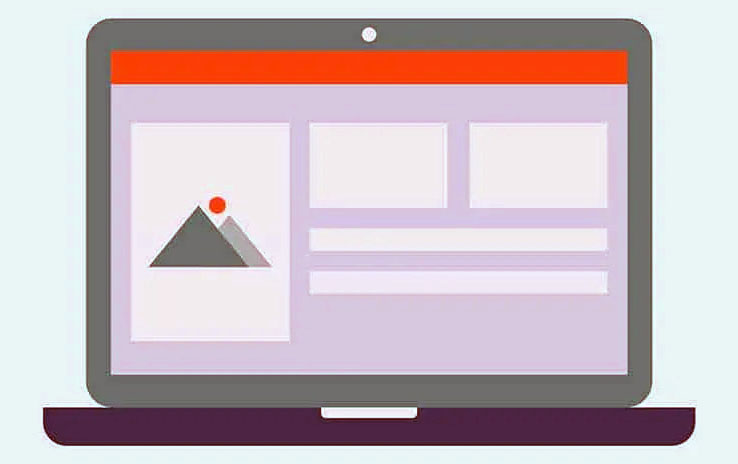
Khắc phục lỗi icon trên Desktop bị mất, ẩn hoặc bị thay đổi vị trí Windows 10
Windows 10 không có khả năng ghi nhớ vị trí của các icon trên Desktop . Nếu các biểu tượng được đặt trong các phần khác nhau của màn hình, nhưng khi bạn khởi động lại PC, chúng sẽ tự động sắp xếp lại thành một số format đặt trước. Do đó, bạn sẽ gặp phải vấn đề các icon trên màn hình Desktop tự sắp xếp lại trong Windows 10.
Chúng tôi khuyên bạn nên tạo một bản sao lưu các vị trí icon trên màn hình để có thể khôi phục chúng nếu chúng bị xáo trộn lần nữa. Bạn có thể sử dụng bất kỳ ứng dụng bên thứ ba đáng tin cậy nào để làm như vậy.
Tại sao các icon trên Desktop bị mất, ẩn hoặc bị thay đổi vị trí ?
- Khi bạn thay đổi độ phân giải màn hình, đặc biệt là khi chơi game và sau đó điều chỉnh lại độ phân giải trước đó, Windows sẽ tự động di chuyển các biểu tượng.
- Điều này cũng có thể xảy ra khi thêm một màn hình phụ mới.
- Khi bạn thêm một icon trên màn hình mới, nó có thể khiến các biểu tượng sắp xếp lại và sắp xếp theo thứ tự tên hoặc ngày.
- Nếu bạn có thói quen tắt màn hình khi rời khỏi bàn làm việc, thì việc bật lại màn hình sẽ khiến các biểu tượng trên màn hình sắp xếp lại.
- Điều này thường xảy ra khi quá trình Explorer.exe trong Windows 10 khởi động lại .
- Cũng có thể là do card màn hình không hoạt động bình thường. Độ phân giải màn hình có thể bị thay đổi ngẫu nhiên do driver card video bị lỗi. Tất cả các biểu tượng trên màn hình sẽ hòa trộn khi độ phân giải màn hình thay đổi.
Phương pháp 1: Tắt tính năng tự động sắp xếp các biểu tượng trên màn hình (Auto Arrange)
Bạn có thể sửa đổi các biểu tượng bằng cách kéo chúng đến vị trí mong muốn. Nhưng cách chính xác nhất là tắt tính năng này là:
1. Nhấp chuột phải vào không gian trống trên màn hình nền của bạn.
2. Di chuột đến tùy chọn View.
3. Bây giờ, bỏ chọn các tùy chọn sau.
- Auto arrange icons
- Align icons to grid
Lưu ý: Các tùy chọn này chỉ khả dụng khi bạn giữ các biểu tượng lối tắt trên nền màn hình của mình.

Khi bạn đã định vị các icon của mình ở nơi bạn muốn, vấn đề sắp xếp lại các biểu tượng trên màn hình nền sẽ được khắc phục.
Phương pháp 2: Không cho phép chủ đề thay đổi icon trên màn hình
Theo mặc định, Windows cho phép các chủ đề di chuyển bằng các icon trên màn hình. Nếu chủ đề chịu trách nhiệm về việc này, bạn có thể tắt và ngăn chủ đề thay đổi vị trí icon bằng cách làm theo hướng dẫn bên dưới:
1. Nhấn đồng thời phím Windows + Q để mở menu Windows Search.
2. Nhập chủ đề và cài đặt liên quan và nhấp vào Open trên ngăn bên phải.

3. Ở phía bên phải của màn hình, chọn tùy chọn tùy chọn Desktop icon settings phía dưới Related Settings, như được hiển thị.

4. Bỏ chọn hộp bên cạnh Allow themes to change desktop icons.

5. Nhấp vào Apply để lưu các thay đổi và nhấp vào OK để thoát.

6. Nếu các biểu tượng không được sắp xếp lại ngay lập tức, hãy khởi động lại PC. Điều này sẽ giải quyết vấn đề tự động sắp xếp các icon trên màn hình.
Phương pháp 3: Xây dựng lại bộ đệm icon
IconCache là một file cơ sở dữ liệu lưu trữ các bản sao biểu tượng trên PC Windows. Nếu file này bị hỏng theo bất kỳ cách nào, bạn phải tạo lại nó. Dưới đây là cách sửa các icon trên máy tính để bàn bằng cách xây dựng lại các file bộ nhớ cache của biểu tượng:
1. Đầu tiên, lưu tất cả công việc và đóng tất cả các ứng dụng cũng như thư mục đang chạy.
2. Nhấn đồng thời tổ hợp phím Ctrl + Shift + Esc để mở Task Manager.
3. Nhấp chuột phải vào Windows Explorer và chọn End Task, như minh họa bên dưới.

4. Nhấp vào File sau đó nhấp vào Run new task, như được hiển thị.

5. Gõ cmd.exe và nhấp vào OK để khởi chạy Command Prompt .

6. Nhập các lệnh sau và nhấn Enter sau mỗi lệnh để xóa bộ đệm biểu tượng hiện có:
CD /d %userprofile%\AppData\Local DEL IconCache.db /a EXIT

7. Cuối cùng, gõ lệnh dưới đây và nhấn phím Enter để xây dựng lại bộ nhớ cache của biểu tượng.
cd /d %userprofile%\AppData\Local\Microsoft\Windows\Explorer attrib –h iconcache_*.db del iconcache_*.db start explorer
Lưu ý: Thay đổi %userprofile% bằng tên hồ sơ.

Phương pháp 4: Thay đổi khóa đăng ký
Nếu các biểu tượng tiếp tục được sắp xếp lại theo mặc định, hãy thử thay đổi khóa đăng ký bằng khóa được liệt kê bên dưới.
1. Nhấn tổ hợp phím Windows + phím R để mở hộp thoại Run .
2. Gõ Regedit và nhấn phím Enter để khởi chạy Registry Editor .

3A. Nếu bạn đang chạy phiên bản 32-bit của Windows 10, hãy chuyển đến đường dẫn vị trí này .
HKEY_CLASSES_ROOT\CLSID\{42aedc87-2188-41fd-b9a3-0c966feabec1}\InProcServer32
3B. Nếu bạn đang chạy phiên bản Windows 10 64 bit, hãy sử dụng đường dẫn bên dưới .
HKEY_CLASSES_ROOT\Wow6432Node\CLSID\{42aedc87-2188-41fd-b9a3-0c966feabec1}\InProcServer32

4. Nhấp đúp vào phím (Default) và nhập giá trị sau vào trường Value data.
%SystemRoot%\system32\windows.storage.dll

5. Bấm OK để lưu những thay đổi này.
6. Để các sửa đổi có hiệu lực, hãy khởi động lại PC .
Câu hỏi thường gặp (FAQ)
Q1. Làm cách nào để sắp xếp các icon trên màn hình?
Trả lời. Nhấp chuột phải vào một vị trí trống trên màn hình nền và chọn Organize icons để sắp xếp các biểu tượng theo tên, loại, ngày tháng hoặc kích thước. Chọn lệnh cho biết bạn muốn sắp xếp các biểu tượng như thế nào (theo tên, theo loại,…). Hoặc, nhấp vào Auto Arrange nếu bạn muốn các biểu tượng được sắp xếp tự động.
Quý 2. Tại sao các icon trên màn hình của tôi lại tự sắp xếp lại?
Trả lời. Khi bạn chạy một số ứng dụng (đặc biệt là game PC), độ phân giải màn hình sẽ thay đổi. Khi điều này xảy ra, Windows sẽ sắp xếp lại các biểu tượng trên màn hình để phù hợp với kích thước màn hình mới. Độ phân giải màn hình có thể thay đổi sau khi bạn kết thúc game, nhưng các biểu tượng đã được sắp xếp lại. Điều tương tự cũng có thể xảy ra khi bạn thêm màn hình mới hoặc khởi động lại PC của mình.
Q3. Cách tốt nhất để sắp xếp máy tính để bàn của tôi là gì?
Trả lời. Để giữ cho màn hình gọn gàng, hãy cân nhắc sử dụng các thư mục. Để tạo một thư mục, hãy nhấp chuột phải vào màn hình nền và chọn New > Folder, sau đó đặt tên cho thư mục mà bạn chọn. Các mục & biểu tượng có thể được kéo và thả vào thư mục .
















