Nhanh chóng và đơn giản, Google Chrome không chỉ có trình duyệt web tốt. Theo thời gian, nó được phát triển để lưu trữ một loạt các tính năng như tiện ích mở rộng, chủ đề và thậm chí đóng vai trò là nền tảng cho một hệ điều hành – Chrome OS . Nhưng còn những tính năng không được quảng cáo thì sao? Chrome được tích hợp rất nhiều tính năng tiện lợi để giúp bạn khai thác tối đa trình duyệt của mình. Chúng tôi đã tổng hợp 10 mẹo và thủ thuật hay nhất vào bài viết này.
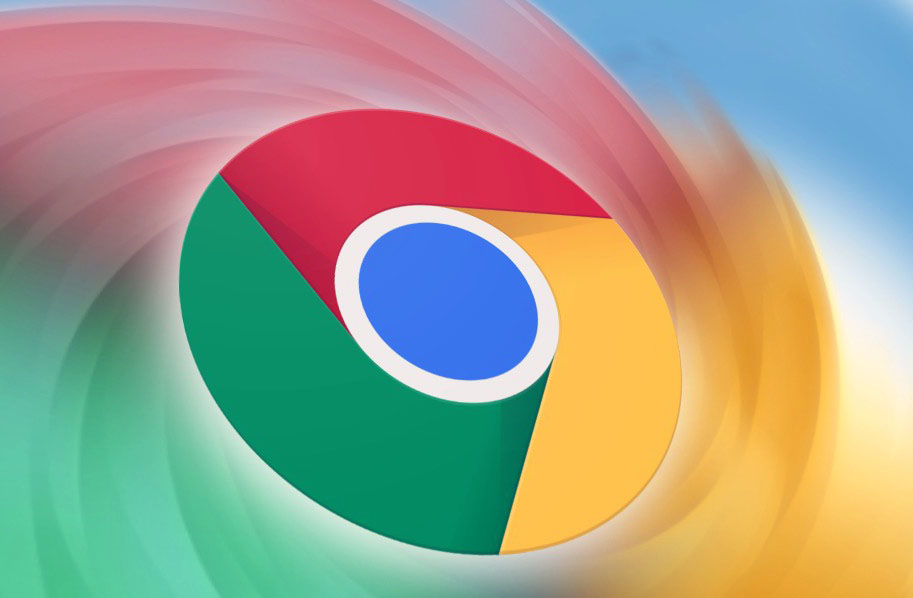
Các shortcut
Các shortcut là cách đơn giản nhất để tăng năng suất duyệt web. Chúng rất dễ học và có thể tăng tốc độ duyệt web ngay cả khi bạn chỉ mở Chrome để xem video. Ở đây chúng tôi có một số shortcut nên biết, nhưng có một danh sách đầy đủ các phím tắt của Chrome tại trang hỗ trợ của Google.
| Hoạt động | Shortcut (Windows) | Shortcut (Mac) |
| Mở một cửa sổ mới | Ctrl + n | ⌘ + n |
| Mở một tab mới và chuyển đến tab đó | Ctr l + t | ⌘ + t |
| Mở trang chủ trong tab hiện tại | Alt + Home | ⌘ + Shift + h |
| Mở trang trước | Alt + Mũi tên Trái | ⌘ + [ |
| Đóng tab hiện tại | Ctrl + w | ⌘ + w |
| Đóng cửa sổ hiện tại | Ctrl + Shift | ⌘ + Shift + w |
| Thu nhỏ cửa sổ hiện tại | Alt + Space rồi đến n | ⌘ + m |
| Tới đầu trang | Trang chủ | Shift + Dấu cách |
| Thoát khỏi Google Chrome | Alt + f rồi đến x | ⌘ + q |
Mẹo và thủ thuật của Google Chrome
Thanh địa chỉ
Hộp nhỏ thú vị ở trên cùng được gọi là Thanh địa chỉ và nó không chỉ dành cho địa chỉ trang web; anh chàng này cũng là một máy tính, công cụ chuyển đổi tiền tệ và hơn thế nữa. Bạn thậm chí không cần nhấn enter để xem kết quả, Omnibox sẽ ngay lập tức cung cấp cho bạn kết quả.
- Bài toán đơn giản
- Chuyển tiền tệ
- Chuyển đổi đơn vị



Tất nhiên, bạn luôn có thể sử dụng nó như một công cụ tìm kiếm và các lệnh phức tạp hơn có thể được chạy bằng cách nhấn Enter (ví dụ: đặt bộ hẹn giờ).


Các lệnh đánh dấu
Nhiều tính năng của Chrome được chạy bằng cách nhập “Chrome://…” vào thanh trình duyệt. Tuy nhiên, bạn cũng có thể đánh dấu các lệnh này để tiện sử dụng sau này.
- Mở phần mềm quản lý Dấu trang bằng cách nhấn Ctrl + Shift + O.
- Nhấp vào menu ba nút dưới cùng ở trên cùng bên phải ( .
- Nhấp vào Thêm dấu trang.
- Nhập tên cho dấu trang bên dưới Tên.
- Nhập lệnh dưới URL.
- Nhấp vào Lưu.



Khởi động lại Chrome
Nhập “Chrome://restart” vào Thanh địa chỉ và Chrome sẽ khởi động lại ngay lập tức. Thao tác này sẽ đóng và mở lại tất cả các tab và cửa sổ Chrome, ngoại trừ các tab ẩn danh. Nó cũng sẽ đóng bất kỳ hồ sơ nào khác mà bạn đã mở

Công cụ tìm kiếm tùy chỉnh
Việc sử dụng Thanh địa chỉ để tìm kiếm không chỉ giới hạn ở Google. Thay vào đó, thật đơn giản để thêm bất kỳ trang web nào bạn muốn. Ví dụ: đây là một cách tuyệt vời để nhanh chóng tìm kiếm email mà không cần mở Gmail trước.
- Nhập chrome://settings/searchEngines vào Thanh địa chỉ.
- Nhấp vào Add trong phần Default Search Engines .
- Nhập tên.
- Nhập từ khóa (Đây là những gì bạn sẽ nhập để tìm kiếm).
- Sao chép URL của trang web.
- Nhấp vào Save.
- Để tìm kiếm, hãy nhập từ khóa vào thanh địa chỉ và nhấn Tab trên bàn phím.




Nhóm tab
Một bổ sung gần đây cho Chrome, Nhóm tab giúp bạn quản lý đống tab lộn xộn của mình.
- Nhấp chuột trái vào một tab, sau đó nhấp chuột vào tab khác để chọn một nhóm (Bất kỳ tab nào giữa hai tab này cũng sẽ được chọn).
- Nhấp chuột phải vào bất kỳ tab nào trong số này.
- Nhấp vào Thêm tab vào nhóm mới.
- Đặt tên cho nhóm để hoàn tất việc thêm nhóm tab.


Khi bạn đã tạo tab, chỉ cần nhấp chuột trái vào tên nhóm để đóng và mở nhóm.
Thêm tab vào nhóm hiện có:
- Nhấp chuột phải vào tab.
- Nhấp vào Thêm tab vào nhóm.
- Chọn nhóm bạn muốn thêm vào.

Tính năng thử nghiệm
Để thử các tính năng mới nhất của Chrome trước khi chúng được phát hành, bạn sẽ muốn dùng thử Các tính năng thử nghiệm. Bạn sẽ cần tải xuống phiên bản Beta của Chrome cho việc này.
- Tải xuống Google Chrome Beta .
- Mở Google Chrome Beta Nhấp vào nút Thử nghiệm .
- Nhấp vào menu thả xuống bên dưới tính năng bạn muốn thử.
- Nhấp vào Bật.



Task manager Chrome
Những người quen thuộc với task manager của Windows sẽ có mặt ngay tại nhà tại đây. Một cách dễ dàng để kiểm tra xem trang web nào đang gây ra sự cố, Task manager cho phép bạn xem cách Chrome sử dụng bộ nhớ và CPU.
Để mở task manager, hãy nhấn Shift + Esc.

Lưu file trực tiếp vào Google Drive
Thay vì tải xuống file và tải chúng lên Google Drive ngay lập tức, bạn có thể bỏ qua người trung gian với tiện ích mở rộng tiện lợi này từ Google . Sau khi cài đặt, bạn sẽ có tùy chọn lưu file vào Google Drive.
Sau khi thiết lập, bạn sẽ thấy một tùy chọn bổ sung khi lưu file. Để sử dụng tiện ích mở rộng, hãy nhấp vào Lưu vào Google Drive khi tải xuống file.

File Explorer dành cho Windows
Chrome có thể được sử dụng như một File explorer cơ bản cho các máy Windows. Chỉ cần nhập “C:\” vào thanh địa chỉ và nhấn Enter trên bàn phím. Bạn sẽ được giới thiệu với phiên bản Windows File Explorer cơ bản.


Chặn cookie của bên thứ ba
Khi bạn được yêu cầu bật cookie, đó là cookie của bên thứ nhất. Chúng được cung cấp bởi trang web bạn đang truy cập và có thể được phép hoặc từ chối khi truy cập trang web đó lần đầu tiên. Cookie của bên thứ ba được cung cấp bởi các trang web khác cung cấp nội dung cho trang web bạn đang truy cập (ví dụ: quảng cáo hoặc hình ảnh) và việc chặn các cookie đó đòi hỏi phải làm việc nhiều hơn một chút.
- Nhấp vào menu ba nút ở trên cùng bên phải của Chrome.
- Nhấp vào Cài đặt.
- Nhấp vào Bảo mật và Quyền riêng tư.
- Nhấp vào Cookie và dữ liệu trang web khác.
- Chọn Chặn cookie của bên thứ ba.





Đây là những tiện ích mở rộng Chrome yêu thích của chúng tôi và chúng tôi sẽ thêm vào danh sách này khi chúng tôi tìm hiểu thêm.
















