Hướng dẫn từng bước có hình để thay đổi cài đặt thông báo Chrome trên thiết bị Windows, Android và iOS .
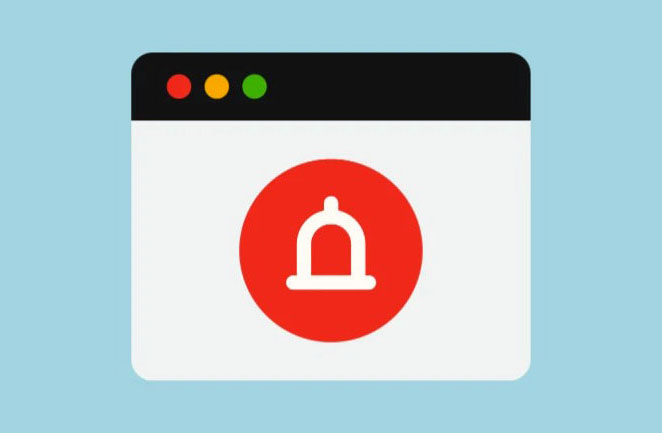
Mọi thông báo rất cần thiết vì chúng giúp chúng ta biết về một lời nhắc quan trọng, cập nhật trạng thái hoặc chỉ đơn giản là cho chúng ta biết về một email mới đã đến. Tuy nhiên, với vô số dịch vụ trên Ineternet, không phải thông báo nào cũng quan trọng.
May mắn thay, Chrome cung cấp nhiều cách để tắt thông báo mà bạn có thể không cần. Dù nhu cầu là gì, Chrome chắc chắn có một tùy chọn phù hợp với nhu cầu .
Nếu bạn đang tìm cách để tắt thông báo trên Chrome một cách hiệu quả đồng thời đảm bảo bạn không bỏ lỡ các cảnh báo quan trọng, thì hướng dẫn này sẽ phục vụ bạn rất tốt.
Do đó, không cần thêm bất kỳ điều gì nữa, hãy bắt đầu và khám phá tất cả các cách bạn có thể tắt thông báo cho Chrome.
Thay đổi cài đặt thông báo của Chrome trên màn hình
Nếu bạn dễ bị làm phiền bởi các thông báo, bạn có thể hiểu cách thông báo của Chrome gây mất tập trung theo cấp số nhân trên máy tính , đặc biệt là khi bạn cần tập trung vào công việc của mình.
May mắn thay, Chrome cung cấp cho bạn nhiều tùy chọn để giảm bớt sự phân tâm của các thông báo, bạn có thể sử dụng tính năng ‘Thông báo ở dạng tin nhắn’ hoặc bạn có thể tắt thông báo cho các trang web cụ thể, tuy nhiên, nếu không có gì trong hai tùy chọn này phù hợp với bạn, bạn cũng có thể hoàn toàn vô hiệu hóa hoàn toàn thông báo.
Sử dụng Thông báo ở dạng tin nhắn thay vì Tắt thông báo
Bạn cũng có thể sử dụng tính năng ‘Thông báo ở dạng tin nhắn’ trên Chrome để tất cả các trang web bạn truy cập lần đầu tiên không làm gián đoạn bạn khi yêu cầu bật thông báo. Đây là một tính năng rất hữu ích, vì nó cho phép bạn kiểm soát hoàn toàn quyền thông báo ngay từ đầu và kết quả là bạn sẽ chỉ nhận được thông báo từ các trang web mà bạn đã cố ý bật.
Để bật tính năng này trên Chrome, từ trang chủ, hãy nhấp vào menu kebab (ba dấu chấm dọc) ở góc trên cùng bên phải của cửa sổ để hiển thị menu ngữ cảnh. Sau đó, nhấp để chọn tùy chọn ‘Cài đặt’ từ danh sách.

Sau đó, từ thanh bên trái, nhấp vào tab ‘Quyền riêng tư & bảo mật’ để tiếp tục.

Bây giờ, hãy nhấp vào ô ‘Cài đặt trang web’ từ danh sách để tiếp tục.

Sau đó, nhấp vào ô ‘Thông báo’ có bên dưới ô ‘Quyền’.

Tiếp theo, trong phần ‘Chế độ mặc định’, hãy nhấp vào nút radio trước tùy chọn ‘Dùng thông báo ở dạng tin nhắn’ để bật tính năng này.

Bạn sẽ không còn bị gián đoạn cho phép thông báo khi truy cập các trang web lần đầu tiên và sẽ có thể đăng ký nhận thông báo từ các trang web mà bạn dự định.
Tắt thông báo cho các trang web cụ thể
Trong trường hợp sử dụng thông thường, bạn sẽ có một số trang web nhất định mà bạn không muốn nhận bất kỳ thông báo nào. Do đó, việc tắt thông báo cụ thể có ý nghĩa hơn nhiều.
Để làm như vậy, từ màn hình chính của Chrome, hãy nhấp vào biểu tượng menu kebab (ba chấm dọc) để hiển thị menu mục bổ sung. Sau đó, nhấp để chọn các tùy chọn ‘Cài đặt’ từ danh sách.

Sau đó, từ thanh bên trái, nhấp vào tab ‘Bảo mật và quyền riêng tư’ để tiếp tục.

Tiếp theo, nhấp vào ô ‘Cài đặt trang web’ để tiếp tục.

Bây giờ, trong phần ‘Quyền’, hãy nhấp vào ô ‘Thông báo’ để tiếp tục,

Sau đó, cuộn xuống phần ‘Không được phép gửi thông báo’ trong trường ‘Chế độ tùy chỉnh’. Sau đó, nhấp vào nút ‘Thêm’ sau nhãn để thêm mục mới vào danh sách. Thao tác này sẽ hiển thị ngăn lớp phủ trên màn hình .

Bây giờ, từ ngăn lớp phủ, hãy nhập địa chỉ web của trang web mà bạn không muốn nhận thông báo, sau đó nhấp vào nút ‘Thêm’ ở góc dưới cùng bên phải của ngăn.

Sau khi thêm vào, bạn sẽ không nhận được bất kỳ thông báo nào từ trang web đã thêm vào danh sách.
Tắt tất cả thông báo từ Chrome
Nếu bạn không phải là người yêu thích thông báo và không muốn nhận bất kỳ loại thông báo nào từ Chrome, bạn cũng có thể tắt hoàn toàn tất cả các thông báo và làm việc hiệu quả trong hòa bình.
Để tắt hoàn toàn thông báo, từ trang chủ Chrome, hãy nhấp vào menu kebab (ba chấm dọc) ở góc trên cùng bên phải của màn hình để hiển thị menu mục bổ sung. Sau đó, nhấp vào tùy chọn ‘Cài đặt’ để mở trang cài đặt trong tab mới.

Tiếp theo, từ thanh bên trái trên trang Cài đặt, hãy nhấp vào tùy chọn ‘Bảo mật và quyền riêng tư’ để tiếp tục.

Sau đó, xác định vị trí và nhấp vào ô ‘Cài đặt trang web’ để tiếp tục,

Bây giờ, trong phần ‘Quyền’, hãy nhấp vào ô ‘Thông báo’.

Sau đó, trong phần ‘Chế độ mặc định’, hãy nhấp vào nút radio trước tùy chọn ‘Không cho phép trang web gửi thông báo’ để bật tùy chọn này.

Trong trường hợp, bạn có các trang web hiển thị trong phần ‘Được phép gửi thông báo’, bạn vẫn có thể nhận được thông báo từ chúng.

Để xóa một trang web khỏi danh sách, hãy nhấp vào biểu tượng kebab (ba dấu chấm dọc) ở góc ngoài cùng bên phải của mỗi trang web để hiển thị menu ngữ cảnh.

Bây giờ, hãy nhấp vào tùy chọn ‘Xóa’ khỏi danh sách để xóa trang web khỏi danh sách.

Thay đổi cài đặt thông báo của Chrome trên Android
Nếu bạn cảm thấy lo lắng bởi các thông báo liên tục phát ra trên thiết bị Android của mình, Chrome, tương tự như phiên bản dành cho máy tính để bàn cho phép bạn một số tùy chọn để điều chỉnh cài đặt thông báo theo yêu cầu . Hơn nữa, trên thiết bị Android, bạn cũng có thể tắt chuyển hướng cửa sổ bật lên.
Bật tính năng ‘Thông báo dạng tin nhắn’ thay vì tắt thông báo
Tính năng này hoạt động tương tự như tính năng có sẵn trong phiên bản dành cho máy tính để bàn, các trang web mà bạn đã từ chối một vài thông báo sẽ không thể khiến bạn hiểu thêm về các thông báo và Chrome sẽ tự động từ chối các yêu cầu thông báo từ các trang web đã được đánh dấu bởi các trang web khác người dùng.
Để bật tính năng này trên thiết bị Android , hãy khởi chạy trình duyệt Chrome từ màn hình chính hoặc từ ngăn ứng dụng trên thiết bị .

Sau đó, nhấn vào biểu tượng menu kebab ở góc trên cùng bên phải của màn hình để hiển thị menu mục bổ sung.

Tiếp theo, tìm và nhấn vào tùy chọn ‘Cài đặt’ để đi đến trang cài đặt của trình duyệt Chrome.

Sau đó, cuộn xuống cho đến khi bạn tìm thấy phần ‘Nâng cao’ và sau đó nhấn vào ô ‘Cài đặt trang web’ có bên dưới phần đó để tiếp tục.

Bây giờ, từ trang ‘Cài đặt trang web’, xác định vị trí và nhấn vào tùy chọn ‘Thông báo’ để tiếp tục.

Sau đó, nhấp vào hộp kiểm sau tùy chọn ‘Thông báo dạng tin nhắn’ để bật tính năng này trên thiết bị Android .

Tắt các trang web yêu cầu bạn gửi thông báo
Nếu bạn không muốn tắt thông báo, nhưng cũng muốn không có trang web nào khác làm gián đoạn bạn yêu cầu thông báo, tùy chọn này sẽ phù hợp với bạn.
Để tắt hoàn toàn tất cả các thông báo, hãy mở ứng dụng Chrome từ màn hình chính hoặc từ ngăn ứng dụng của thiết bị Android .

Tiếp theo, nhấp vào biểu tượng menu kebab (ba dấu chấm dọc) ở góc trên cùng bên phải của màn hình để hiển thị menu mục bổ sung.

Sau đó, tìm và nhấn vào tùy chọn ‘Cài đặt’ để mở trang cài đặt Chrome.

Bây giờ, cuộn xuống và nhấn vào tùy chọn ‘Cài đặt trang web’ có trong phần ‘Nâng cao’.

Sau đó, từ trang ‘Cài đặt trang web’, hãy nhấn vào ô ‘Thông báo’ để tiếp tục.

Sau đó, chạm vào công tắc sau tùy chọn ‘Thông báo’ để đưa nó về vị trí ‘Tắt’.

Giờ đây, sẽ không có trang web nào yêu cầu gửi thông báo cho bạn trên thiết bị Android .
Vô hiệu hóa các trang web cụ thể gửi thông báo
Tương tự như phiên bản Chrome dành cho máy tính để bàn, bạn có thể tắt thông báo cho các trang web cụ thể. Mặc dù để làm như vậy trên thiết bị Android, bạn sẽ phải truy cập trang web mà bạn muốn chặn thông báo.
Đầu tiên, khởi chạy ứng dụng Chrome từ màn hình chính hoặc từ ngăn ứng dụng.

Tiếp theo, truy cập trang web bạn muốn chặn thông báo bằng cách sử dụng thanh địa chỉ trên màn hình.

Sau khi trang web được tải, hãy nhấn vào biểu tượng ‘ổ khóa’ nhỏ ở cạnh trái của thanh địa chỉ. Thao tác này sẽ hiển thị ngăn lớp phủ trên màn hình .

Sau đó, từ ngăn lớp phủ, hãy nhấn vào ô ‘Quyền’ để tiếp tục.

Sau đó, nhấn vào ô ‘Thông báo’ để đến trang cài đặt thông báo cho trang web cụ thể.

Bây giờ, hãy tìm tùy chọn ‘Hiển thị thông báo’ trên màn hình Cài đặt và chạm vào công tắc chuyển đổi sau để đưa nó đến công tắc ‘Tắt’.

Các thông báo từ trang web cụ thể hiện đã bị chặn, để chặn thông báo từ các trang web cụ thể khác, hãy truy cập trang web trên Chrome và lặp lại quá trình.
Tắt hoàn toàn thông báo trang web khỏi Chrome
Vâng, nếu bạn không muốn nhận bất kỳ thông báo nào trên thiết bị của mình. Tắt chúng đi sẽ là một lựa chọn phù hợp hơn nhiều cho bạn.
Để tắt hoàn toàn tất cả các thông báo của trang web, từ trang cài đặt Chrome, trong phần ‘Cơ bản’, tìm và nhấp vào tùy chọn ‘Thông báo’.

Sau đó, cuộn xuống để tìm tùy chọn ‘Hiển thị thông báo’ có trong phần ‘Trang web’. Sau đó, chạm vào công tắc bật tắt sau để đưa nó về vị trí ‘Tắt’.

Mặc dù bạn sẽ không nhận được bất kỳ thông báo nào về trang web từ Chrome, bạn vẫn sẽ nhận được thông báo về các nội dung tải xuống đang hoạt động và đã hoàn thành cùng với bất kỳ phương tiện nào hiện đang phát trên trình duyệt.
Nếu bạn muốn tắt tất cả các loại thông báo từ Chrome ở cấp hệ thống , bao gồm tải xuống đang hoạt động / đã hoàn tất, phát phương tiện, từ trang cài đặt Chrome, hãy nhấn vào ô ‘Thông báo’ có trong phần ‘Cơ bản’.

Sau đó, từ màn hình tiếp theo, hãy tìm tùy chọn ‘Hiển thị thông báo’ và nhấn vào công tắc sau để đưa nó về vị trí ‘Tắt’.

Tắt Cửa sổ bật lên, Chuyển hướng và Quảng cáo
Nếu bạn đã nhận được nhiều cửa sổ bật lên, chuyển hướng hoặc quảng cáo làm mất trọng tâm hoặc chiếm bất động sản màn hình khi duyệt web, bạn có thể dễ dàng vô hiệu hóa chúng từ cài đặt Chrome.
Từ trang Cài đặt Chrome, đi tới phần ‘Nâng cao’ và nhấn vào ô ‘Cài đặt trang web’.

Sau đó, cuộn xuống để xác định vị trí và nhấn vào ô ‘Cửa sổ bật lên và chuyển hướng’ để tiếp tục.

Bây giờ, hãy tìm tùy chọn ‘Cửa sổ bật lên và chuyển hướng’ và nhấn vào công tắc bật tắt sau để đưa nó về vị trí ‘Tắt’.

Tiếp theo, nhấn vào nút quay lại ở góc trên cùng bên trái của màn hình để quay lại menu trước đó.

Bây giờ, hãy nhấn vào ô ‘Quảng cáo’ có ngay bên dưới ô ‘Cửa sổ bật lên và chuyển hướng’ để tiếp tục.

Cuối cùng, trên trang cài đặt ‘Quảng cáo’, hãy tìm tùy chọn ‘Quảng cáo’ và nhấn vào công tắc sau để đưa nó về vị trí ‘Tắt’.

Tắt Thông báo bật lên của Chrome trên thiết bị iOS
iOS không cho phép các trang web gửi thông báo cho bạn, do đó không có cài đặt thông báo nào cho trình duyệt trong iOS. Tuy nhiên, bạn có thể tắt thông báo bật lên mà bạn nhận được từ các trang web trong Chrome bằng cách chặn cửa sổ bật lên.
Để làm như vậy, hãy khởi chạy ứng dụng Chrome từ màn hình chính hoặc từ thư viện ứng dụng trên thiết bị .

Tiếp theo, chạm vào biểu tượng dấu chấm lửng (ba chấm ngang) ở góc dưới cùng bên phải của màn hình để hiển thị menu mục bổ sung.

Sau đó, nhấn vào tùy chọn ‘Cài đặt’ từ danh sách để tiếp tục.

Sau đó, cuộn xuống để tìm và nhấn vào tùy chọn ‘Cài đặt Nội dung’ từ danh sách.

Bây giờ, từ màn hình tiếp theo, hãy nhấn vào tùy chọn ‘Chặn cửa sổ bật lên’ để tiếp tục.

Tiếp theo, chạm vào công tắc bật tắt sau tùy chọn ‘Chặn cửa sổ bật lên’ để chuyển sang tùy chọn ‘Bật’.

Bạn sẽ không nhận được bất kỳ cảnh báo nào từ Chrome trên thiết bị iOS của mình ngay bây giờ.
Vậy là xong, hy vọng hướng dẫn này sẽ giúp bạn điều chỉnh các thông báo của Chrome theo mong muốn của mình.
















